Photoshop修复画笔工具快速减少老人脸部皱纹技巧解析
网络 人气:2本篇教程是向大家介绍利用PS修复画笔工具快速减少老人脸部皱纹技巧,制作过程比较简短,没有什么特殊的要求,只需要对修复画笔工具有一定的了解即可。操作的时候用修复画笔选取皱纹周围好的皮肤作为源,然后涂抹就可以消除皱纹。比较适合新手学习。推荐给大家,希望这篇教程对大家有所帮助!
最终效果

原图

动态对比图

一、打开一张可爱老人照,按CTRL+J复制图层(这个效果尽量使用原档以便细部修图)。
二、放大检视照片,在工具箱找到修复笔刷,仔细观察有无比较平滑的几个部分。
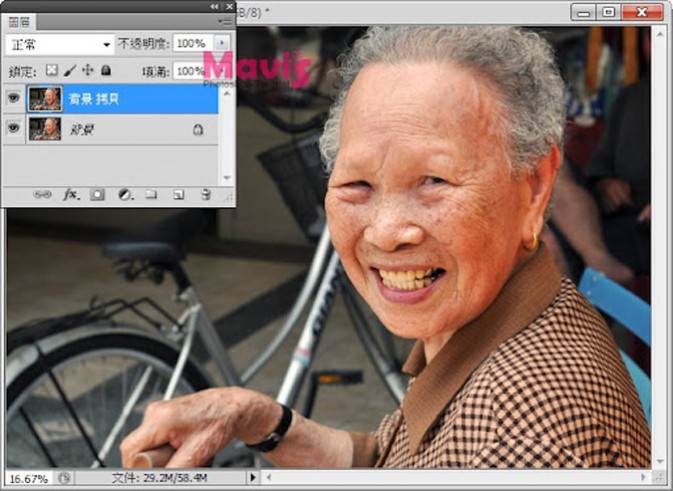
三、按住ALT点击一个平滑的皮肤设定为修复来源,然后放开ALT小范围的涂抹在附近的皱纹上,并不断重复【定义 > 修復】 的步骤。你可能会看到涂抹上去的肤色并不相近,但是当你放开左键就会看到它很自然的融合再一起了。
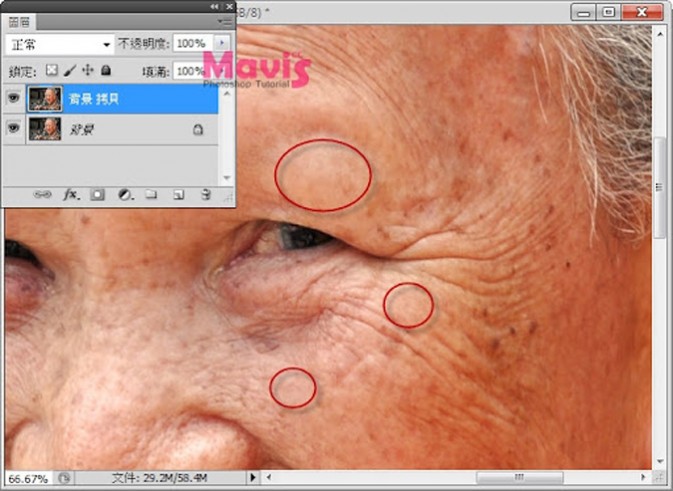
四、轻轻松松就达成这样的效果了,按住空白键拖曳画面,继续修复其他地方吧。
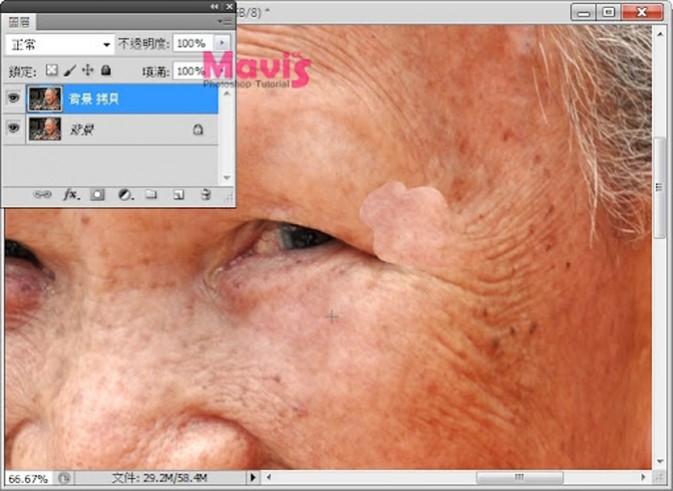
五、全脸的效果,你一定有感觉到说不出的怪。
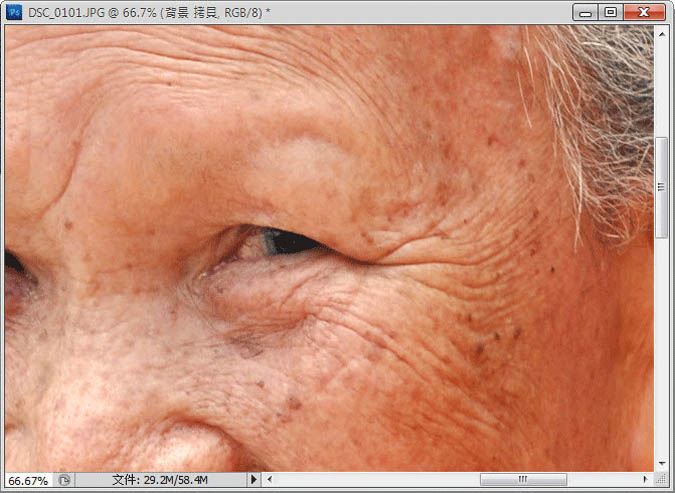
六、当然,这毕竟是一张生活照,认识相片中的人都知道她原本是什么样子。皱纹通常代表着生活经验与智慧,是很自然的岁月痕迹,它可能分散了注意力,但我们要做的是降低其影响而不是移除它,所以这一步就变得很重要,我们要降低一点不透明度。

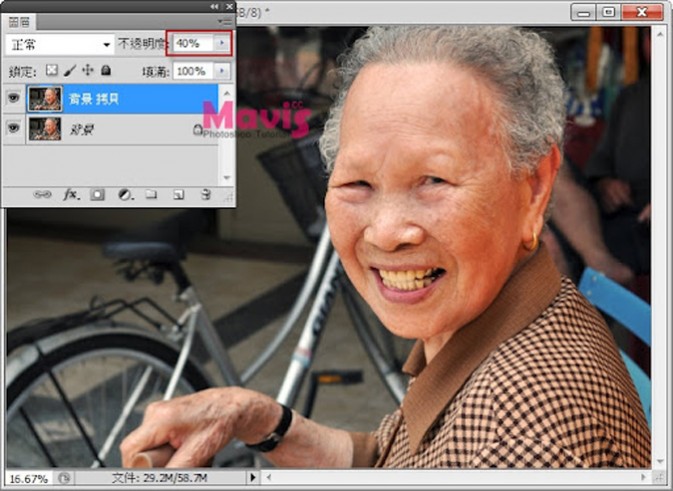
最终效果:

教程结束,以上就是PS修复画笔工具快速减少老人脸部皱纹技巧解析,希望大家通过本教程能学到一些对自己有用的知识!
加载全部内容