Photoshop将美女树景图片打造柔美的暗调红褐色
Sener 人气:0
素材图片高光及暗部非常明显,调色的时候可以把高光部分主色转为稍淡的红褐色,暗部颜色转为红褐色或紫褐色,再把人物部分稍微调亮即可。
原图

最终效果

1、打开素材图片,创建可选颜色调整图层,对黄、绿、青、中性色进行调整,参数设置如图1 - 4,效果如图5。这一步给图片增加黄绿色。
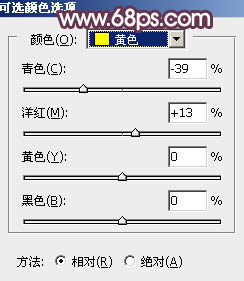
<图1>
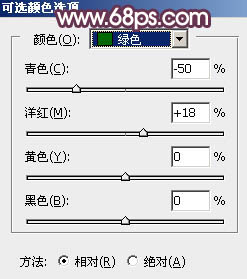
<图2>
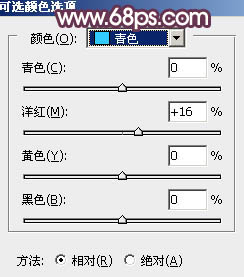
<图3>
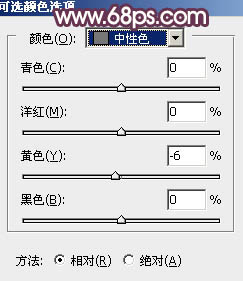
<图4>

<图5>
2、创建色相/饱和度调整图层,对黄色进行调整,参数及效果如下图。这一步快速把图片中的黄绿色转为橙黄色。
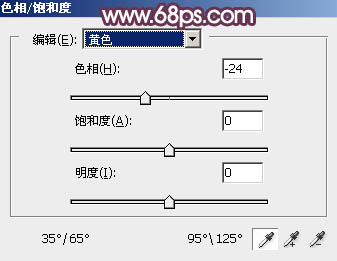
<图6>

<图7>
3、创建可选颜色调整图层,对黄、绿、青、中性色进行调整,参数设置如图8 - 11,效果如图12。这一步给图片增加黄褐色。
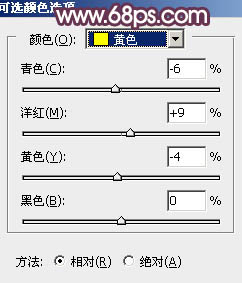
<图8>
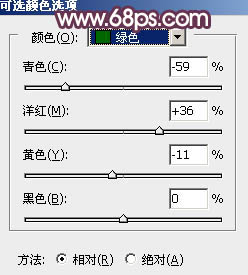
<图9>
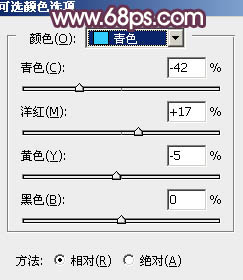
<图10>
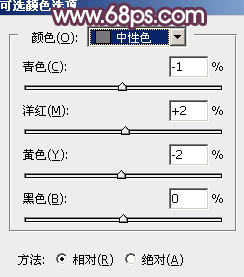
<图11>

<图12>
4、创建曲线调整图层,对红,蓝通道进行调整,参数及效果如下图。这一步主要给图片暗部增加蓝紫色。
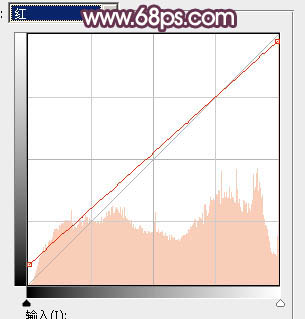
<图13>
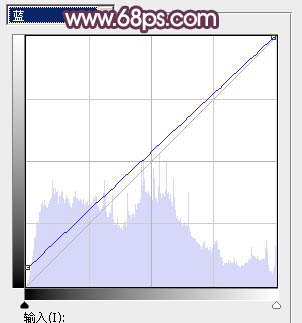
<图14>

<图15>
5、按Ctrl + Alt + 2 调出高光选区,按Ctrl + Shift + I 反选,然后创建色彩平衡调整图层,对阴影,中间调进行调整,参数设置如图16,17,效果如图18。这一步同样给暗部增加蓝紫色。
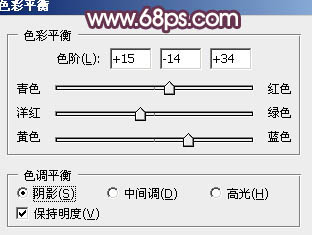
<图16>
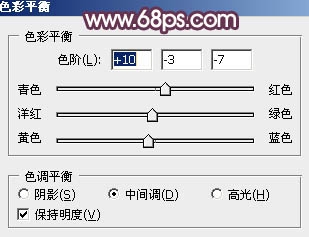
<图17>

<图18>
6、创建曲线调整图层,对RGB、红、绿、蓝通道进行调整,参数设置如图19 - 22,确定后按Ctrl + Alt + G 创建剪切蒙版,效果如图23。这一步给暗部增加红色。
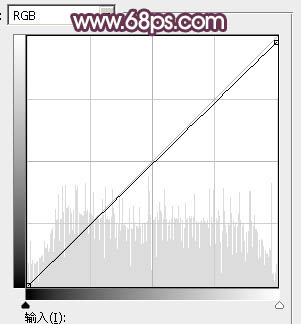
<图19>
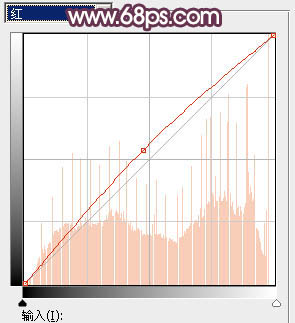
<图20>
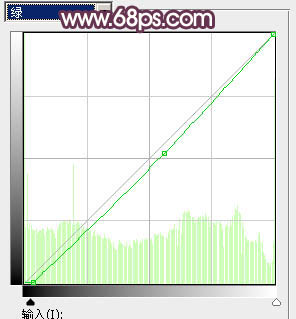
<图21>
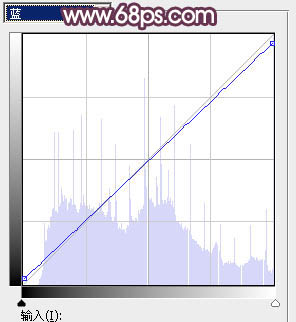
<图22>

<图23>
7、创建可选颜色调整图层,对蓝色、洋红、中性色进行调整,参数及效果如下图。这一步给图片增加淡黄色。
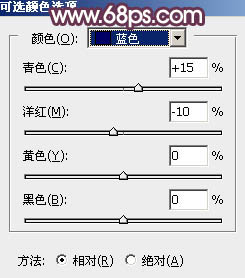
<图24>
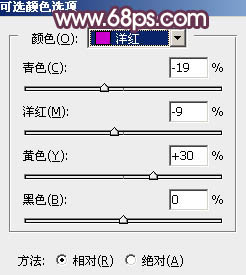
<图25>
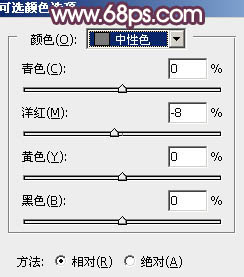
<图26>

<图27>
8、创建可选颜色调整图层,对红、黄、蓝、洋红、白、黑进行调整,参数设置如图28 - 33,效果如图34。这一步给图片增加淡红色。
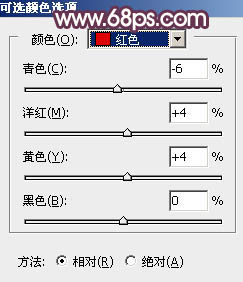
<图28>
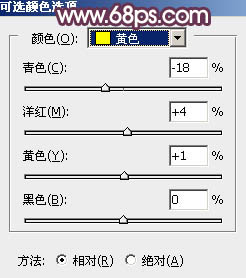
<图29>
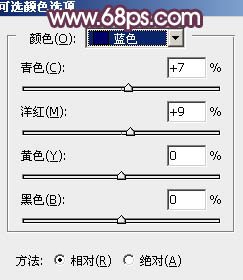
<图30>
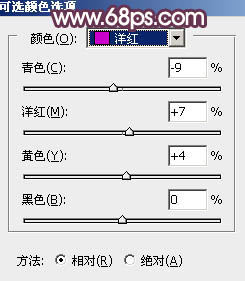
<图31>
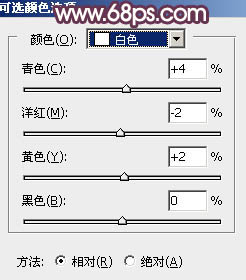
<图32>
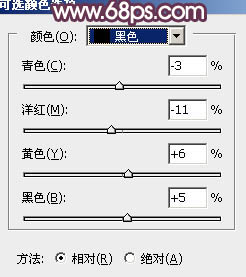
<图33>

<图34>
9、按Ctrl + Alt + 2 调出高光选区,创建色彩平衡调整图层,对高光进行调整,参数及效果如下图。这一步给图片高光部分增加淡黄色。
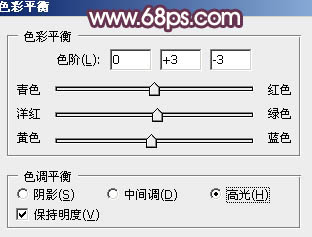
<图35>

<图36>
10、创建曲线调整图层,对RGB、绿、蓝通道进行调整,参数设置如图37 - 39,效果如图40。这一步把图片暗部稍微调亮,并增加蓝色。
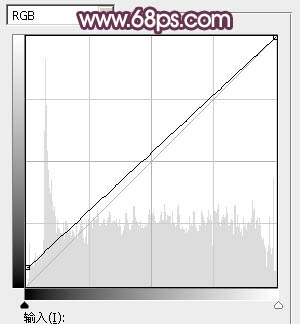
<图37>
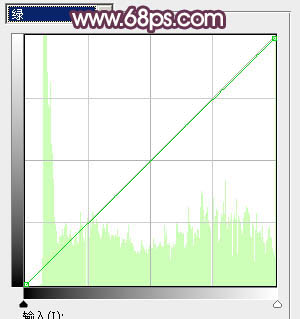
<图38>
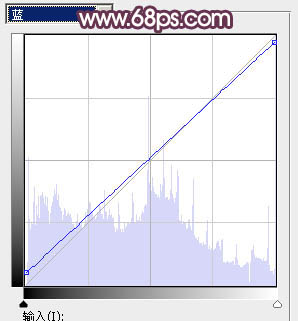
<图39>

<图40>
11、创建色相/饱和度调整图层,对黄色进行调整,参数及效果如下图。这一步快速把图片中的黄色转为红褐色。
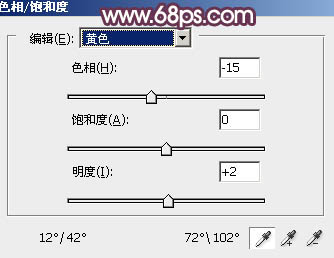
<图41>

<图42>
12、创建可选颜色调整图层,对红、黄、白进行调整,参数设置如图43 - 45,效果如图46。这一步主要把图片中的暖色调淡一点。
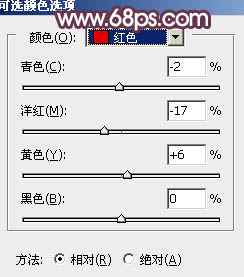
<图43>
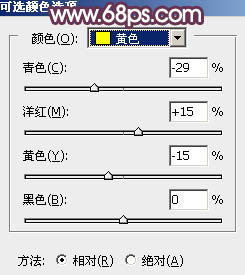
<图44>
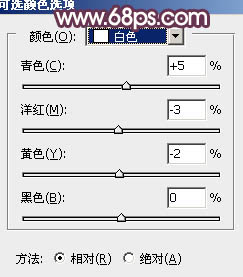
<图45>

<图46>
13、按Ctrl + Alt + 2 调出高光选区,按Ctrl + Shift + I 反选,然后创建曲线调整图层,对RGB、红、蓝通道进行微调,参数及效果如下图。这一步给图片暗部增加蓝色。
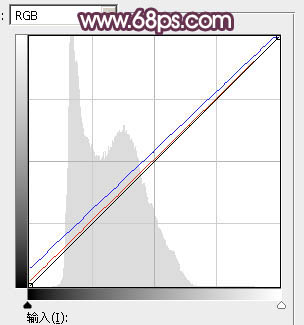
<图47>

<图48>
最后给图片局部增加一点高光,微调一下人物部分的颜色,完成最终效果。

原图

最终效果

1、打开素材图片,创建可选颜色调整图层,对黄、绿、青、中性色进行调整,参数设置如图1 - 4,效果如图5。这一步给图片增加黄绿色。
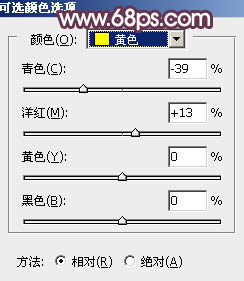
<图1>
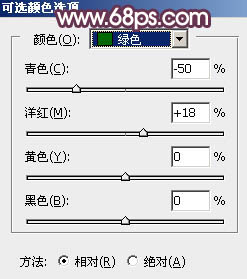
<图2>
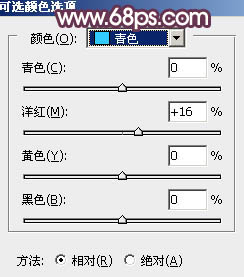
<图3>
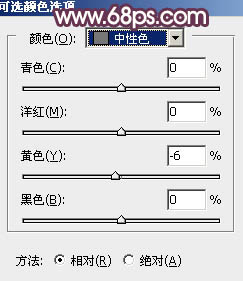
<图4>

<图5>
2、创建色相/饱和度调整图层,对黄色进行调整,参数及效果如下图。这一步快速把图片中的黄绿色转为橙黄色。
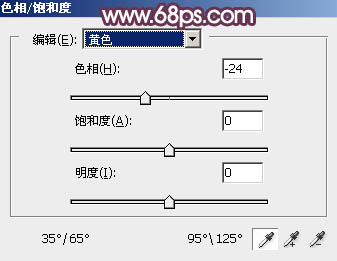
<图6>

<图7>
3、创建可选颜色调整图层,对黄、绿、青、中性色进行调整,参数设置如图8 - 11,效果如图12。这一步给图片增加黄褐色。
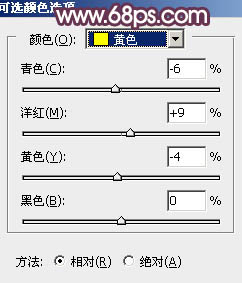
<图8>
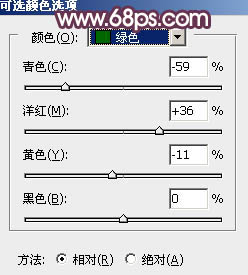
<图9>
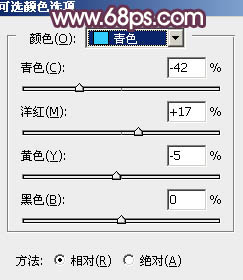
<图10>
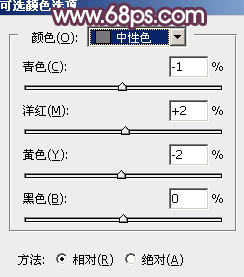
<图11>

<图12>
4、创建曲线调整图层,对红,蓝通道进行调整,参数及效果如下图。这一步主要给图片暗部增加蓝紫色。
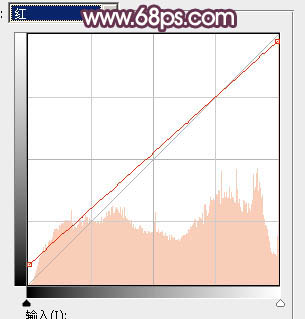
<图13>
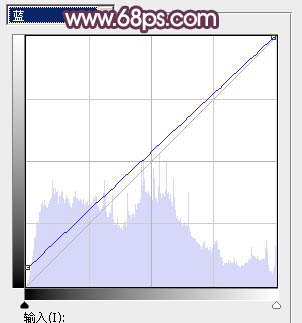
<图14>

<图15>
5、按Ctrl + Alt + 2 调出高光选区,按Ctrl + Shift + I 反选,然后创建色彩平衡调整图层,对阴影,中间调进行调整,参数设置如图16,17,效果如图18。这一步同样给暗部增加蓝紫色。
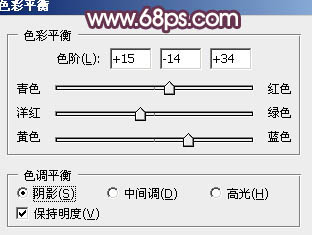
<图16>
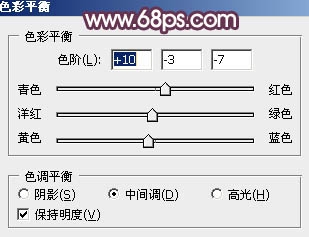
<图17>

<图18>
6、创建曲线调整图层,对RGB、红、绿、蓝通道进行调整,参数设置如图19 - 22,确定后按Ctrl + Alt + G 创建剪切蒙版,效果如图23。这一步给暗部增加红色。
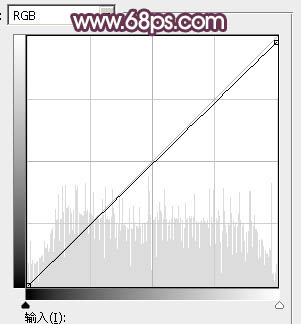
<图19>
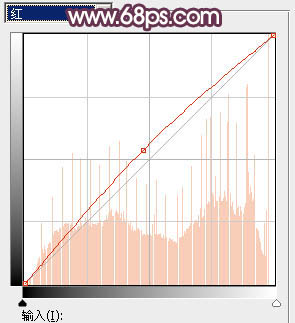
<图20>
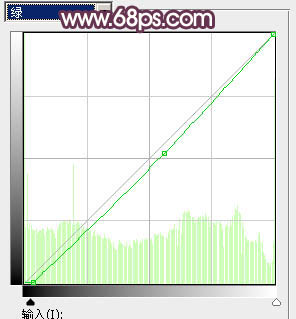
<图21>
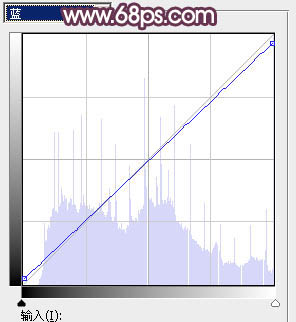
<图22>

<图23>
7、创建可选颜色调整图层,对蓝色、洋红、中性色进行调整,参数及效果如下图。这一步给图片增加淡黄色。
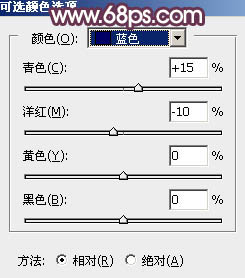
<图24>
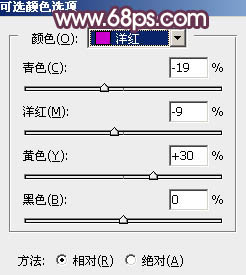
<图25>
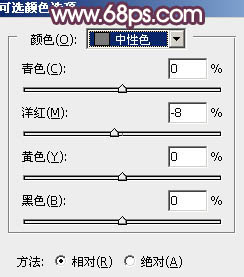
<图26>

<图27>
8、创建可选颜色调整图层,对红、黄、蓝、洋红、白、黑进行调整,参数设置如图28 - 33,效果如图34。这一步给图片增加淡红色。
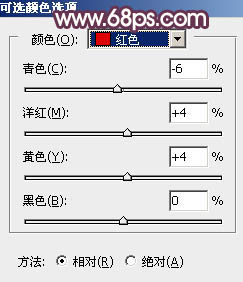
<图28>
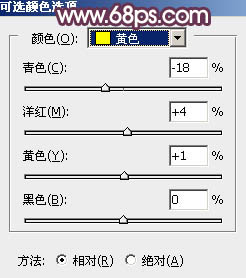
<图29>
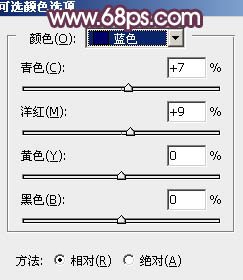
<图30>
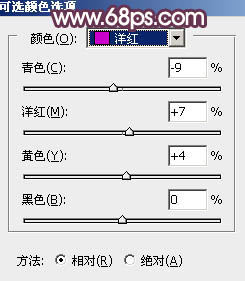
<图31>
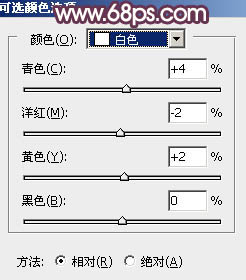
<图32>
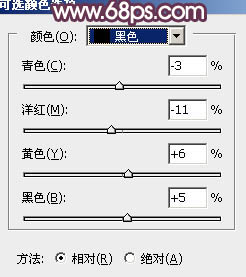
<图33>

<图34>
9、按Ctrl + Alt + 2 调出高光选区,创建色彩平衡调整图层,对高光进行调整,参数及效果如下图。这一步给图片高光部分增加淡黄色。
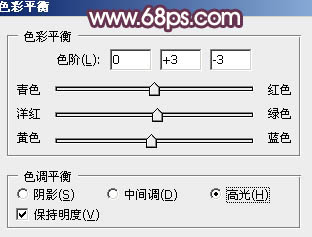
<图35>

<图36>
10、创建曲线调整图层,对RGB、绿、蓝通道进行调整,参数设置如图37 - 39,效果如图40。这一步把图片暗部稍微调亮,并增加蓝色。
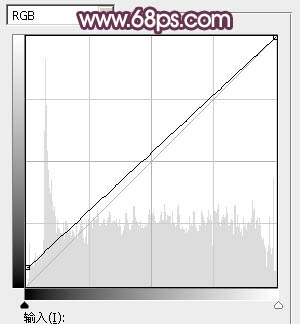
<图37>
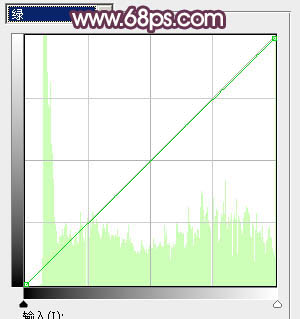
<图38>
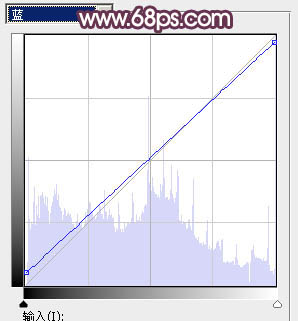
<图39>

<图40>
11、创建色相/饱和度调整图层,对黄色进行调整,参数及效果如下图。这一步快速把图片中的黄色转为红褐色。
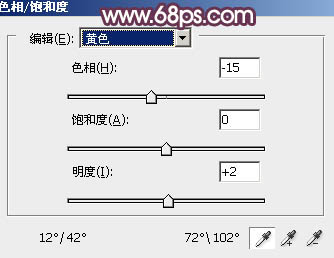
<图41>

<图42>
12、创建可选颜色调整图层,对红、黄、白进行调整,参数设置如图43 - 45,效果如图46。这一步主要把图片中的暖色调淡一点。
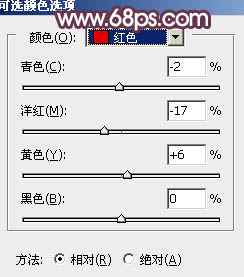
<图43>
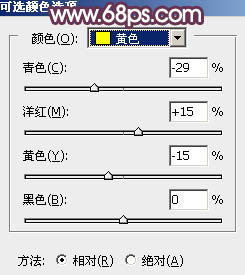
<图44>
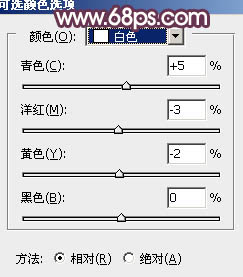
<图45>

<图46>
13、按Ctrl + Alt + 2 调出高光选区,按Ctrl + Shift + I 反选,然后创建曲线调整图层,对RGB、红、蓝通道进行微调,参数及效果如下图。这一步给图片暗部增加蓝色。
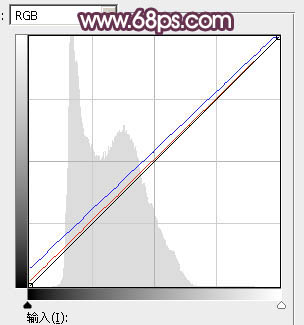
<图47>

<图48>
最后给图片局部增加一点高光,微调一下人物部分的颜色,完成最终效果。

加载全部内容
 爱之家商城
爱之家商城 氢松练
氢松练 Face甜美相机
Face甜美相机 花汇通
花汇通 走路宝正式版
走路宝正式版 天天运动有宝
天天运动有宝 深圳plus
深圳plus 热门免费小说
热门免费小说