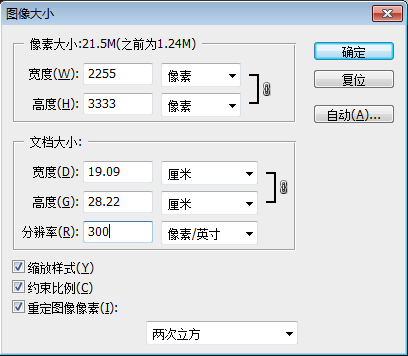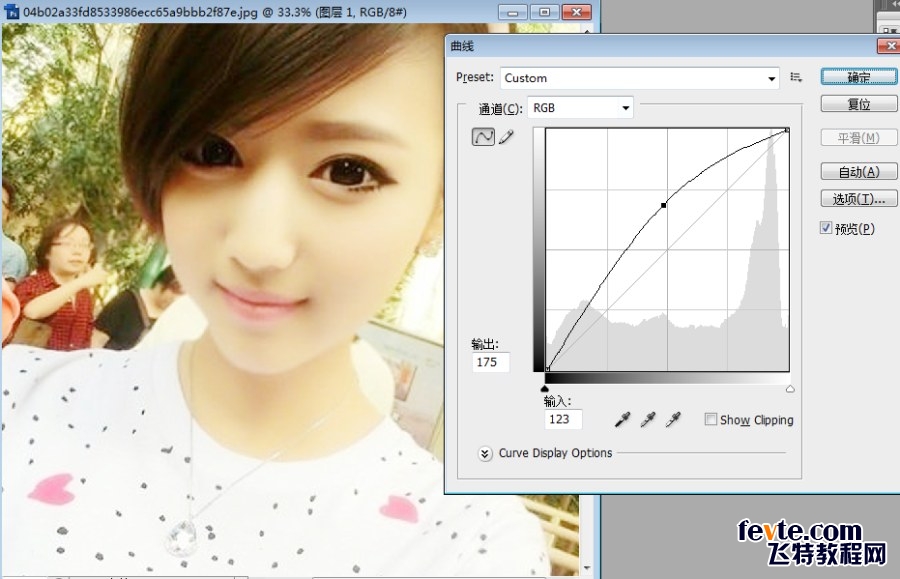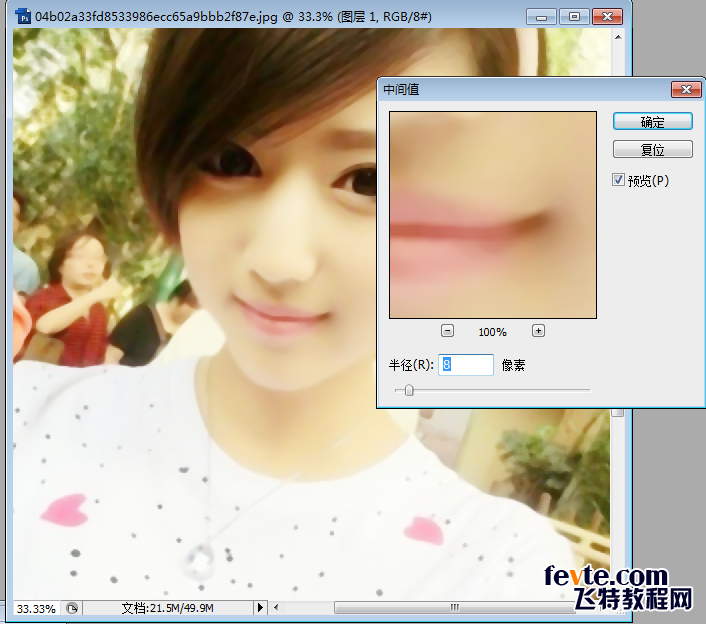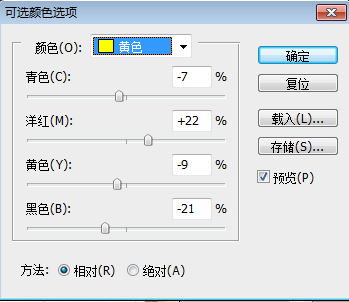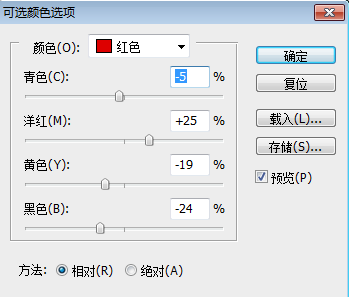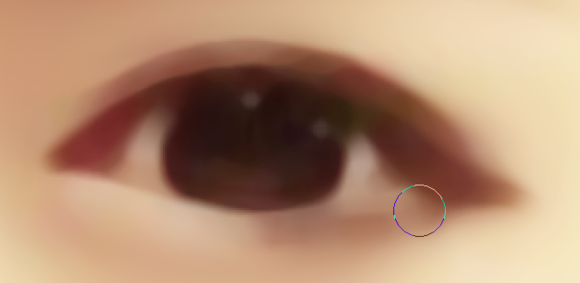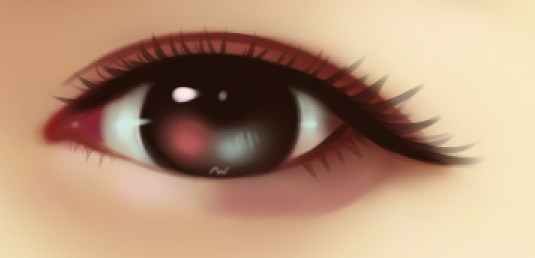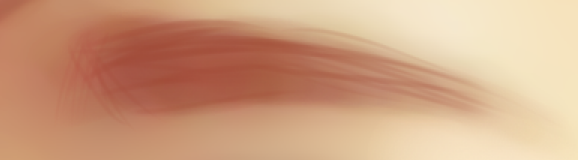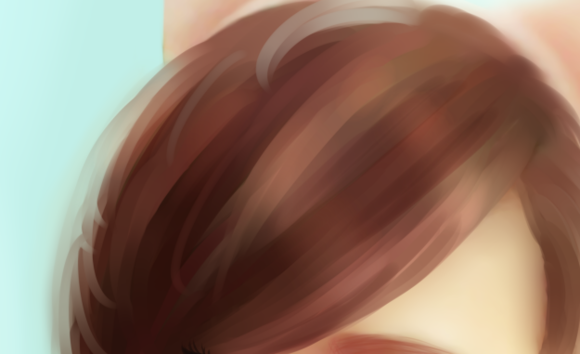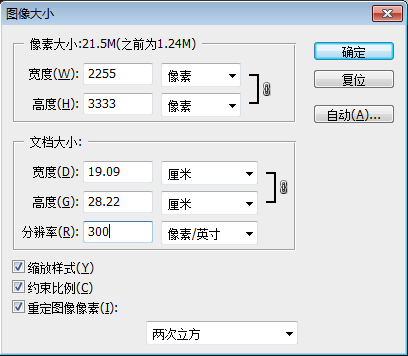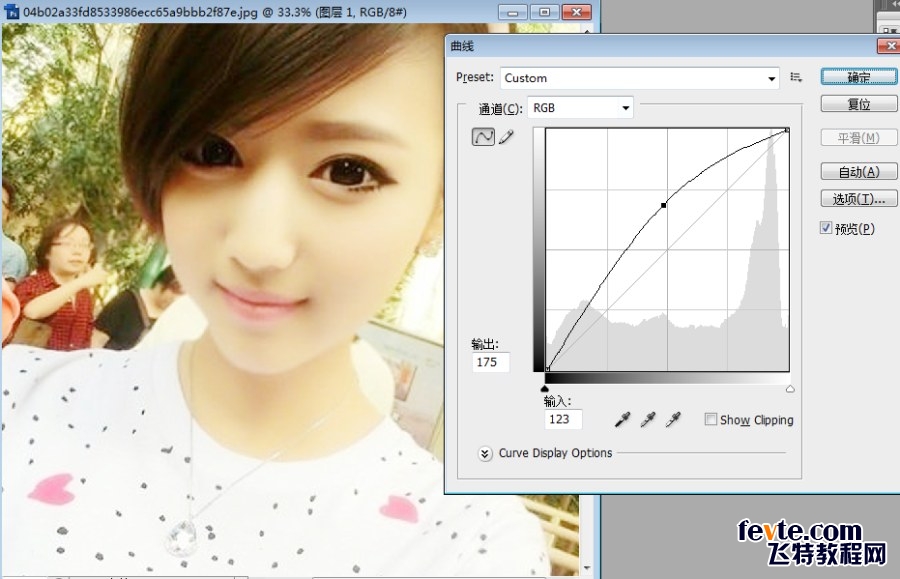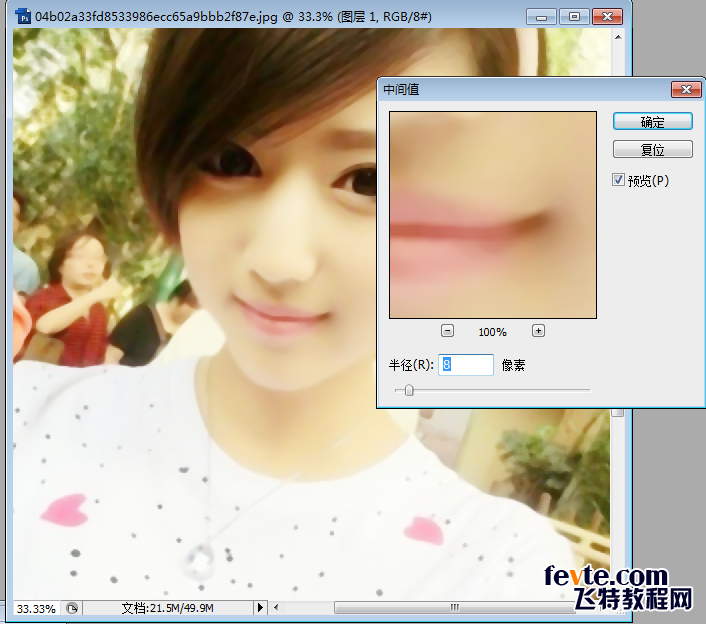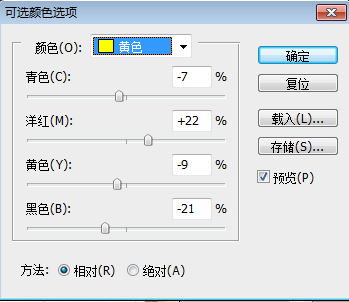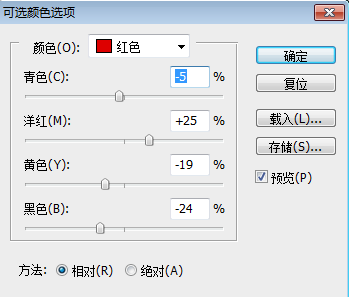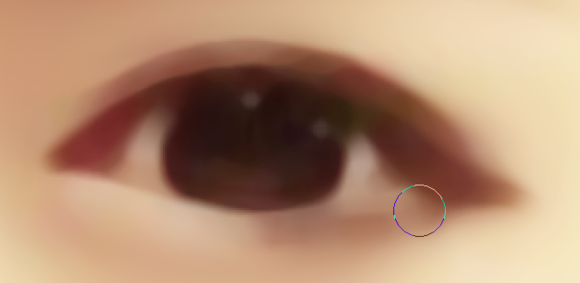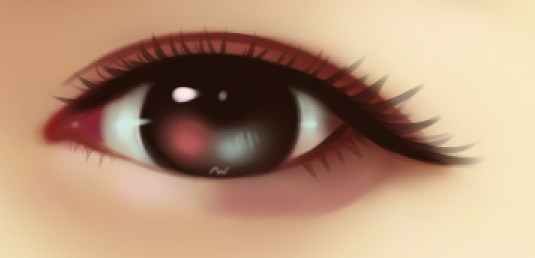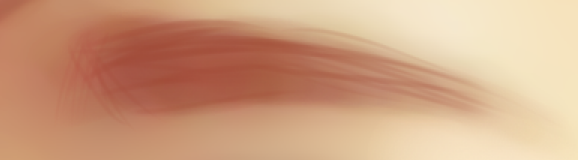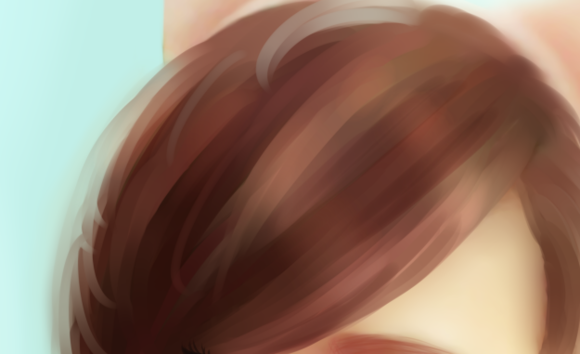原图(素材来自网络)

效果图
具体的制作步骤如下:
1、使用PS打开素材图片,复制一层(养成良好习惯)调整下图像分辨率大小(图像 > 图像大小),我个人喜欢把图调到300分辨率大小
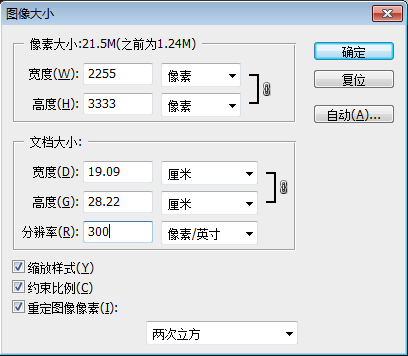
2、使用曲线工具,把整体提亮一点
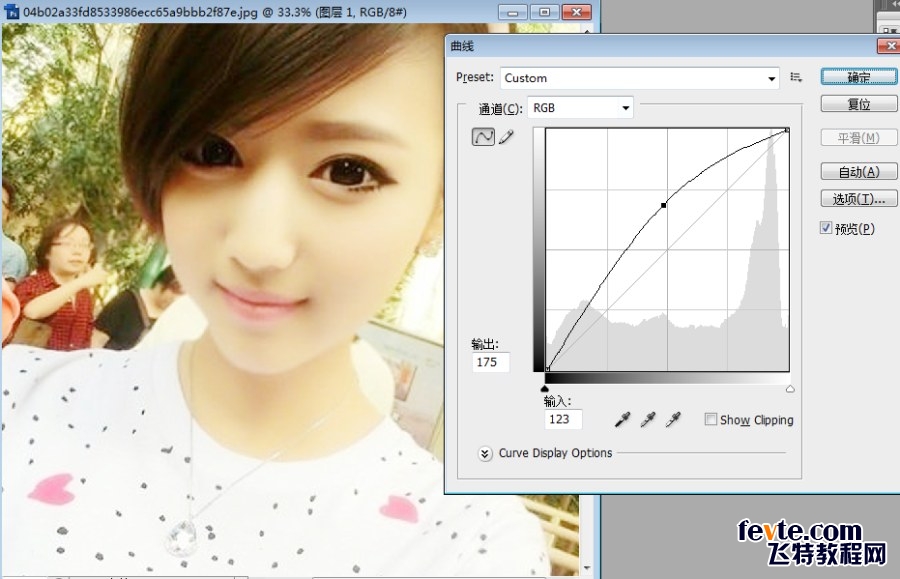
3、滤镜,杂色,中间值,数值为8(看个人习惯,一般5-8)
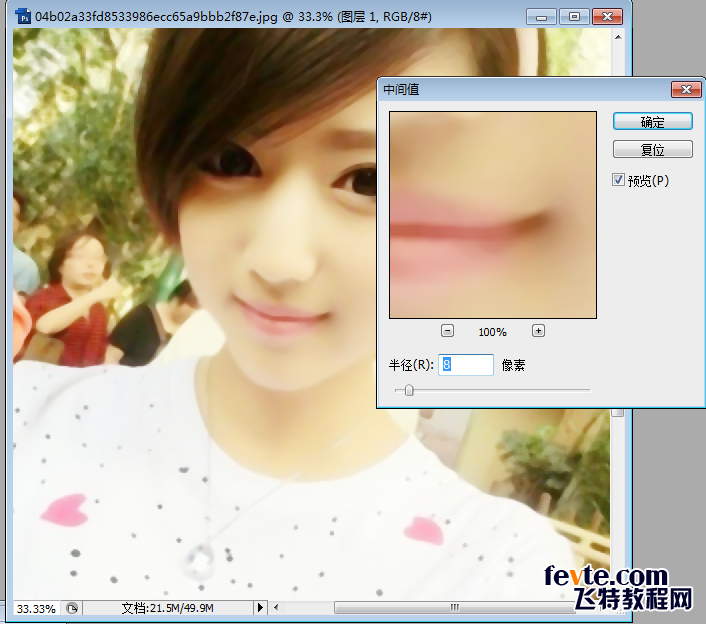
4、调色,使用可选颜色进行调色,数值如下。
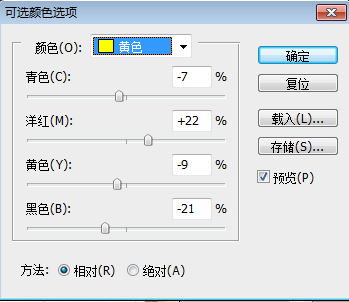
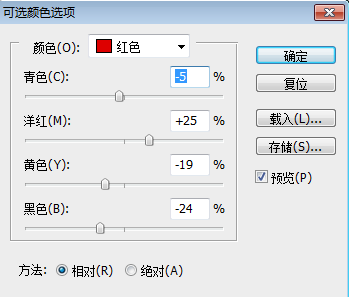
5、调色之后,我们保存为PSD文件,然后在SAI里面打开,用喷枪画笔,选择颜色,把背景涂掉

6、使用水彩笔工具给脸部不平滑的地方,涂抹一遍。

水彩笔设置如下

7 新建一层,我们开始进行眼睛的绘制
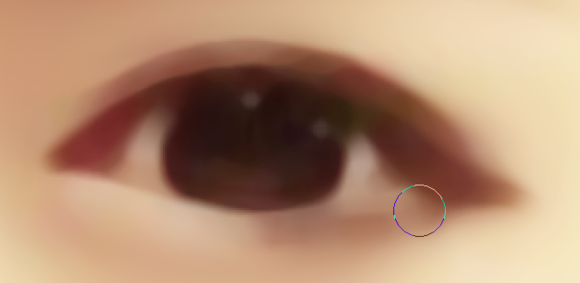

用吸管工具吸取眼球眼色,再加深一点,画出上眼睑

然后再吸取双眼皮的眼色加深一点画出双眼皮(注意,双眼皮不是一条线,是有厚度的)

下眼睑画法跟上眼睑一样

吸取上眼睑眼色画眼球

吸取眼白眼色,再提白一点,绘制眼白


吸取头发眼色以及背景眼色画瞳孔

点上各种高光,以及细化下整体
选择笔特画笔 设置如下,吸取上眼睑眼色,画睫毛

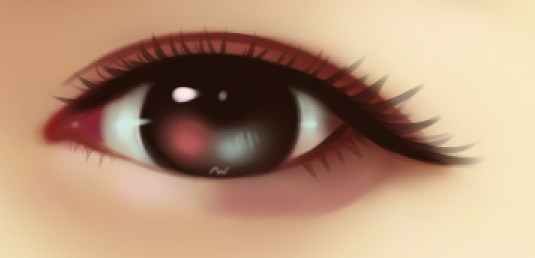
于是眼睛就绘制完成了。(另外一只眼睛画法一样)8、绘制眉毛,直接吸取眼色加深一点,简单勾勒几笔即可
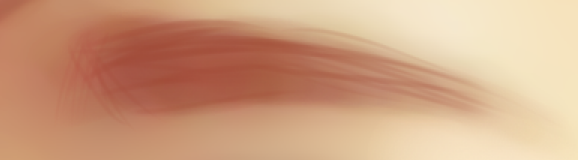
9、绘制鼻子

吸取鼻孔颜色 选择较深点的眼色画出鼻孔

选取比皮肤眼色稍微亮点的眼色勾勒出鼻子边缘

最后再点上鼻子高光
10、绘制嘴巴

吸取嘴角眼色加深,勾画唇线

点上高光(PS:绘制嘴巴的时候我还拿到PS里面调了下嘴巴颜色)
10 画头发选择笔特画笔,设置如下

根据头发走势涂抹头发,深色加深,浅色提亮(画头发的时候要画的凌乱点,不要太死板)

新建一个图层,混合模式选择发光模式,用喷枪轻轻刷上一次高光
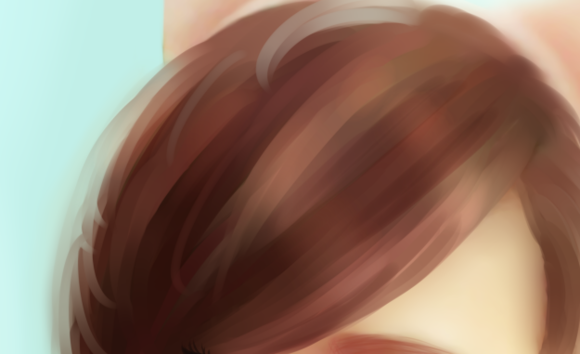
再次新建一个高光图层,用笔特画笔画上细发丝,点上小高光点即可

简单勾画下那个兔子耳朵装饰

大致完工,最后放到PS里各种调整