Photoshop为公园路边的美女调制出甜美的蓝紫色
Sener 人气:0
素材图片主色比较暗,比较适合冷色。调色的时候只需要用调色工具把冷色以外的颜色都转为较为中性颜色,然后在暗部及高光部分增加冷色即可。
原图

最终效果

1、打开素材图片,创建色相/饱和度调整图层,对黄色,绿色进行调整,参数及效果如下图。这一步减少图片中的黄绿色。
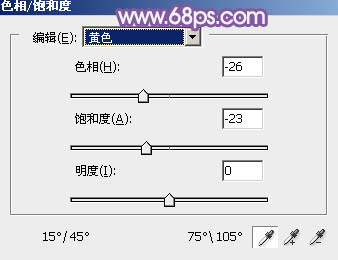
<图1>
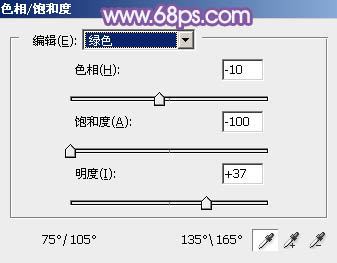
<图2>

<图3>
2、按Ctrl + J 把当前色相/饱和度调整图层复制一层,效果如下图。

<图4>
3、创建曲线调整图层,对红,蓝通道进行调整,参数及效果如下图。这一步给图片暗部增加蓝色及红色。
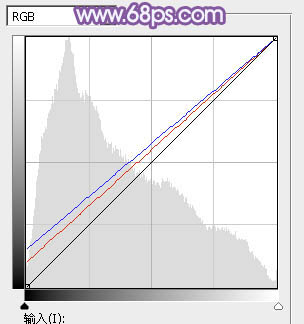
<图5>

<图6>
4、创建可选颜色调整图层,对红、白、中性、黑进行调整,参数设置如图7 - 10,效果如图11。这一步主要给图片高光及暗部增加蓝色。
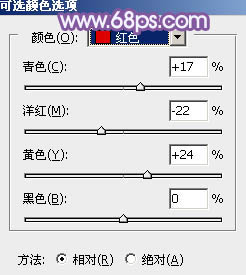
<图7>
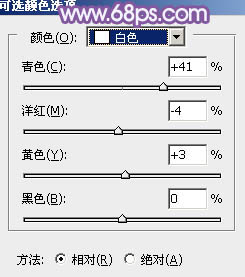
<图8>
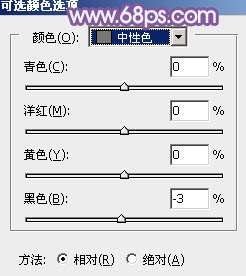
<图9>
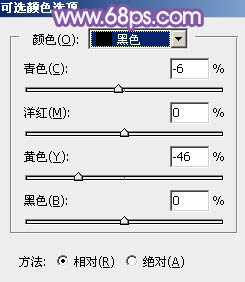
<图10>

<图11>
5、创建色彩平衡调整图层,对阴影,高光进行调整,参数及效果如下图。这一步主要加强图片高光颜色。
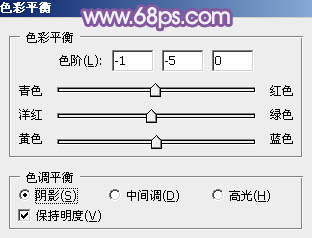
<图12>
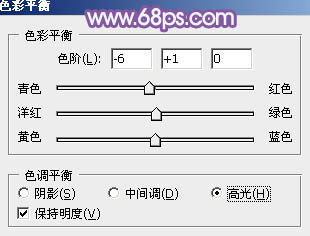
<图13>

<图14>
6、创建曲线调整图层,对RGB、红、蓝通道进行调整,参数设置如图15 - 17,效果如图18。这一步给图片增加亮度,同时给暗部增加蓝色。
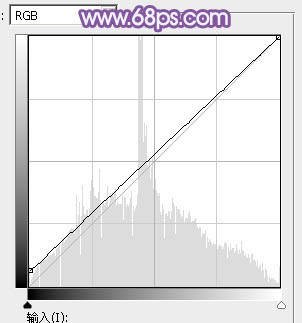
<图15>
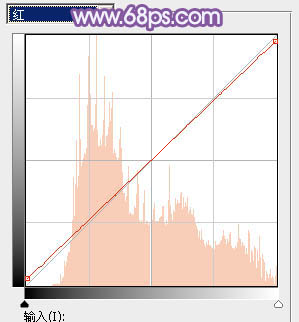
<图16>
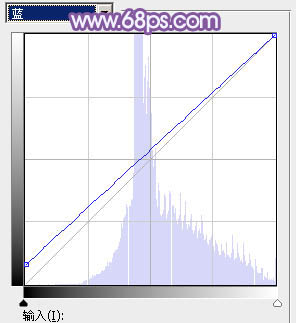
<图17>

<图18>
7、创建可选颜色调整图层,对红、白、中性色进行调整,参数设置如图19 - 21,效果如图22。这一步主要把图片中的暖色及中间调颜色调亮一点。
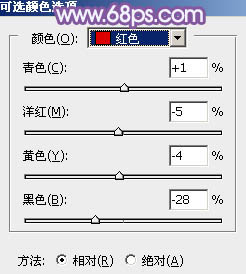
<图19>
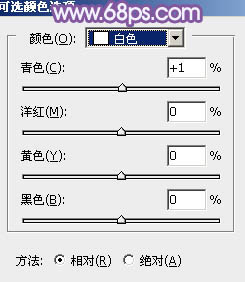
<图20>
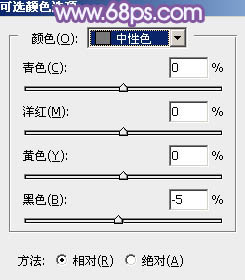
<图21>

<图22>
8、新建一个图层,按Ctrl + Alt + Shift + E 盖印图层。选择菜单:图像 > 模式 > Lab颜色,在弹出的对话框选择“不拼合”,确定后再选择菜单:图像 > 应用图像,对a通道进行设置,参数及效果如下图。

<图23>

<图24>
9、按Ctrl + M 调整曲线,对明度及b通道进行调整,参数设置如图25,26,效果如图27。确定后选择菜单:图像 > 模式 > RGB颜色,同样选择不拼合。
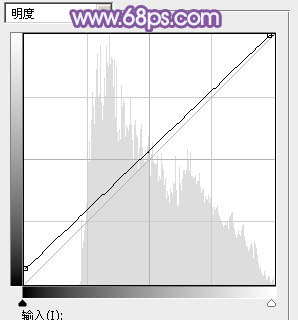
<图25>
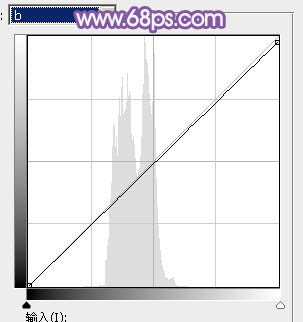
<图26>

<图27>
10、创建可选颜色调整图层,对红、洋红、白、中性色进行调整,参数设置如图28 - 31,确定后用黑色画笔把人物脸部擦出来,效果如图32。这一步给图片增加蓝色。
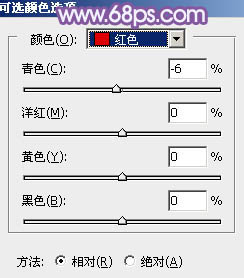
<图28>
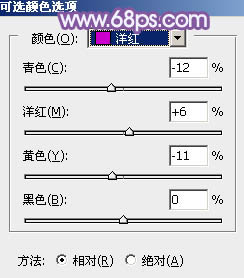
<图29>
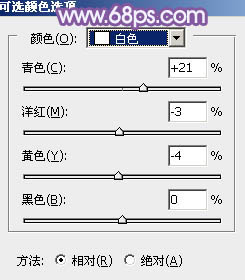
<图30>
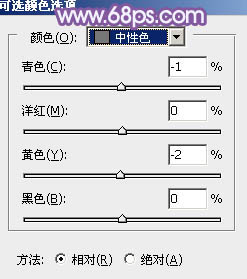
<图31>

<图32>
11、按Ctrl + J 把当前可选颜色调整图层复制一层,不透明度改为:50%,效果如下图。

<图33>
12、新建一个图层填充青绿色:#52959A,混合模式改为“滤色”,添加图层蒙版,用黑白渐变,由右上角至左下角拉出白色至黑色线性渐变,效果如下图。

<图34>
13、创建曲线调整图层,对蓝色通道进行调整,参数及效果如下图。这一步给图片暗部及高光部分增加蓝色。
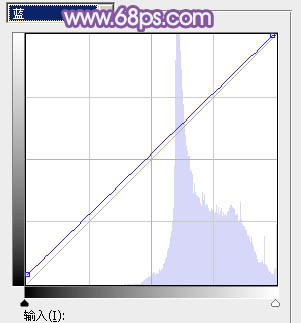
<图35>

<图36>
最后微调一下颜色,给人物磨一下皮,在把整体柔化处理,完成最终效果。

原图

最终效果

1、打开素材图片,创建色相/饱和度调整图层,对黄色,绿色进行调整,参数及效果如下图。这一步减少图片中的黄绿色。
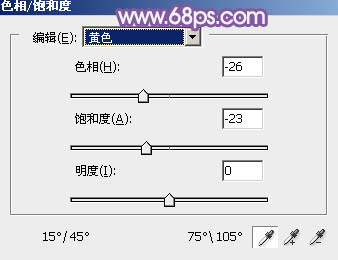
<图1>
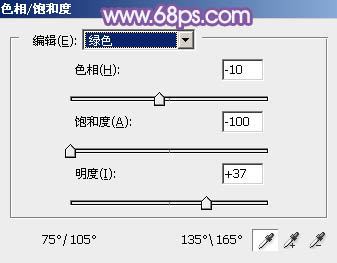
<图2>

<图3>
2、按Ctrl + J 把当前色相/饱和度调整图层复制一层,效果如下图。

<图4>
3、创建曲线调整图层,对红,蓝通道进行调整,参数及效果如下图。这一步给图片暗部增加蓝色及红色。
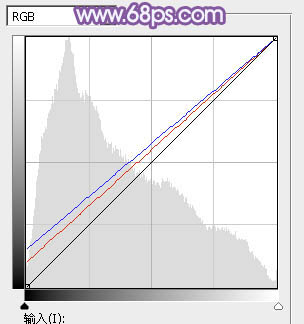
<图5>

<图6>
4、创建可选颜色调整图层,对红、白、中性、黑进行调整,参数设置如图7 - 10,效果如图11。这一步主要给图片高光及暗部增加蓝色。
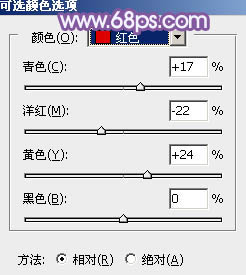
<图7>
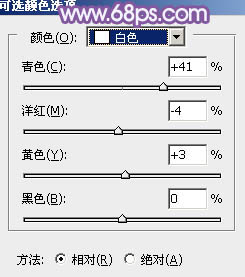
<图8>
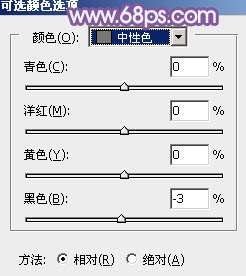
<图9>
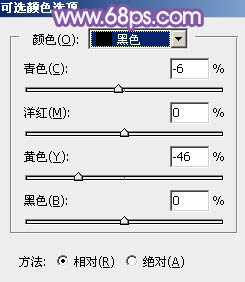
<图10>

<图11>
5、创建色彩平衡调整图层,对阴影,高光进行调整,参数及效果如下图。这一步主要加强图片高光颜色。
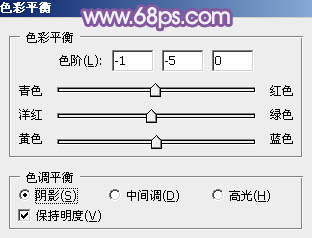
<图12>
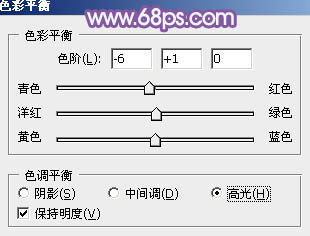
<图13>

<图14>
6、创建曲线调整图层,对RGB、红、蓝通道进行调整,参数设置如图15 - 17,效果如图18。这一步给图片增加亮度,同时给暗部增加蓝色。
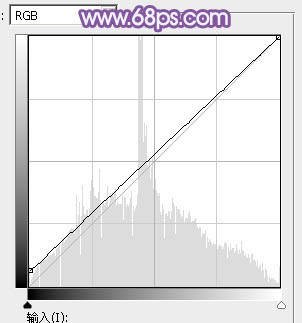
<图15>
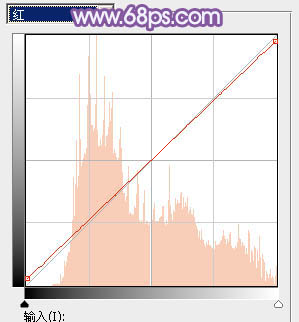
<图16>
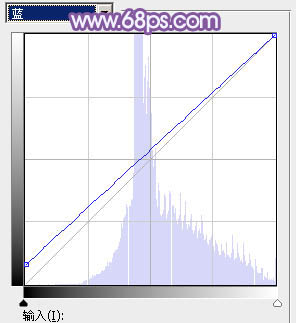
<图17>

<图18>
7、创建可选颜色调整图层,对红、白、中性色进行调整,参数设置如图19 - 21,效果如图22。这一步主要把图片中的暖色及中间调颜色调亮一点。
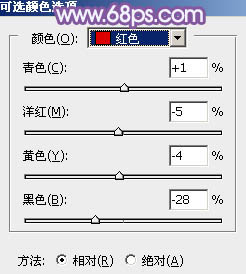
<图19>
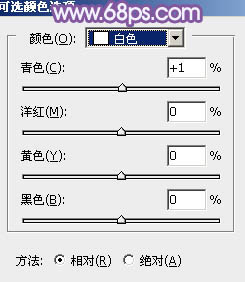
<图20>
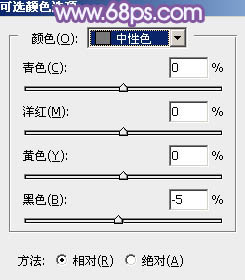
<图21>

<图22>
8、新建一个图层,按Ctrl + Alt + Shift + E 盖印图层。选择菜单:图像 > 模式 > Lab颜色,在弹出的对话框选择“不拼合”,确定后再选择菜单:图像 > 应用图像,对a通道进行设置,参数及效果如下图。

<图23>

<图24>
9、按Ctrl + M 调整曲线,对明度及b通道进行调整,参数设置如图25,26,效果如图27。确定后选择菜单:图像 > 模式 > RGB颜色,同样选择不拼合。
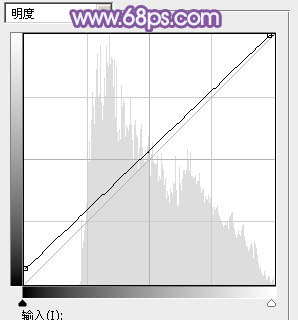
<图25>
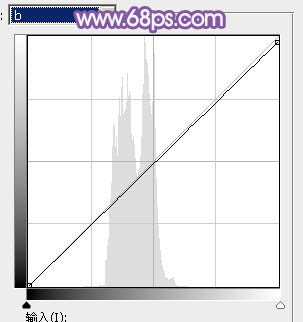
<图26>

<图27>
10、创建可选颜色调整图层,对红、洋红、白、中性色进行调整,参数设置如图28 - 31,确定后用黑色画笔把人物脸部擦出来,效果如图32。这一步给图片增加蓝色。
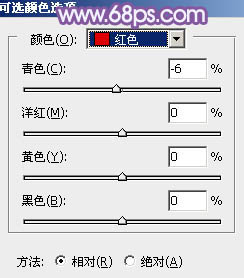
<图28>
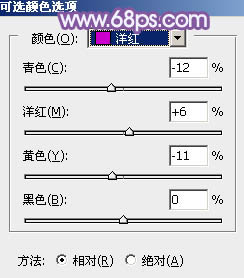
<图29>
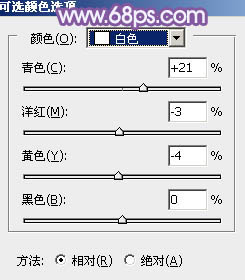
<图30>
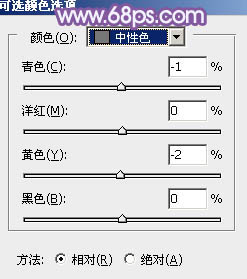
<图31>

<图32>
11、按Ctrl + J 把当前可选颜色调整图层复制一层,不透明度改为:50%,效果如下图。

<图33>
12、新建一个图层填充青绿色:#52959A,混合模式改为“滤色”,添加图层蒙版,用黑白渐变,由右上角至左下角拉出白色至黑色线性渐变,效果如下图。

<图34>
13、创建曲线调整图层,对蓝色通道进行调整,参数及效果如下图。这一步给图片暗部及高光部分增加蓝色。
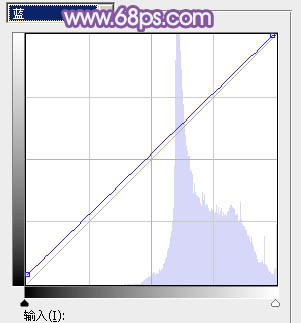
<图35>

<图36>
最后微调一下颜色,给人物磨一下皮,在把整体柔化处理,完成最终效果。

加载全部内容