Photoshop将美女头像转为抽象油画效果
么么茶 人气:0
油画效果的制作方法有很多。这里介绍的是纯手工的方法。这种方法要一定的美术功底,同时工作量是非常大的,要用画笔一笔一笔把人物画出来,局部可以用喷溅笔刷等增加艺术效果。
最终效果
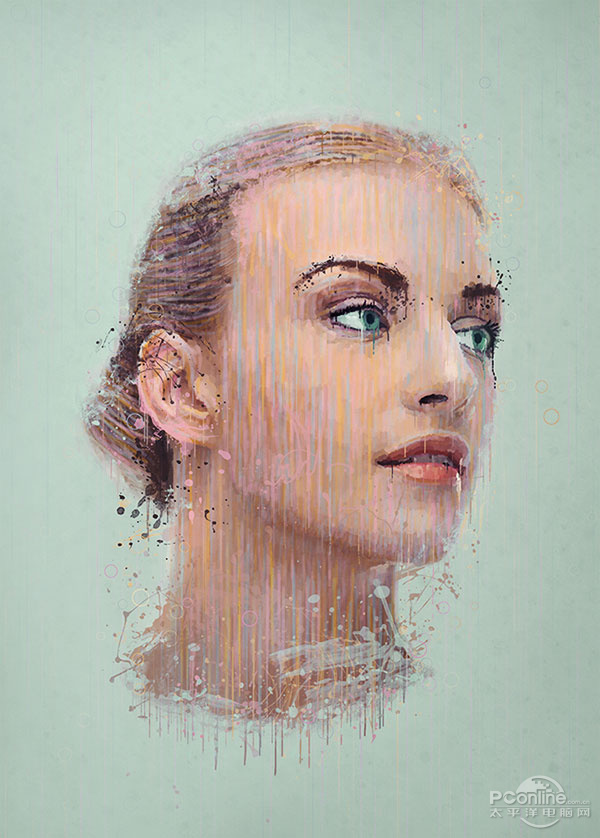
1、打开人物素材,按Ctrl + J 复制一层,背景填充白色。然后在图层最上面新建一个图层。

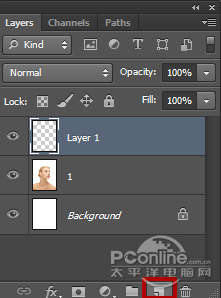
2、在工具栏中选择画笔工具,在主菜单栏下方的画笔属性栏中,设置不透明度为50%、硬度为100%、直径随后面的绘画要求而定。设置如下所示。

3、选用吸管工具,在人物肖像图中选择颜色,这样调色板中的前景色就会自动置换为你刚才吸取的颜色。然后再选择画笔工具,通过“[”和“]”快速调整画笔直径的大小,沿着人物五官轮廓开始绘画。这一步的关键就在于不同切换吸管工具和画笔工具,类似于临摹的方式重新绘画人物肖像。 这个过程有点繁琐,但出来的效果还是非常棒的,效果如下图所示。
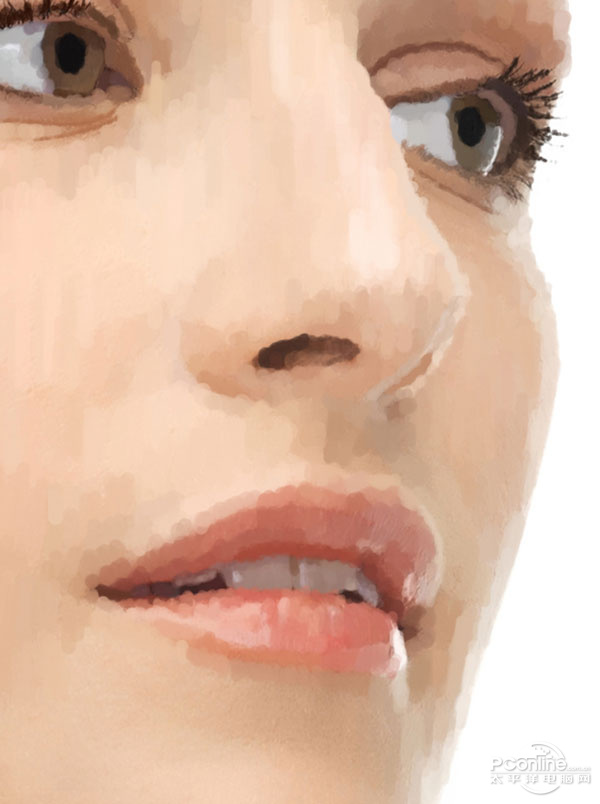
4、继续上面的操作步骤,将人物肖像的其余部分绘制出来。这里需要注意的就是画笔的直径大小决定你绘画图像的精细,另外人物眼睛、鼻子、嘴唇和头发要仔细刻画,因为这些最能反映作品的精髓。绘制效果应该如下图所示。

5、下面在图层面板中增加色相/饱和度调整图层,在主菜单栏中选择“窗口>调整”,在弹出的控制面板中选择色相/饱和度,操作如下图所示。
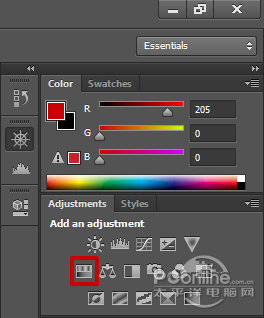
6、在属性面板中,调节饱和度为-30。设置如下图所示。
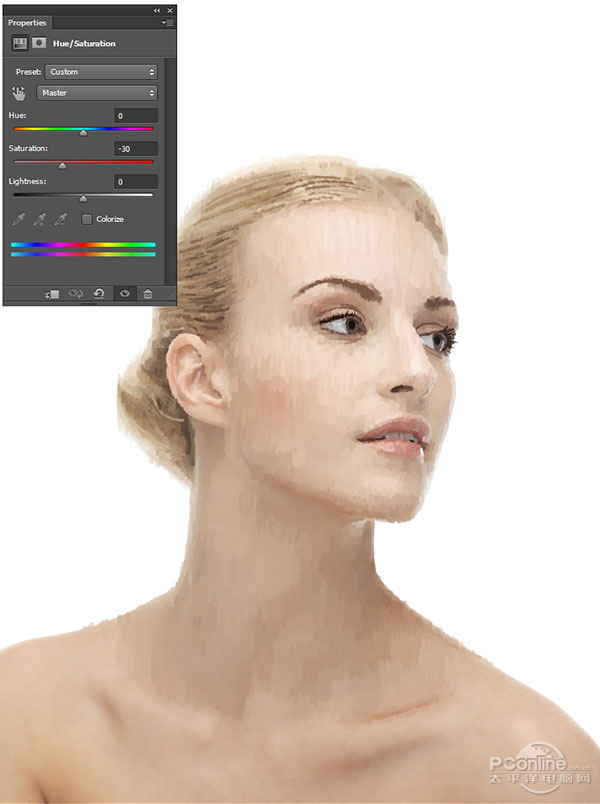
7、我们继续对画面色彩进行调整。这次进行的是色彩平衡调整。操作跟色相/饱和度相似,在调整图层控制面板中选择“色彩平衡”。操作如下图所示。

8、在色彩平衡调整图层控制面板中,设置:阴影的青色-6、洋红0、黄色+11,中间调的青色-7、洋红0、黄色+8,高光的青色0、洋红0、黄色+10。具体参数设置如下图所示。
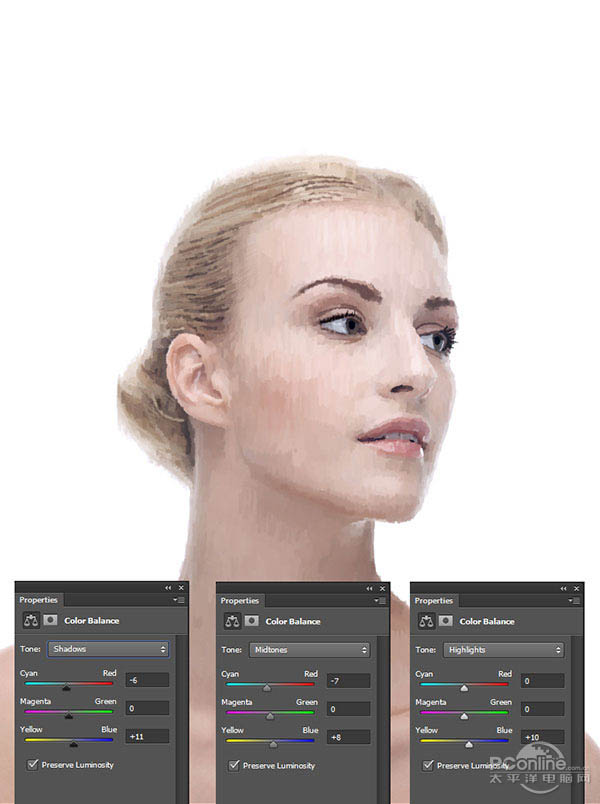
9、在图层面板中新建图层,选择画笔工具,颜色选择蓝色,然后如下图所示绘制人物眼睛。在绘制过程中,不断修正画笔的硬度和不透明度,达到你想要的效果。
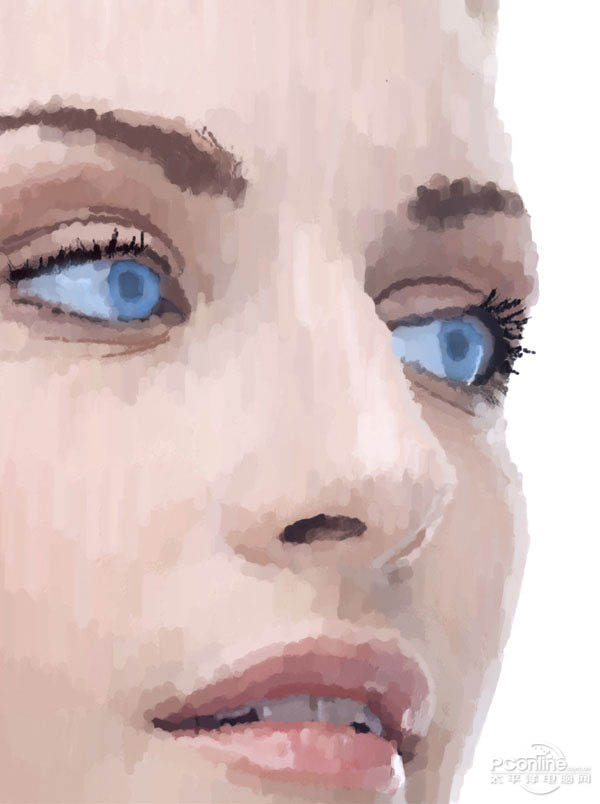
10、在图层面板中,设置图层的混合模式为叠加。
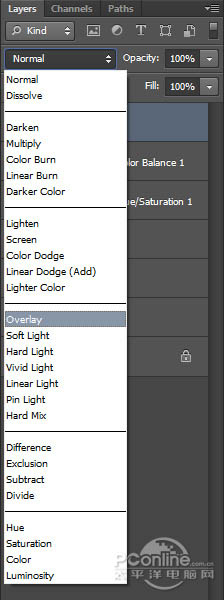
11、设置后,人物眼睛调整效果如下图所示。
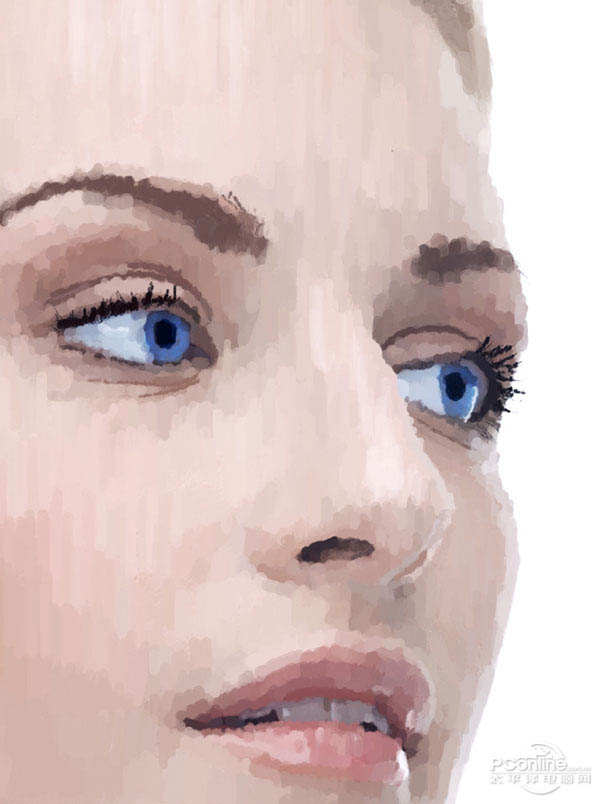
12、重复我们绘制人物肖像的步骤,但这次选用粉色和低硬度的画笔。你可以设置不同的不透明度,如下图所示绘制很长的划线。
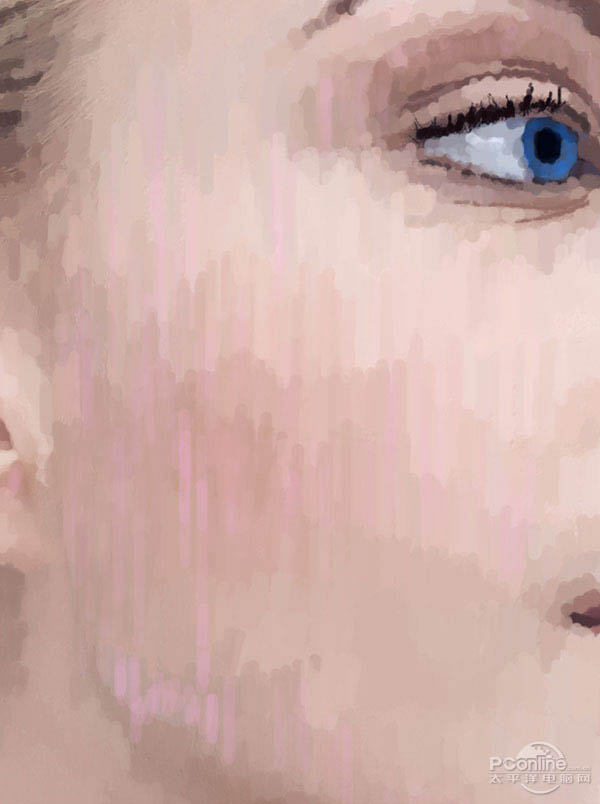
13、接着增加其他的颜色,这次选用黄色。不同也可以选你觉得合适颜色试验一下,效果如下图所示。
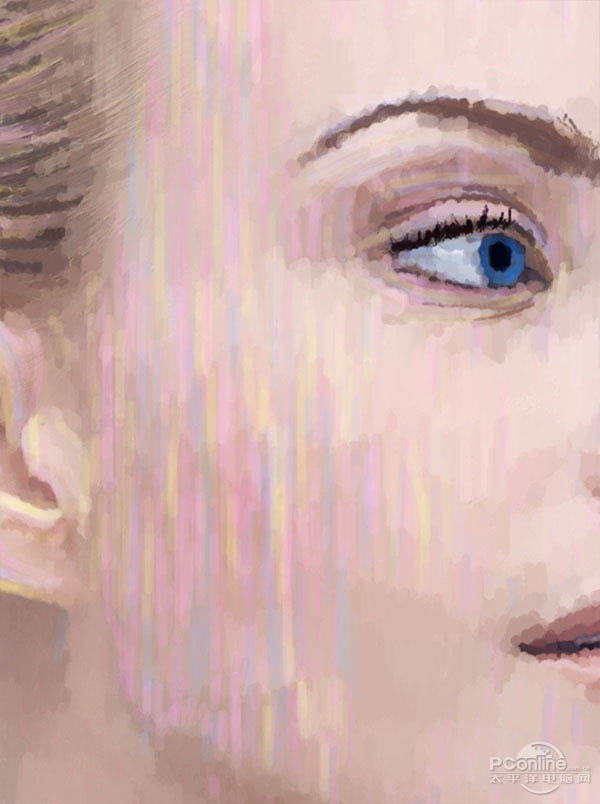
14、改变背景的颜色由白到蓝色,这里在工具栏中选择油漆桶工具,需要在渐变工具的下拉菜单中选择。
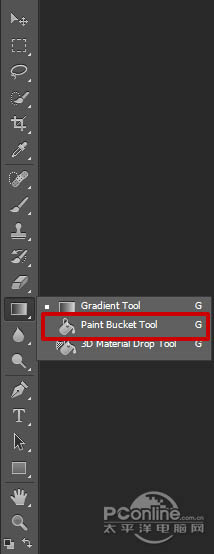
15、用油漆桶工具将背景填充为原来色蓝白色。效果如下图所示。
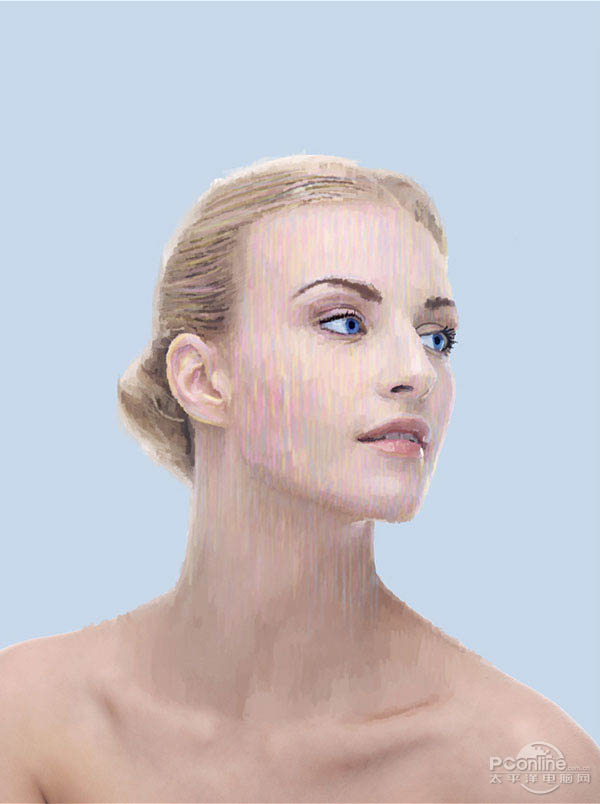
16、选取套索工具,在人物肖像颈部的位置制作选区。操作如下图所示。

17、制作这个选取不需要太精确,但必须要确保在肖像图层上操作。
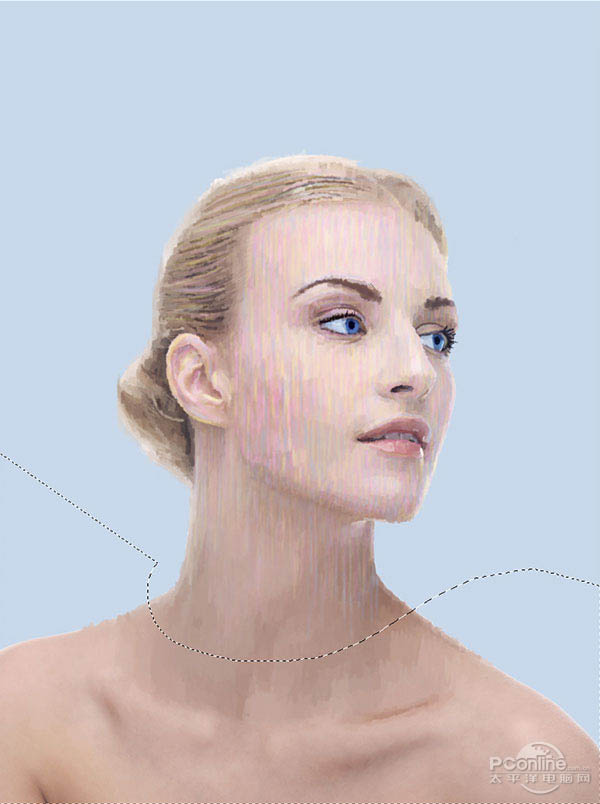
18、在选区状态下,按Delete,将选区内的图像删除掉。效果如下图所示。
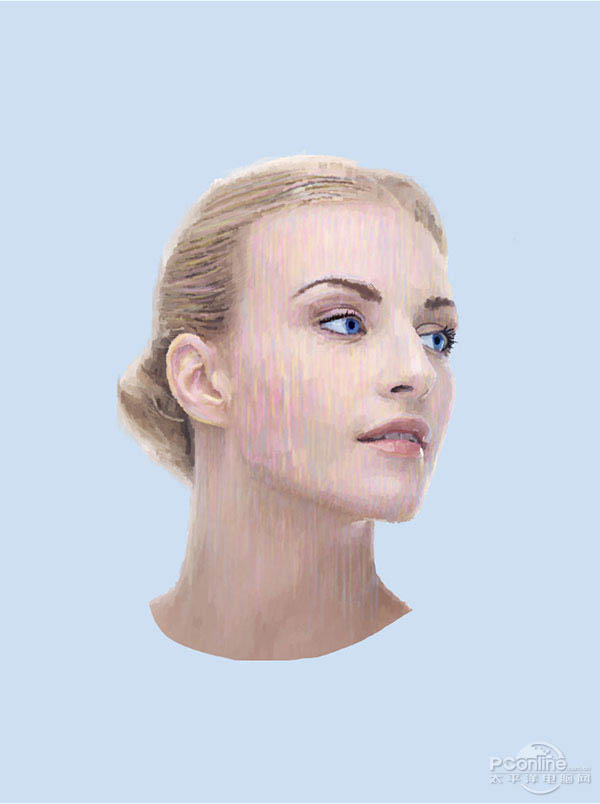
19、重复刚才绘画肖像的步骤,在图层面板中创建新图层。这次绘制的不是脸部而是肖像的边缘,这里用吸管工具选取背景颜色,然后沿着肖像周边用画笔绘制。 这样肖像就和背景有融合效果,然后画面看起来更加美观自然。效果如下图所示。
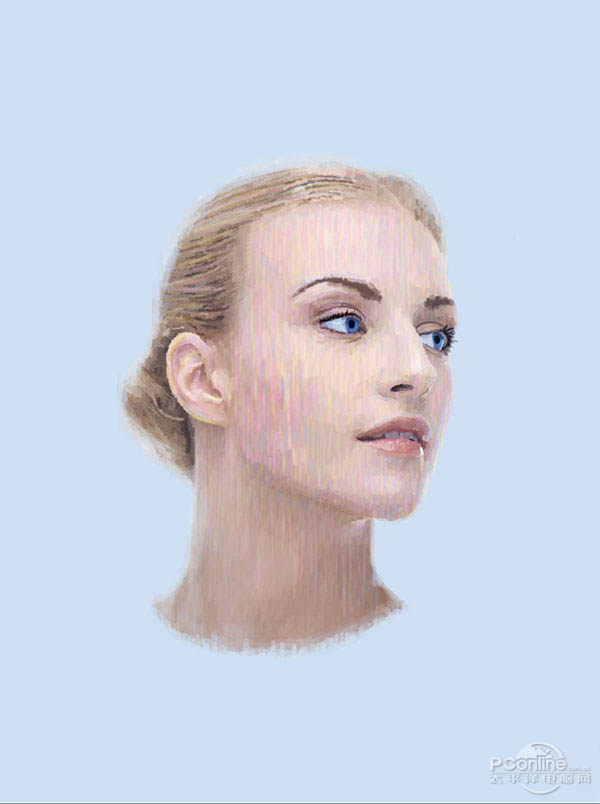
20、如果你觉得画面的颜色仍然不够满意,可以按喜欢增加色彩。
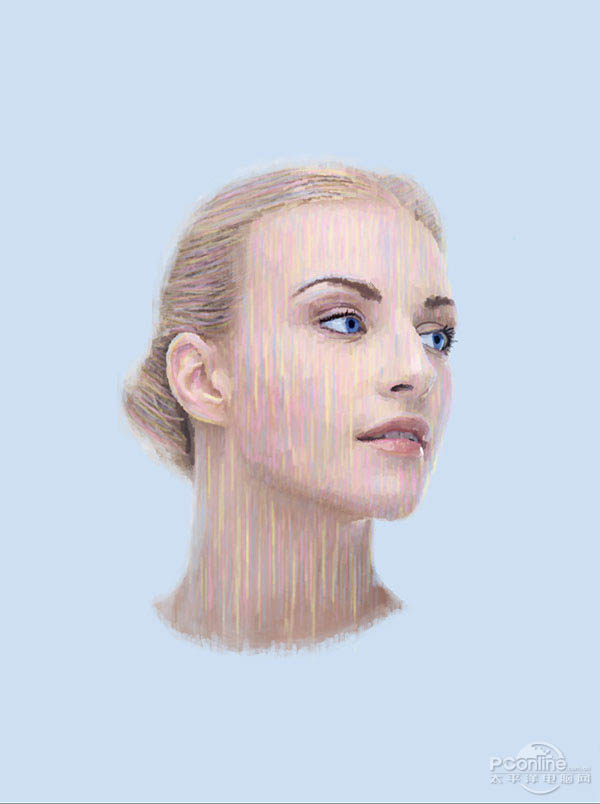
21、增加油滴效果同样需要用到前面的画笔工具,但画笔的直径要比较小,还有不透明度设置为80%。同样绘画的时候,颜色用吸管工具选择,沿着原来的颜色绘制长线。效果如下图所示。
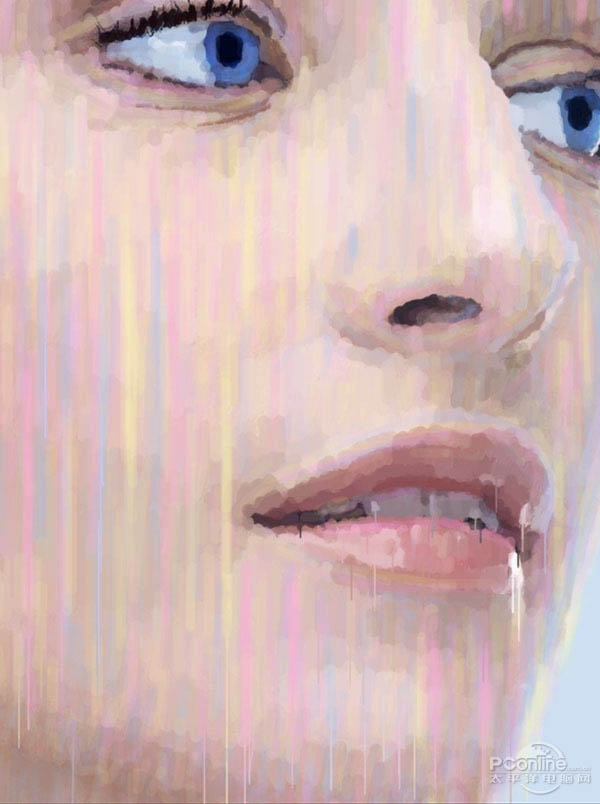
22、这里我们需要制造的是油画溶解的油滴效果,继续用你的画笔绘制油滴效果,可以考虑添加其他的细节效果,直到满意为止。
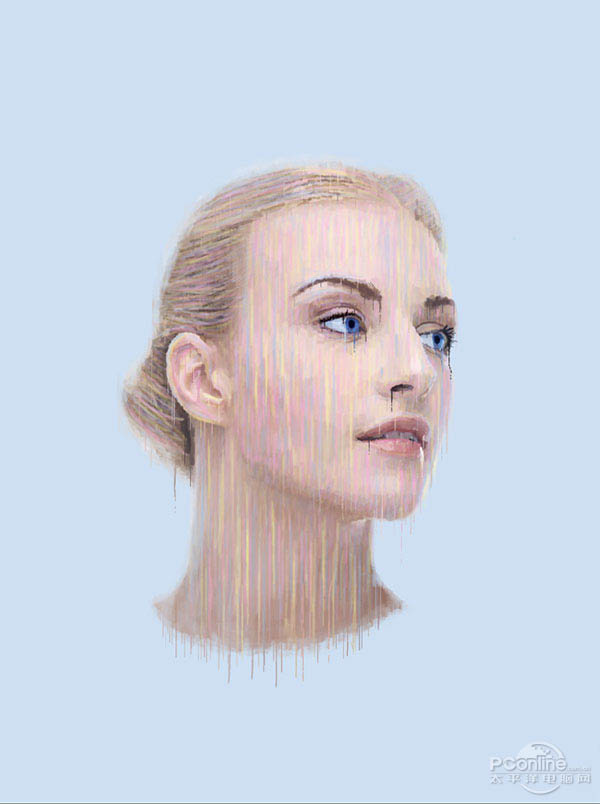
23、增加油滴效果后,添加3个调整图层:自然饱和度调整图层、亮度/对比度调整图层和渐变映射调整图层,选取位置如下图所示(以文字表述为准)。
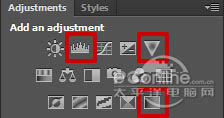
24、自然饱和度调整图层:自然饱和度+18、饱和度+16。 亮度/对比度调整图层:亮度-15、对比度+38。
渐变映射调整图层:渐变颜色由#987f78到#feff8,图层混合模式设置为叠加,图层不透明度设置为15%。具体参数设置如下图所示。
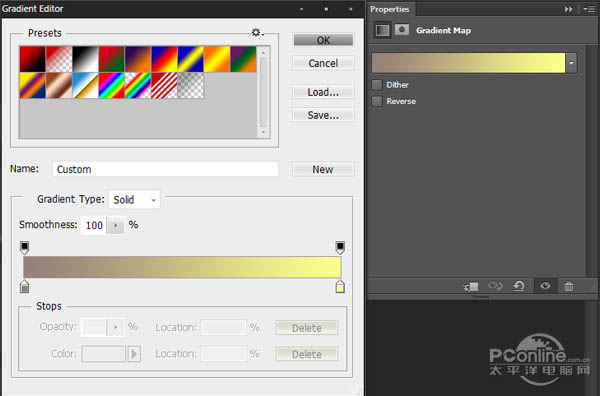
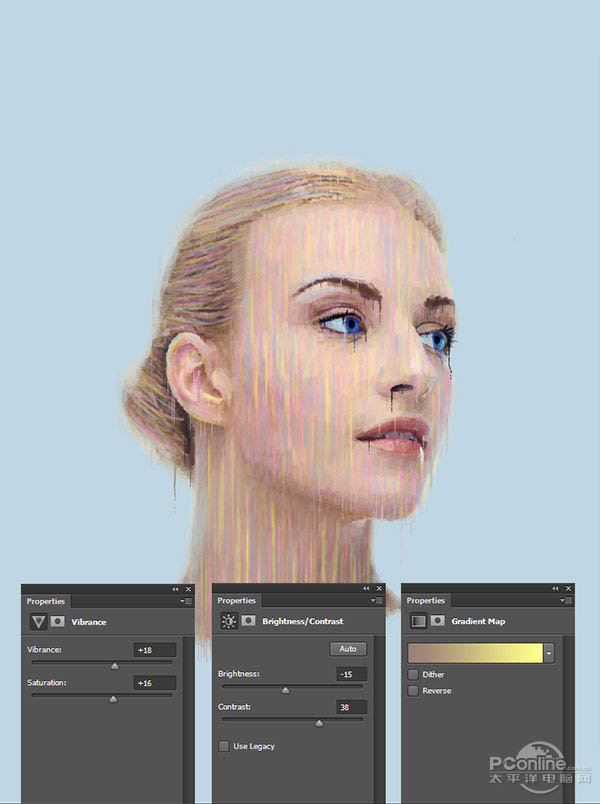
25、添加飞溅效果前,需要下载画笔。选择画笔工具,在画笔硬度直径的设置面板中,点击小齿轮,在弹出菜单中选择载入画笔,将教程提供的笔刷载入。
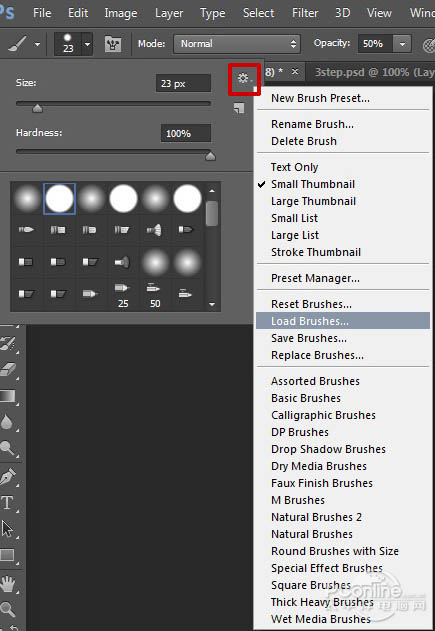
26、选择到教程提供的笔刷后,在肖像图层上方创建新图层,然后如下图所示绘制!效果如下图所示。
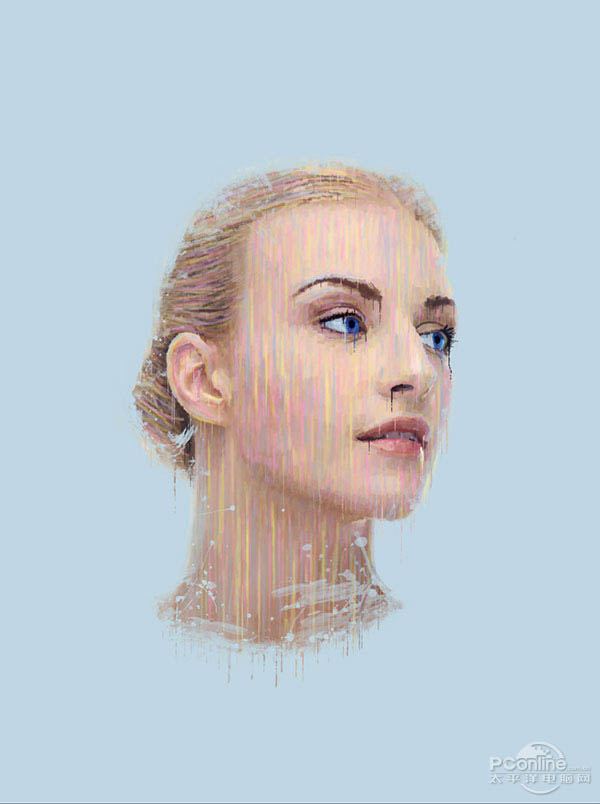
27、选择不同的大小和颜色,也可以用吸管工具选择原来颜色,然后随你喜好绘制出你的飞溅效果。
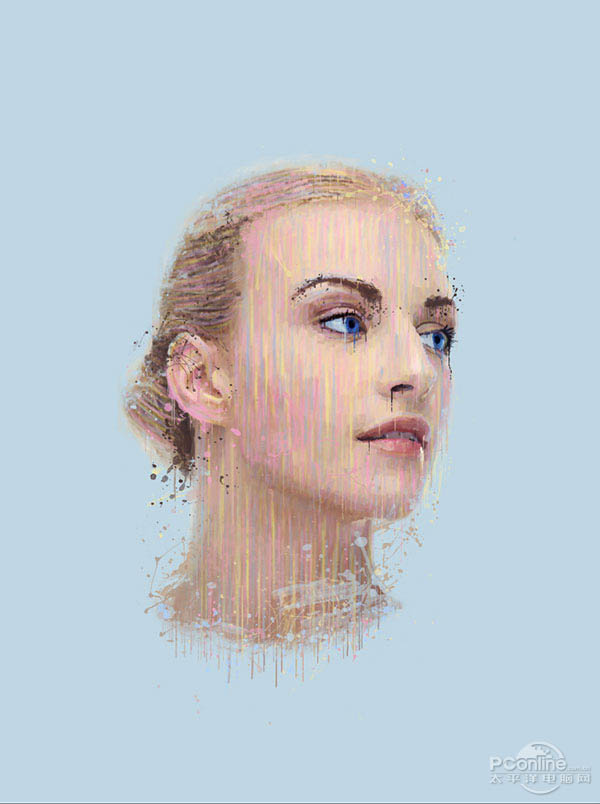
28、将教程提供的素材载入到Photoshop中,然后将素材覆盖到整个画布,这里用Ctrl+T自由变化工具就可以做到。效果如下图所示。
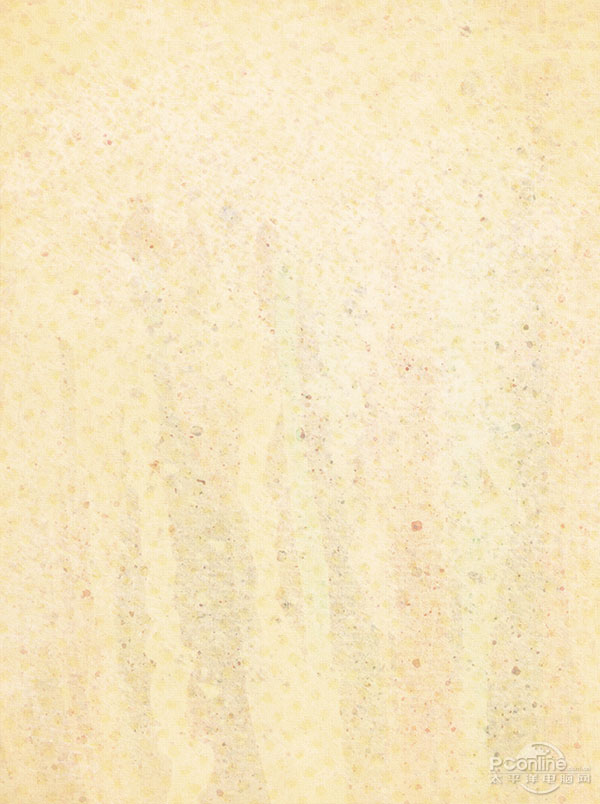
29、在图层面板中选择素材图层,然后在主菜单中选择“图像>调整>色相/饱和度”,这样调整效果只对素材图层起作用。设置色相+160。设置如下图所示。
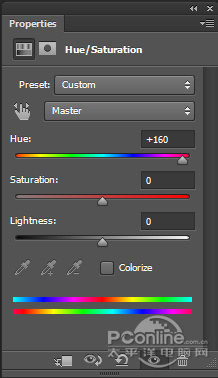
30、调整后,素材的效果如下图所示。
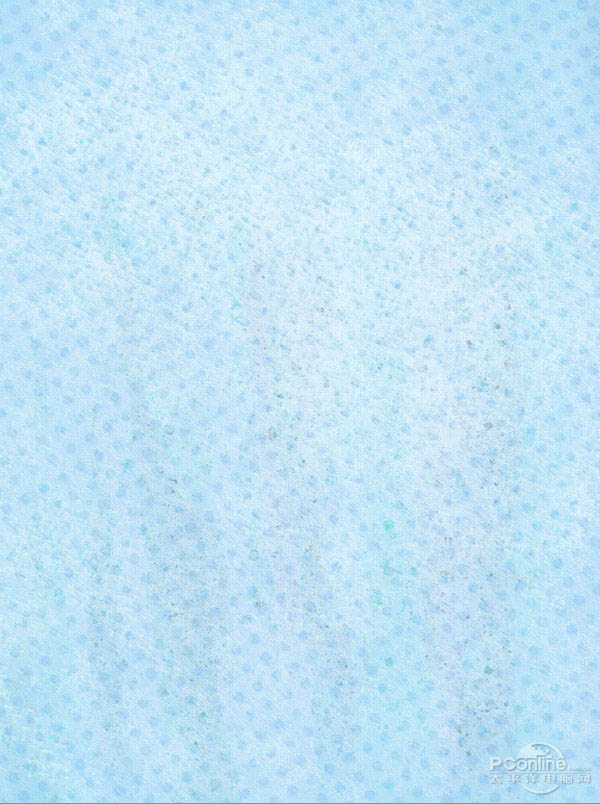
31、设置素材图层的混合模式为叠加、不透明度为30%,同时用橡皮擦工具将无关重要的部分擦掉。效果如下图所示。
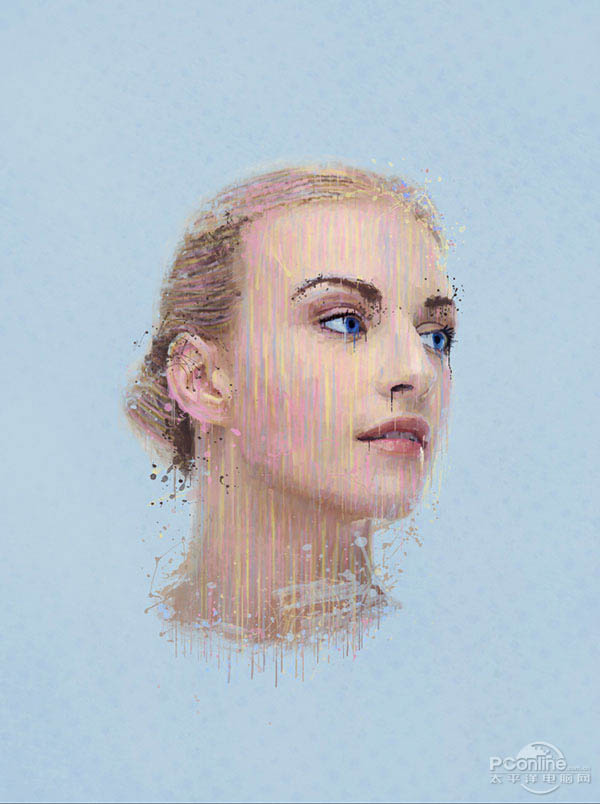
32、创建新图层,然后选择矩形选框工具。操作如下图所示。

33、在新建图层中,如下图所示制作选区。
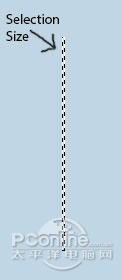
34、现在选择你喜欢的颜色,在主菜单栏中选择“编辑>填充”,这样刚才的选区就填充完成。
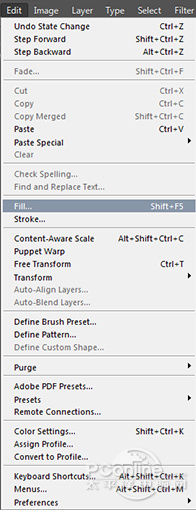
35、重复上面的步骤,制作如下图所示的效果。这里有些加快的技巧,比如制作一组线条后复制移动,或者按着Ctrl拖放复制。
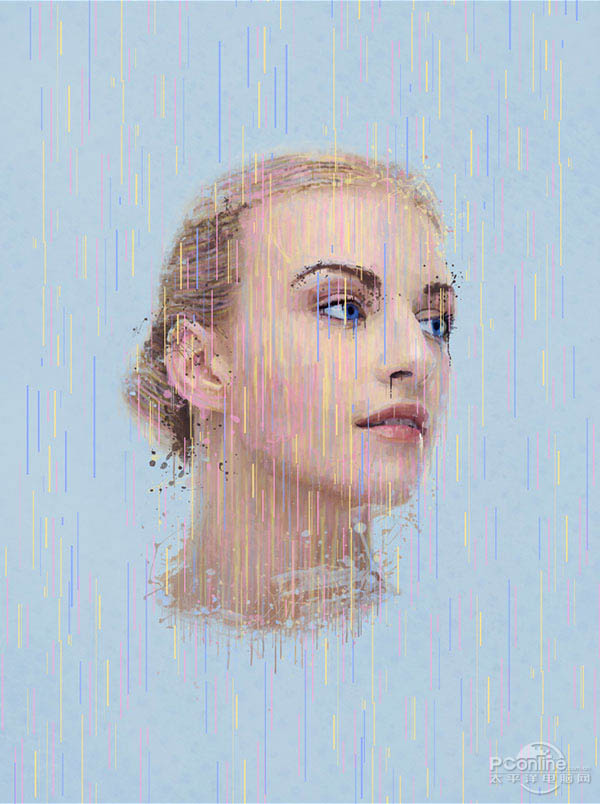
36、将全部的线条图层给选上,然后在主菜单中选择“滤镜>模糊>动感模糊”。操作如下图所示。
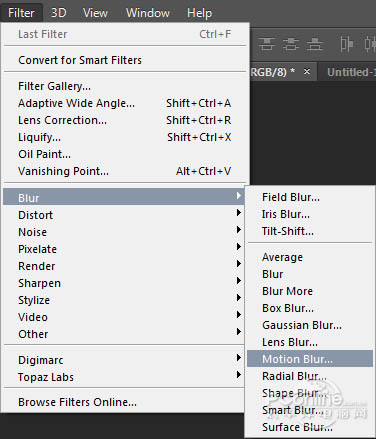
37、设置角度90、距离1000,点击确定。
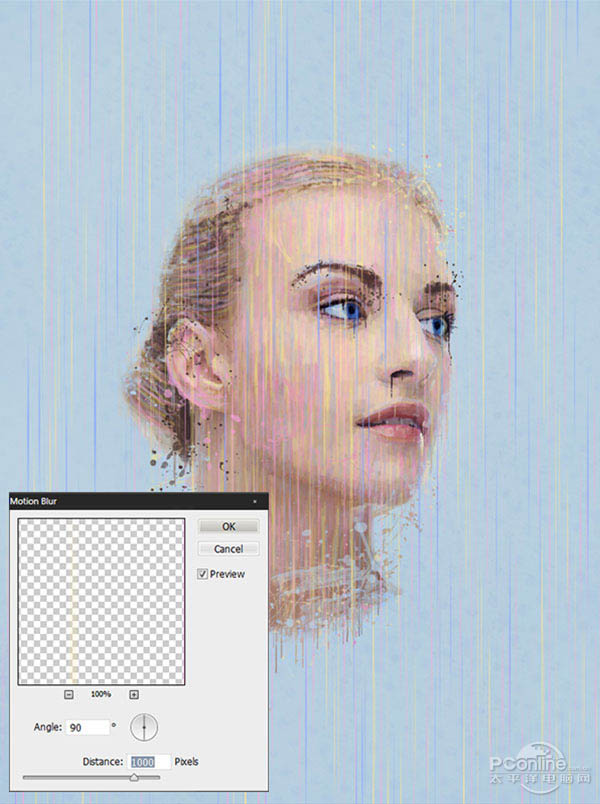
38、选用橡皮擦工具,将部分线条擦去。效果如下图所示。
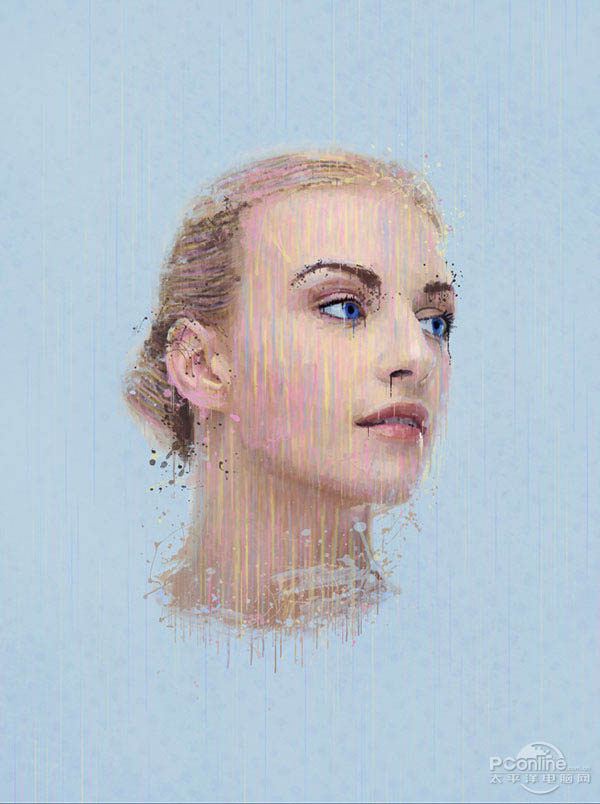
39、选用椭圆选框工具,在新建图层中画上圆圈选区,然后在主菜单中选择“编辑>描边”。在描边设置面板中,你可以根据自己喜好,设置宽度、颜色、位置和混合模式的选项。效果如下图所示。
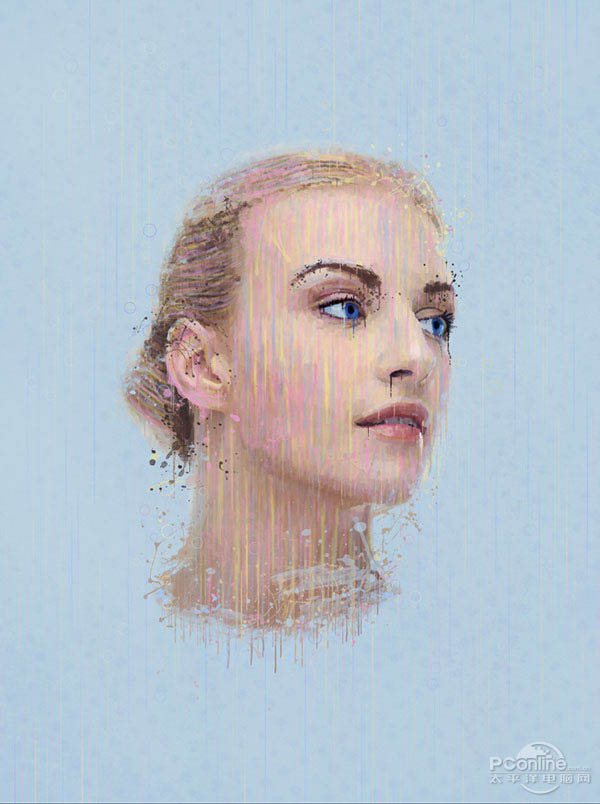
最终效果:
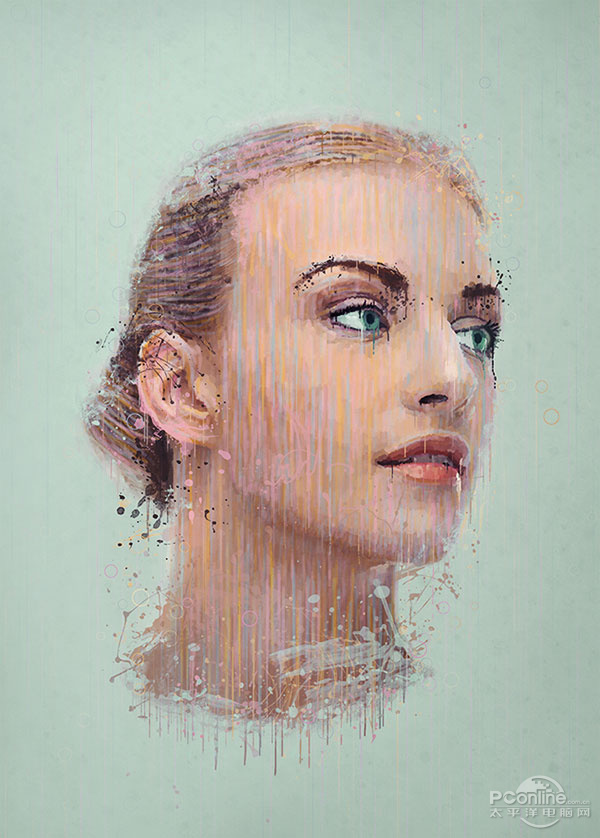
最终效果
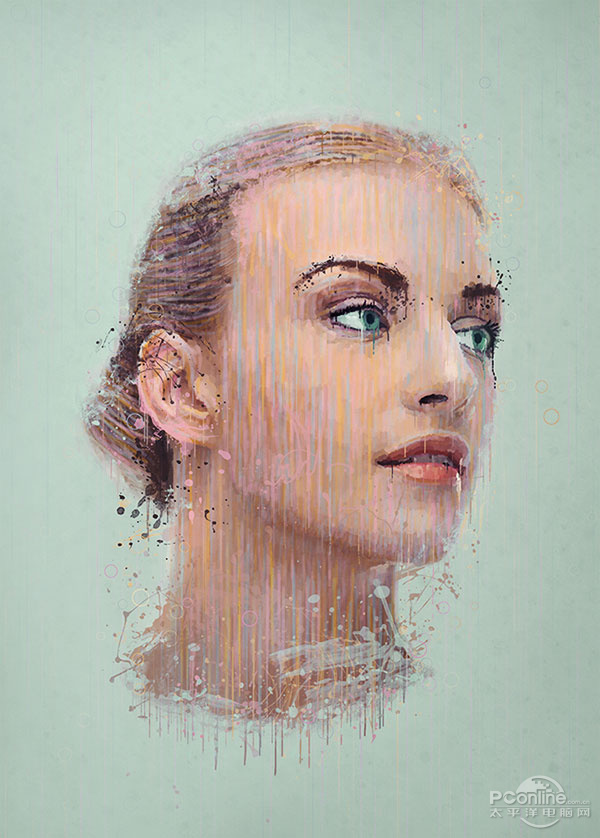
1、打开人物素材,按Ctrl + J 复制一层,背景填充白色。然后在图层最上面新建一个图层。

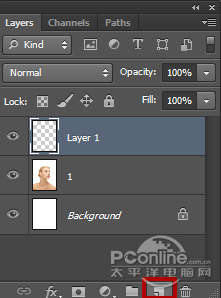
2、在工具栏中选择画笔工具,在主菜单栏下方的画笔属性栏中,设置不透明度为50%、硬度为100%、直径随后面的绘画要求而定。设置如下所示。

3、选用吸管工具,在人物肖像图中选择颜色,这样调色板中的前景色就会自动置换为你刚才吸取的颜色。然后再选择画笔工具,通过“[”和“]”快速调整画笔直径的大小,沿着人物五官轮廓开始绘画。这一步的关键就在于不同切换吸管工具和画笔工具,类似于临摹的方式重新绘画人物肖像。 这个过程有点繁琐,但出来的效果还是非常棒的,效果如下图所示。
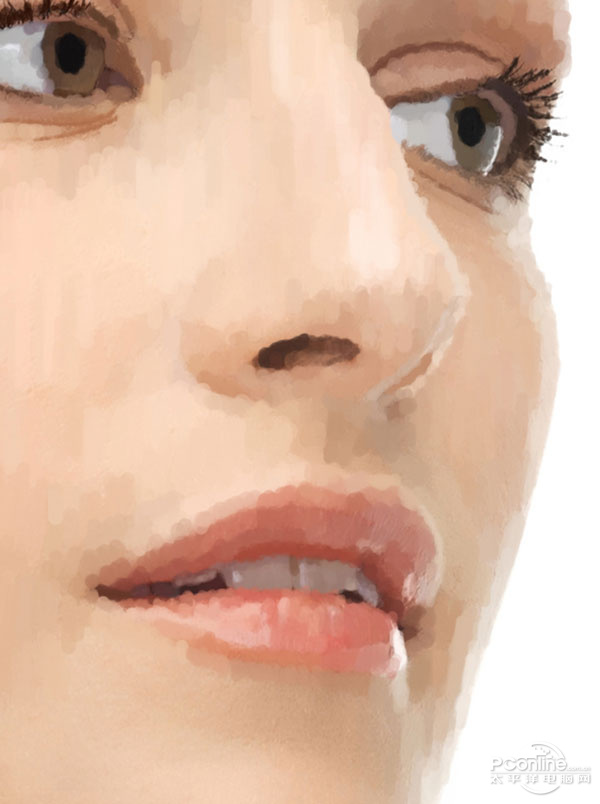
4、继续上面的操作步骤,将人物肖像的其余部分绘制出来。这里需要注意的就是画笔的直径大小决定你绘画图像的精细,另外人物眼睛、鼻子、嘴唇和头发要仔细刻画,因为这些最能反映作品的精髓。绘制效果应该如下图所示。

5、下面在图层面板中增加色相/饱和度调整图层,在主菜单栏中选择“窗口>调整”,在弹出的控制面板中选择色相/饱和度,操作如下图所示。
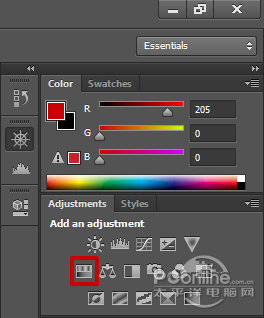
6、在属性面板中,调节饱和度为-30。设置如下图所示。
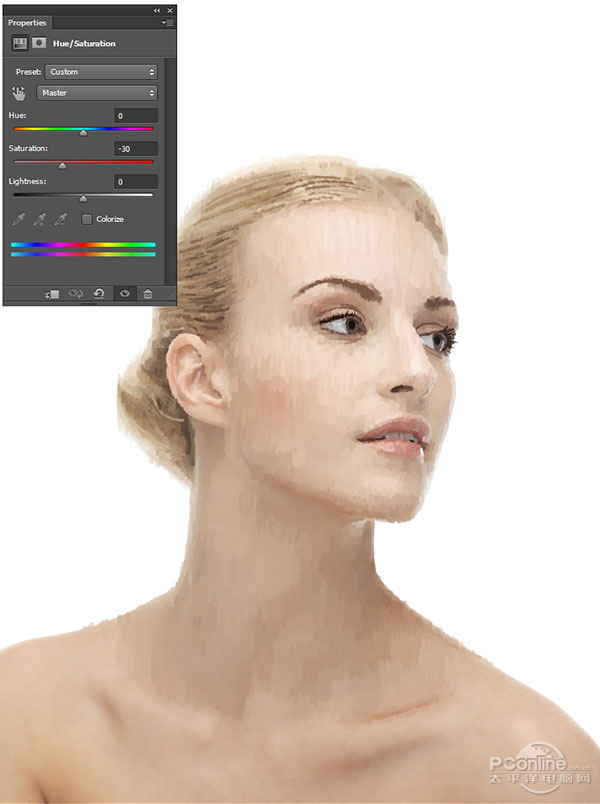
7、我们继续对画面色彩进行调整。这次进行的是色彩平衡调整。操作跟色相/饱和度相似,在调整图层控制面板中选择“色彩平衡”。操作如下图所示。

8、在色彩平衡调整图层控制面板中,设置:阴影的青色-6、洋红0、黄色+11,中间调的青色-7、洋红0、黄色+8,高光的青色0、洋红0、黄色+10。具体参数设置如下图所示。
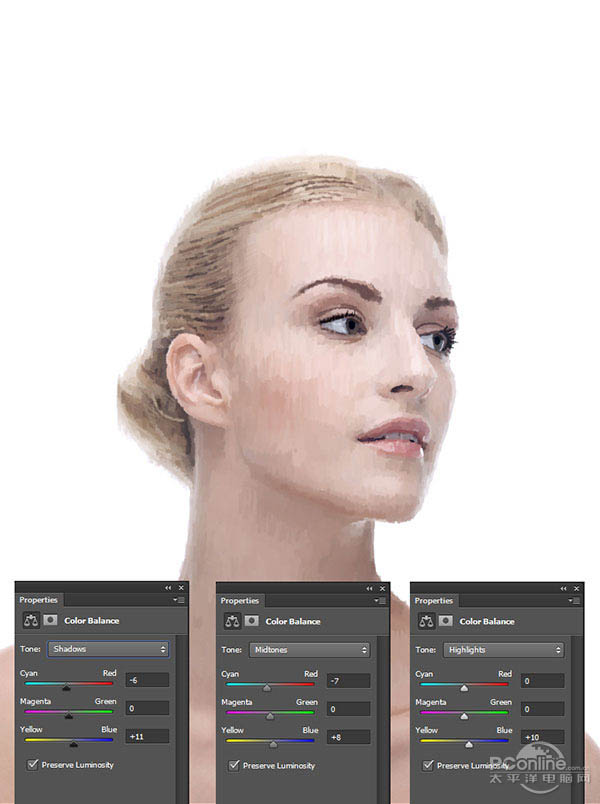
9、在图层面板中新建图层,选择画笔工具,颜色选择蓝色,然后如下图所示绘制人物眼睛。在绘制过程中,不断修正画笔的硬度和不透明度,达到你想要的效果。
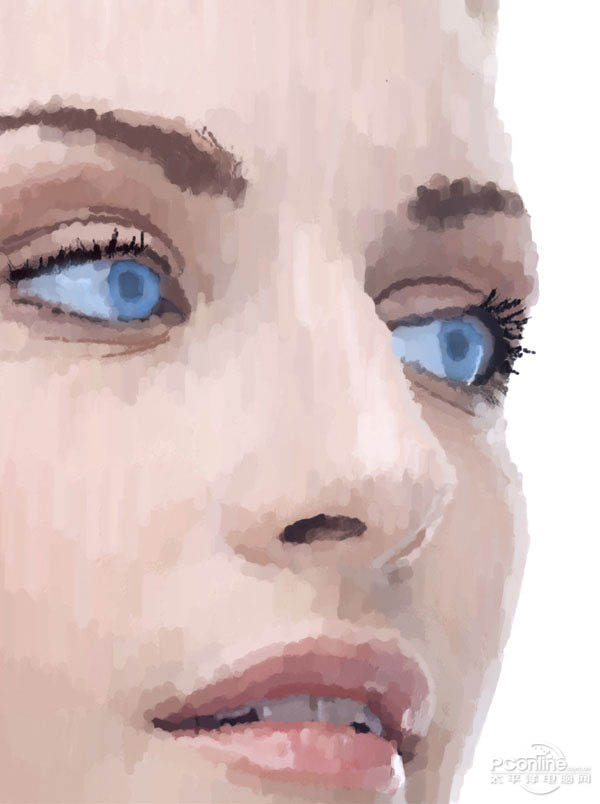
10、在图层面板中,设置图层的混合模式为叠加。
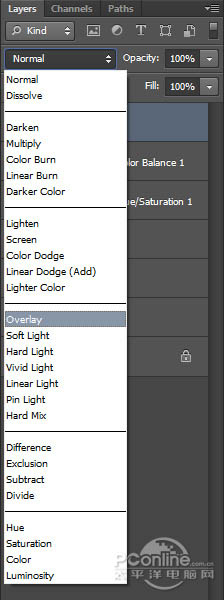
11、设置后,人物眼睛调整效果如下图所示。
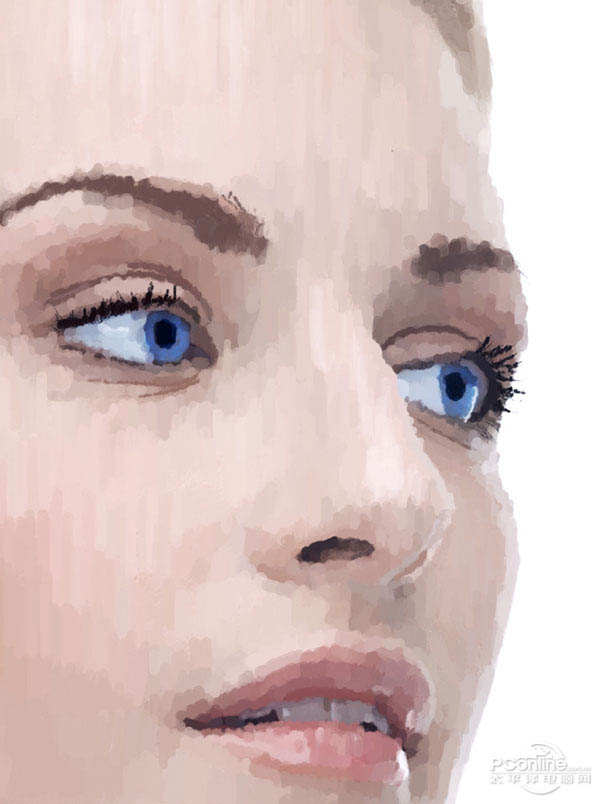
12、重复我们绘制人物肖像的步骤,但这次选用粉色和低硬度的画笔。你可以设置不同的不透明度,如下图所示绘制很长的划线。
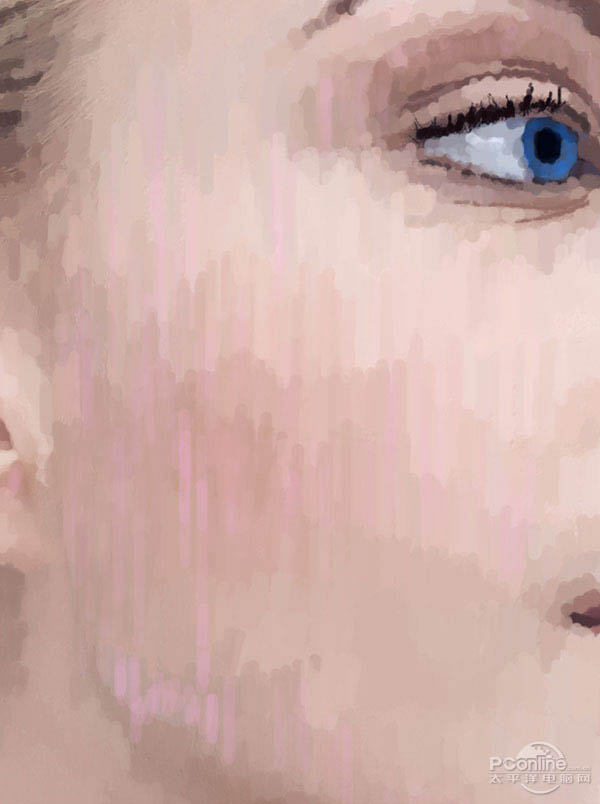
13、接着增加其他的颜色,这次选用黄色。不同也可以选你觉得合适颜色试验一下,效果如下图所示。
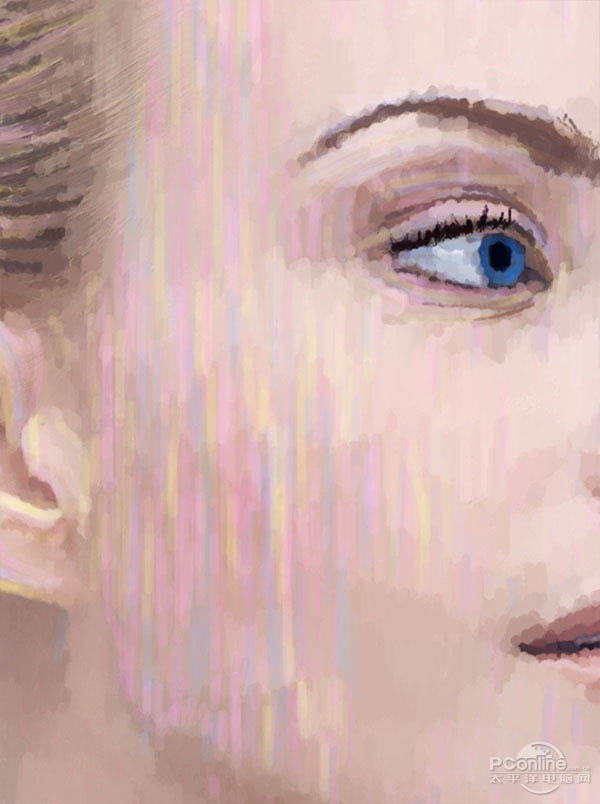
14、改变背景的颜色由白到蓝色,这里在工具栏中选择油漆桶工具,需要在渐变工具的下拉菜单中选择。
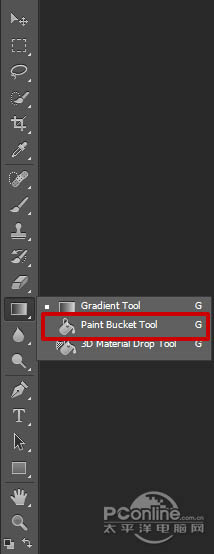
15、用油漆桶工具将背景填充为原来色蓝白色。效果如下图所示。
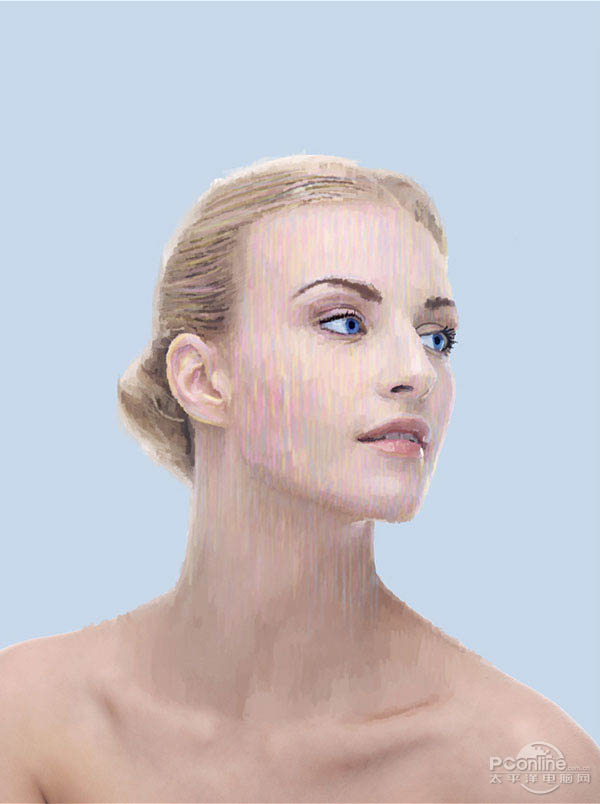
16、选取套索工具,在人物肖像颈部的位置制作选区。操作如下图所示。
17、制作这个选取不需要太精确,但必须要确保在肖像图层上操作。
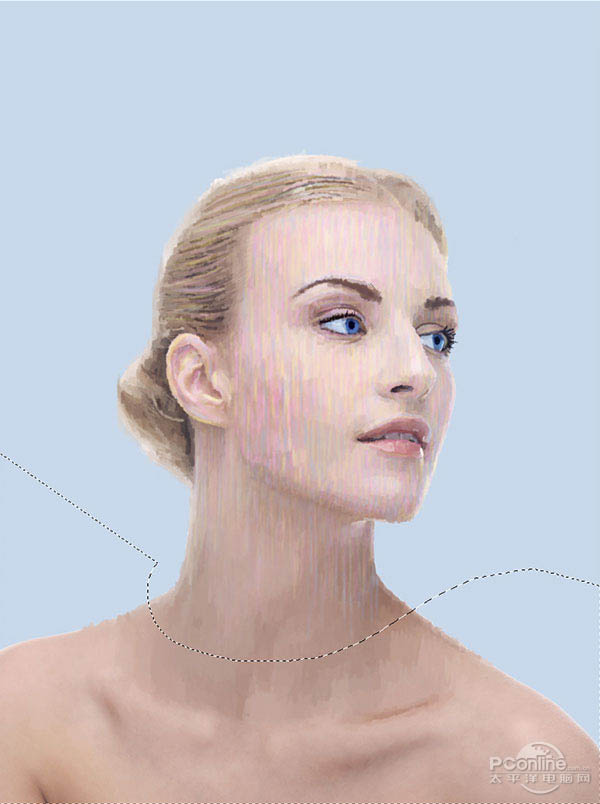
18、在选区状态下,按Delete,将选区内的图像删除掉。效果如下图所示。
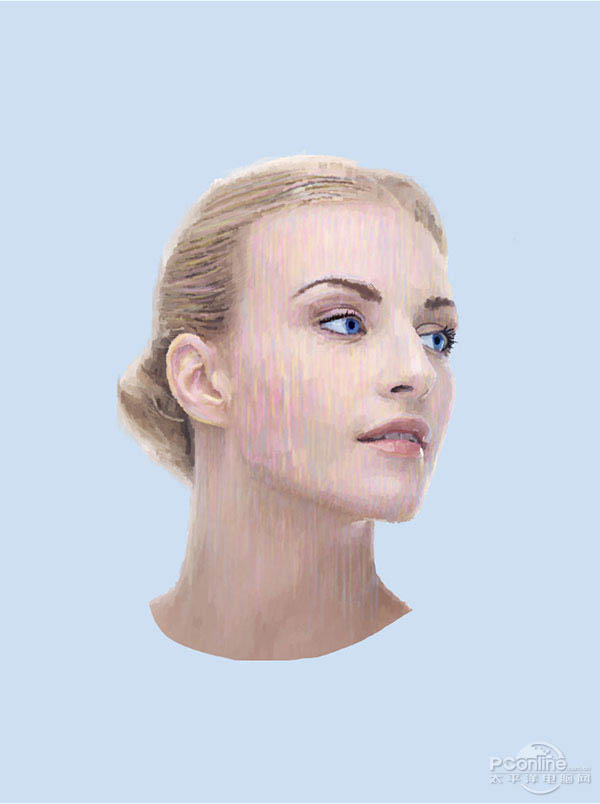
19、重复刚才绘画肖像的步骤,在图层面板中创建新图层。这次绘制的不是脸部而是肖像的边缘,这里用吸管工具选取背景颜色,然后沿着肖像周边用画笔绘制。 这样肖像就和背景有融合效果,然后画面看起来更加美观自然。效果如下图所示。
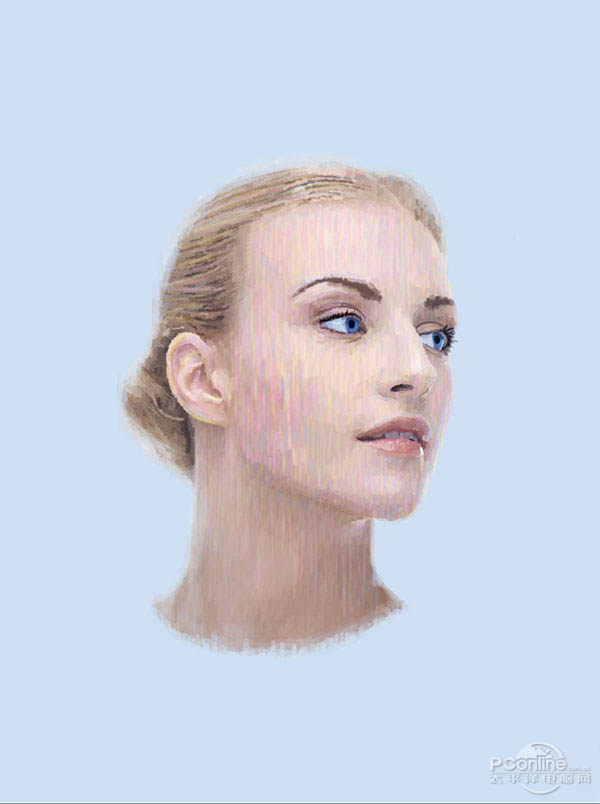
20、如果你觉得画面的颜色仍然不够满意,可以按喜欢增加色彩。
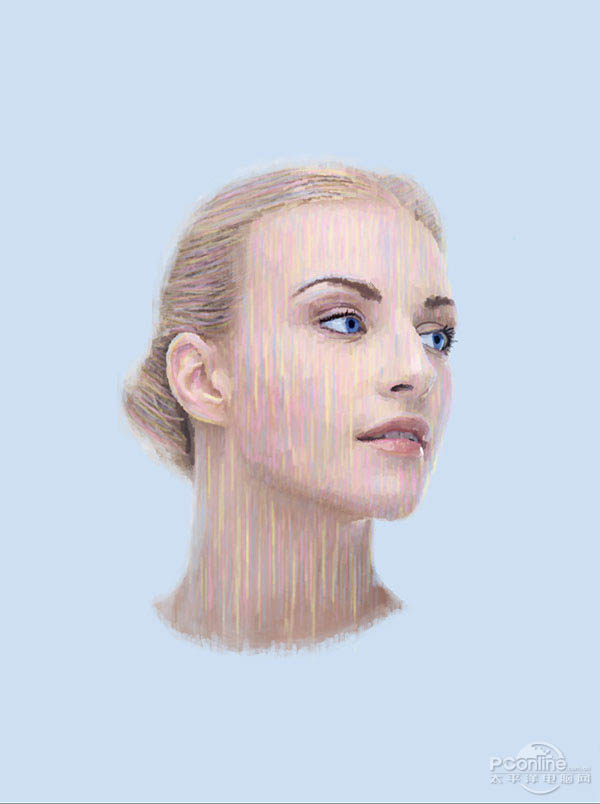
21、增加油滴效果同样需要用到前面的画笔工具,但画笔的直径要比较小,还有不透明度设置为80%。同样绘画的时候,颜色用吸管工具选择,沿着原来的颜色绘制长线。效果如下图所示。
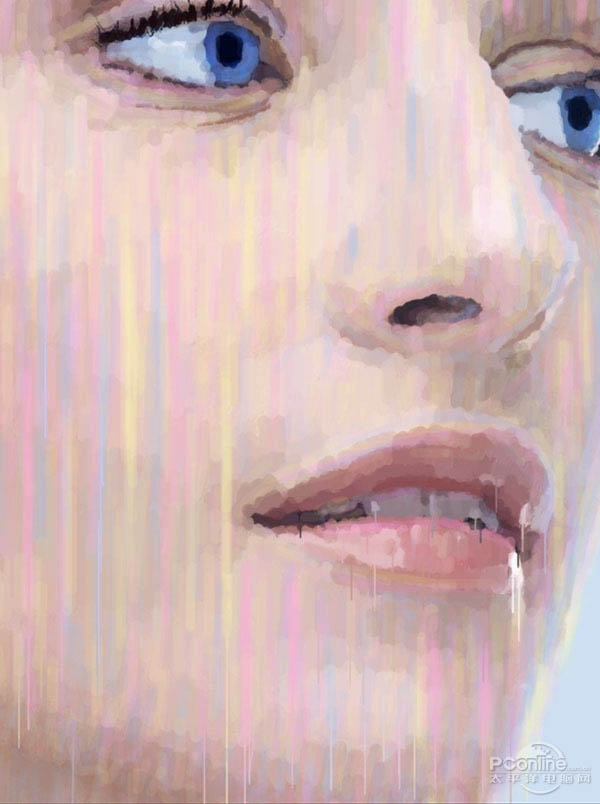
22、这里我们需要制造的是油画溶解的油滴效果,继续用你的画笔绘制油滴效果,可以考虑添加其他的细节效果,直到满意为止。
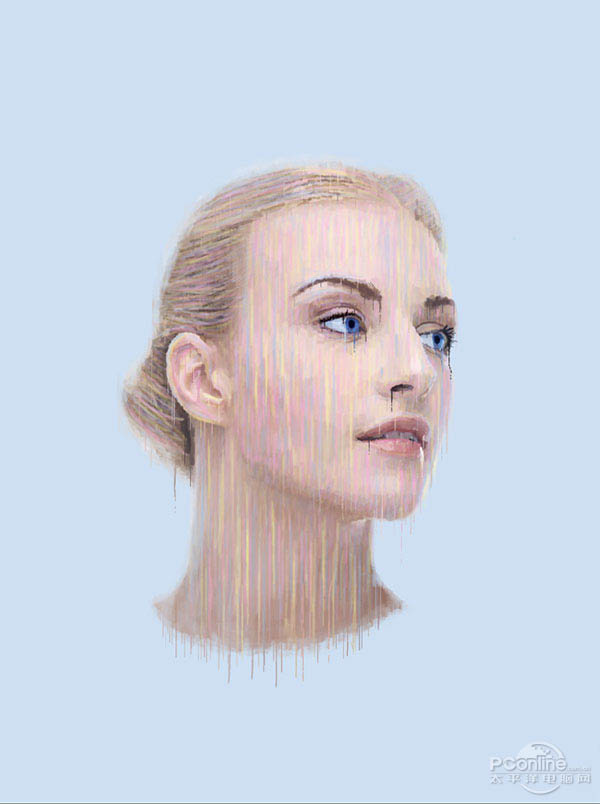
23、增加油滴效果后,添加3个调整图层:自然饱和度调整图层、亮度/对比度调整图层和渐变映射调整图层,选取位置如下图所示(以文字表述为准)。
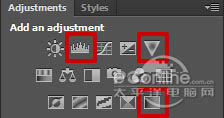
24、自然饱和度调整图层:自然饱和度+18、饱和度+16。 亮度/对比度调整图层:亮度-15、对比度+38。
渐变映射调整图层:渐变颜色由#987f78到#feff8,图层混合模式设置为叠加,图层不透明度设置为15%。具体参数设置如下图所示。
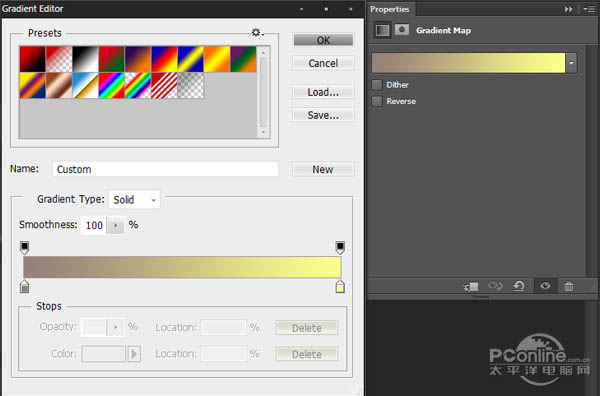
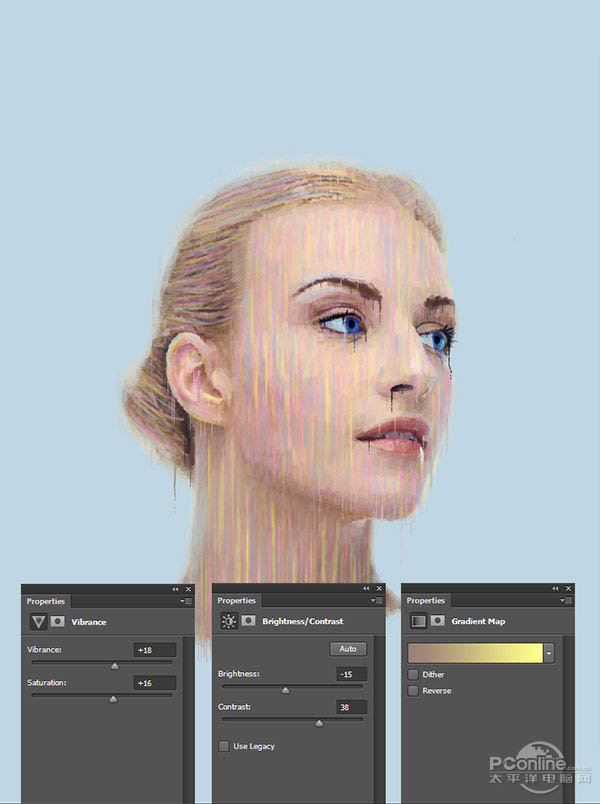
25、添加飞溅效果前,需要下载画笔。选择画笔工具,在画笔硬度直径的设置面板中,点击小齿轮,在弹出菜单中选择载入画笔,将教程提供的笔刷载入。
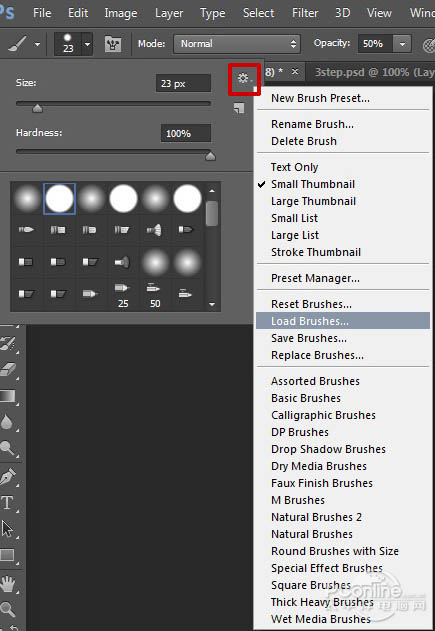
26、选择到教程提供的笔刷后,在肖像图层上方创建新图层,然后如下图所示绘制!效果如下图所示。
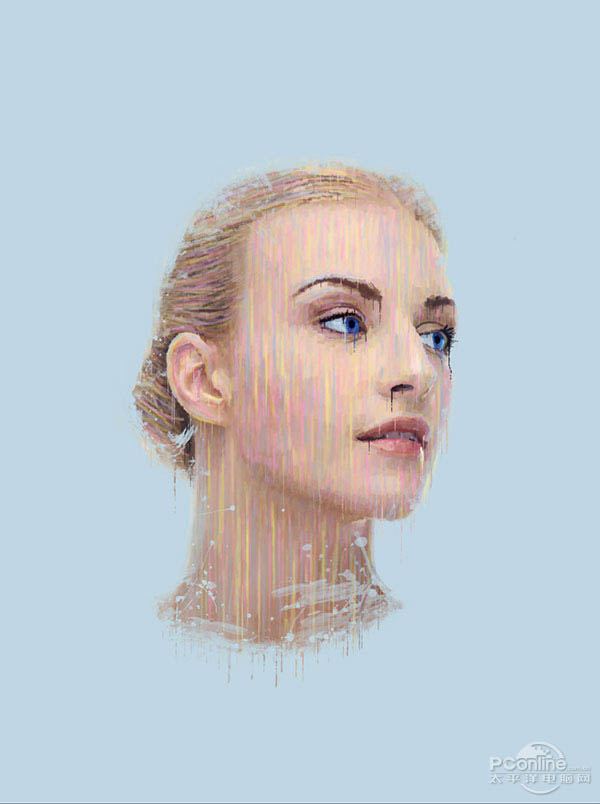
27、选择不同的大小和颜色,也可以用吸管工具选择原来颜色,然后随你喜好绘制出你的飞溅效果。
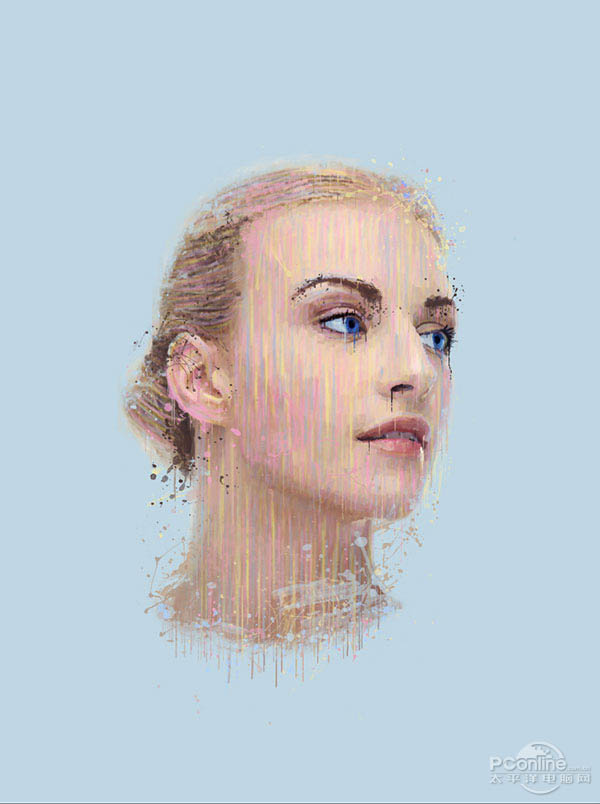
28、将教程提供的素材载入到Photoshop中,然后将素材覆盖到整个画布,这里用Ctrl+T自由变化工具就可以做到。效果如下图所示。
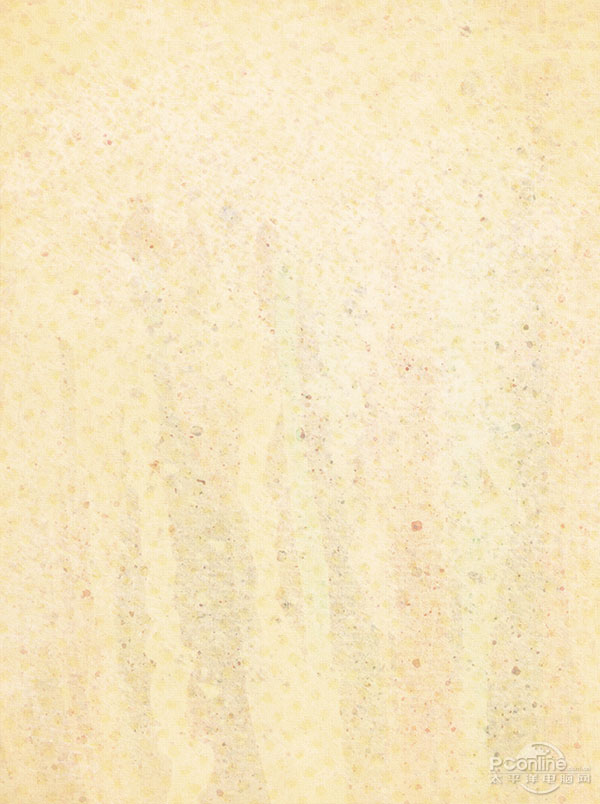
29、在图层面板中选择素材图层,然后在主菜单中选择“图像>调整>色相/饱和度”,这样调整效果只对素材图层起作用。设置色相+160。设置如下图所示。
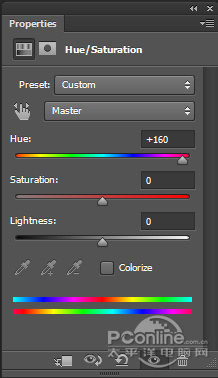
30、调整后,素材的效果如下图所示。
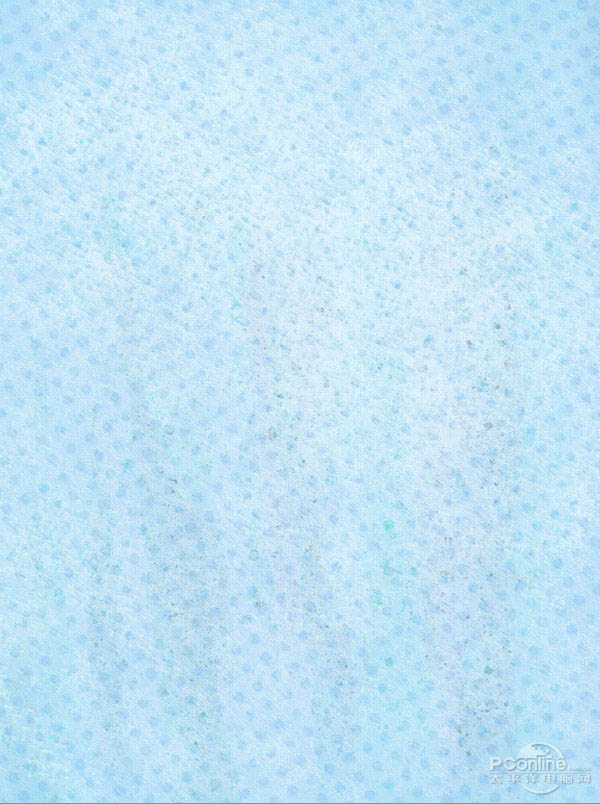
31、设置素材图层的混合模式为叠加、不透明度为30%,同时用橡皮擦工具将无关重要的部分擦掉。效果如下图所示。
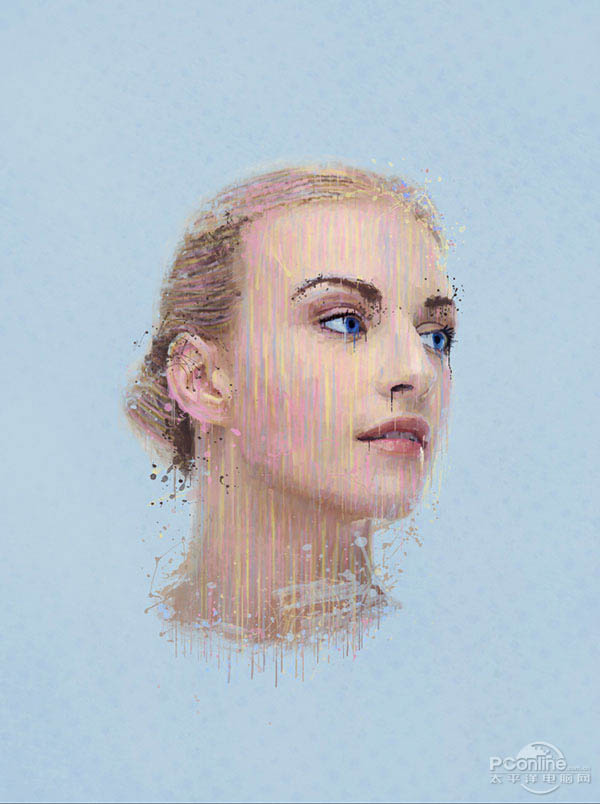
32、创建新图层,然后选择矩形选框工具。操作如下图所示。
33、在新建图层中,如下图所示制作选区。
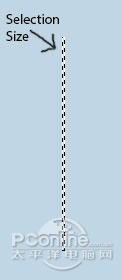
34、现在选择你喜欢的颜色,在主菜单栏中选择“编辑>填充”,这样刚才的选区就填充完成。
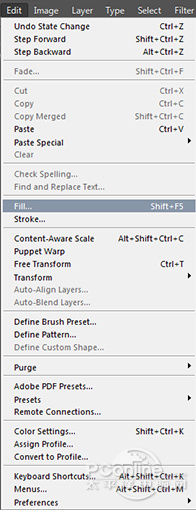
35、重复上面的步骤,制作如下图所示的效果。这里有些加快的技巧,比如制作一组线条后复制移动,或者按着Ctrl拖放复制。
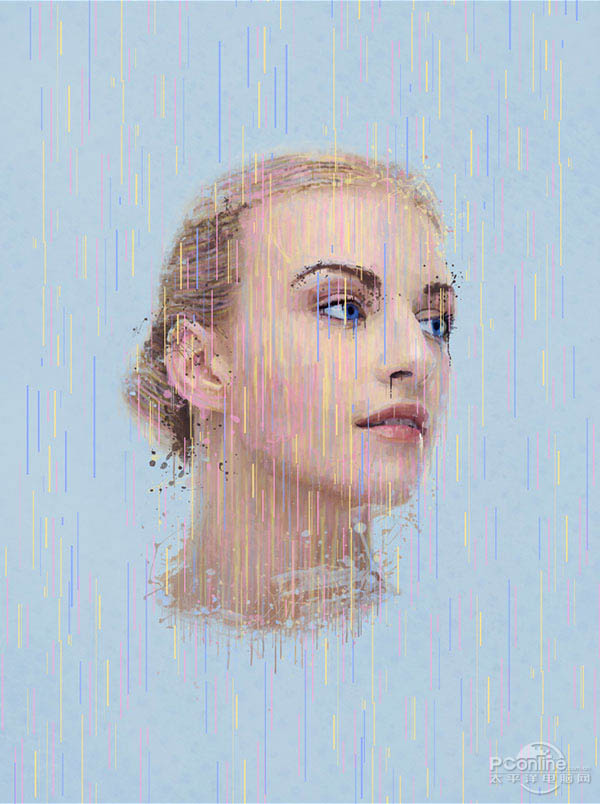
36、将全部的线条图层给选上,然后在主菜单中选择“滤镜>模糊>动感模糊”。操作如下图所示。
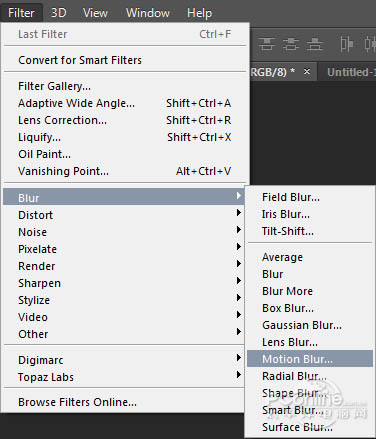
37、设置角度90、距离1000,点击确定。
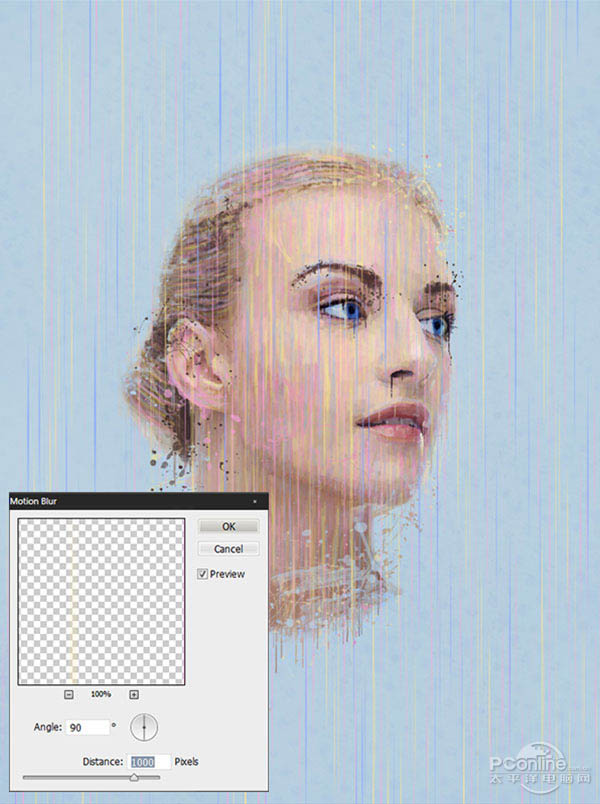
38、选用橡皮擦工具,将部分线条擦去。效果如下图所示。
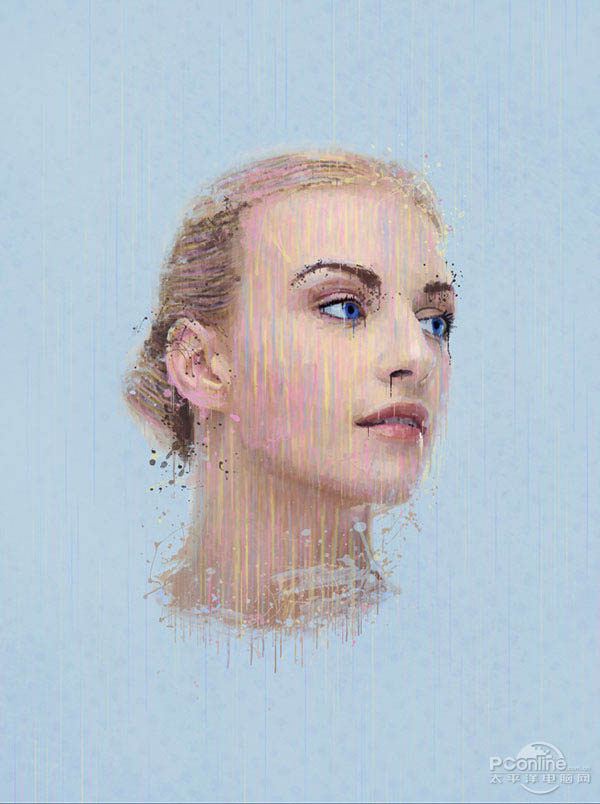
39、选用椭圆选框工具,在新建图层中画上圆圈选区,然后在主菜单中选择“编辑>描边”。在描边设置面板中,你可以根据自己喜好,设置宽度、颜色、位置和混合模式的选项。效果如下图所示。
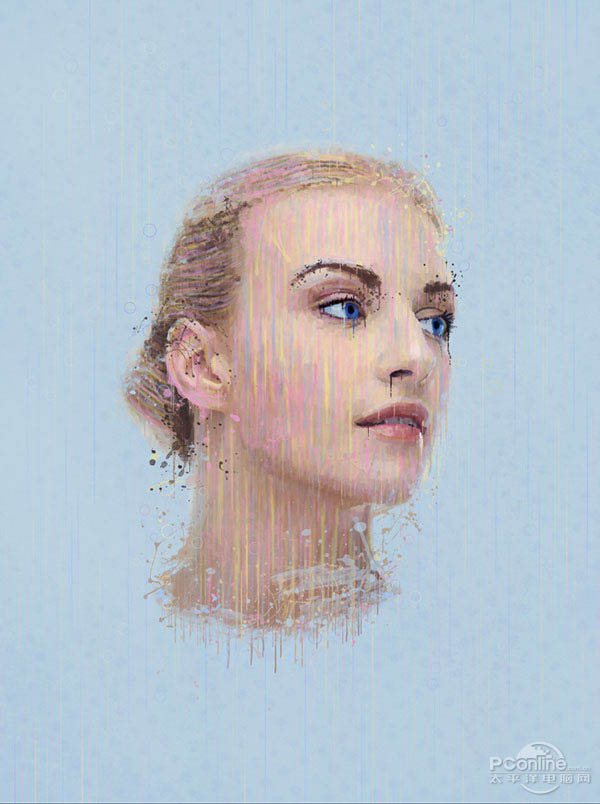
最终效果:
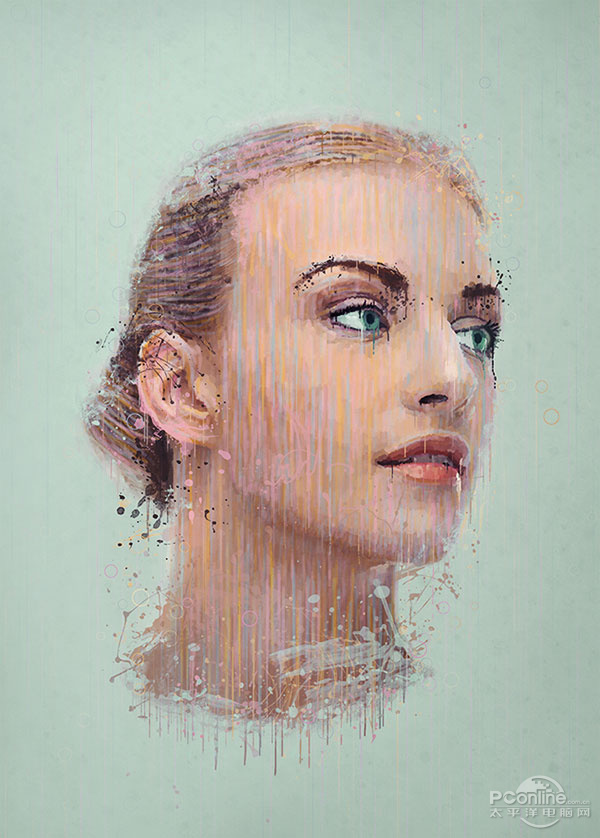
加载全部内容