Photoshop将情侣照片调出唯美的暗青色效果
软件云 人气:0
本教程主要使用Photoshop调出情侣照片唯美的暗青色效果,影楼后期里经常见到的色调,这种经验色暗青色非常的漂亮,喜欢的同学可以学习一下。
原片与效果图对比:

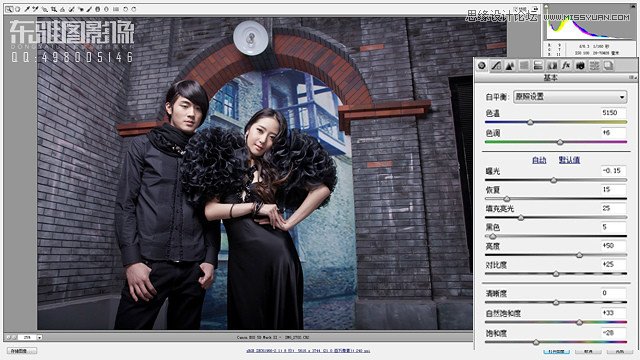
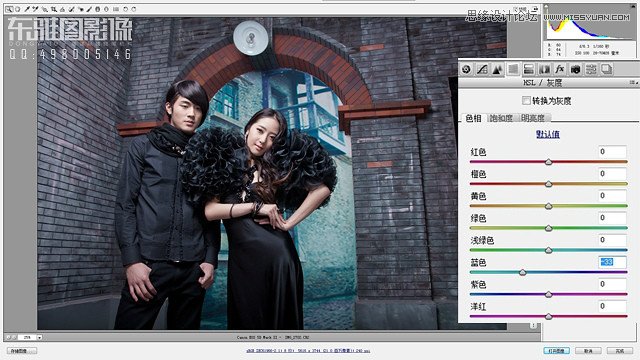
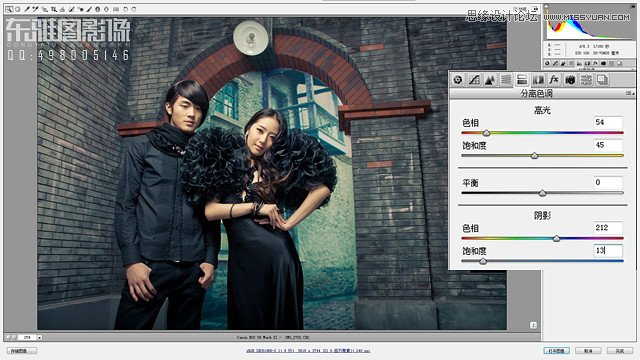
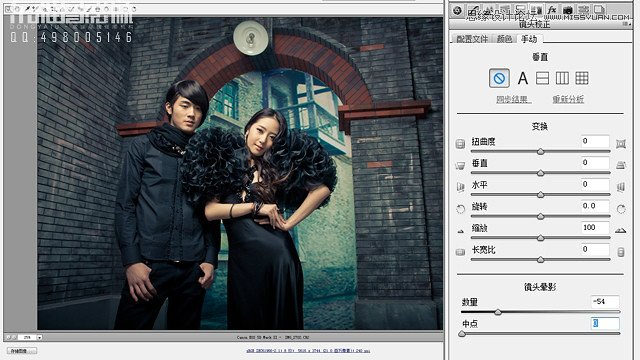
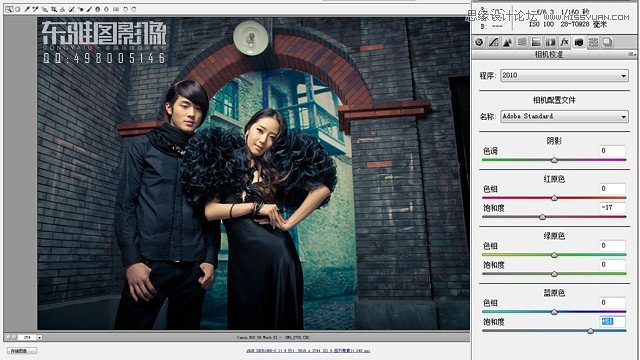

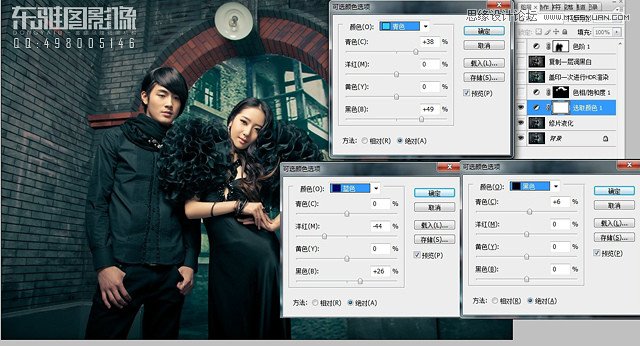
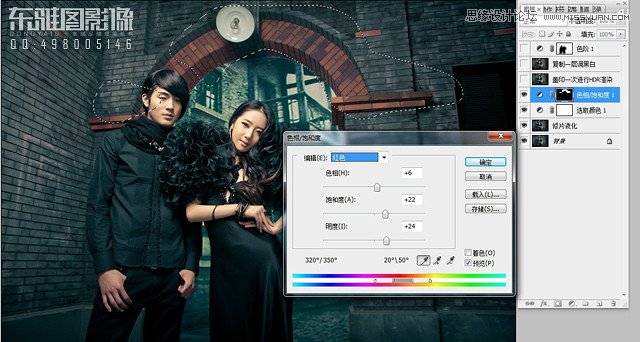

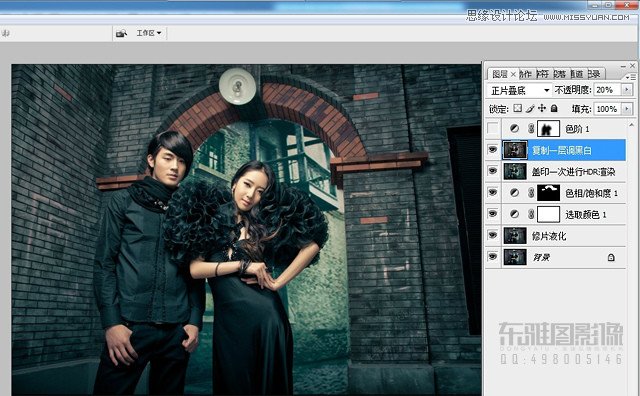


原片与效果图对比:

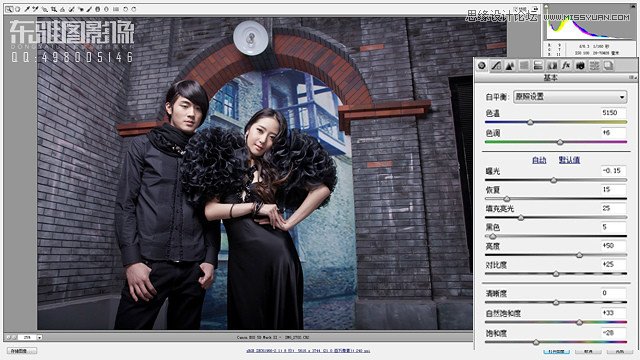
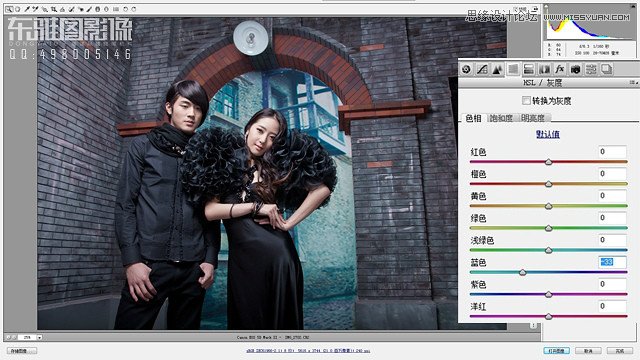
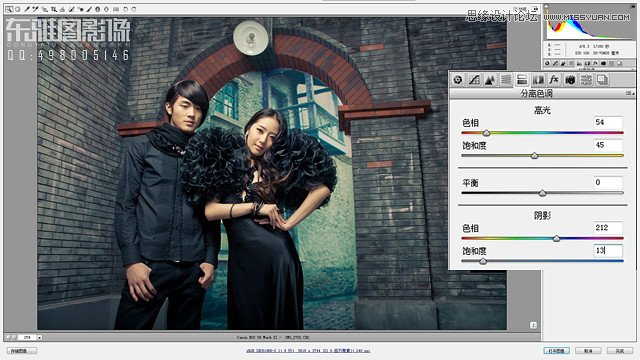
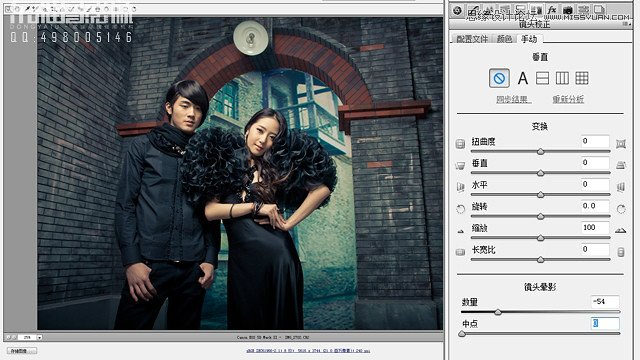
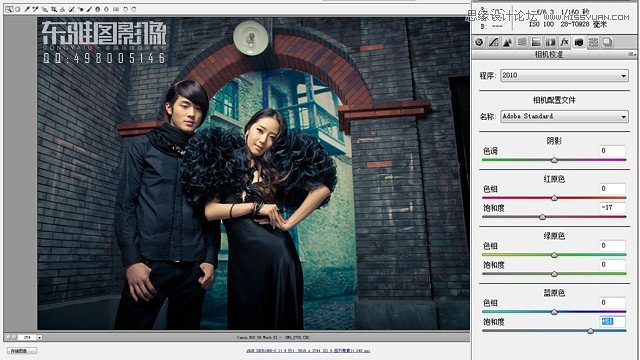

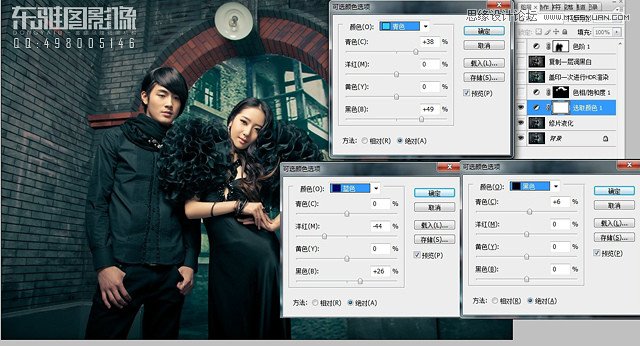
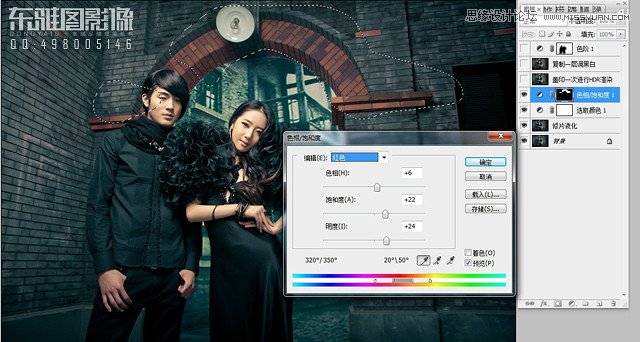

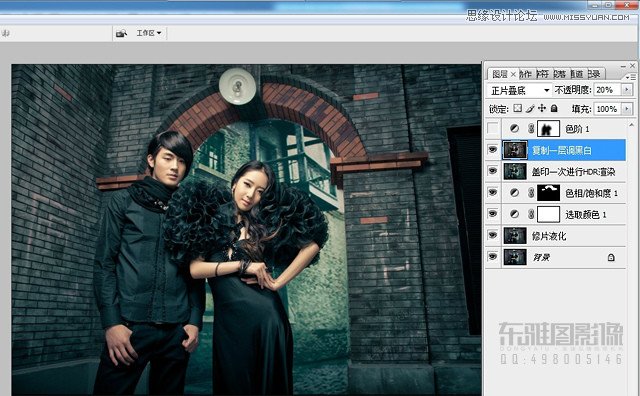


加载全部内容