Photoshop将偏黄偏暗的宝宝图片打造可爱的广告色
软件云 人气:0
先看一下最终效果:


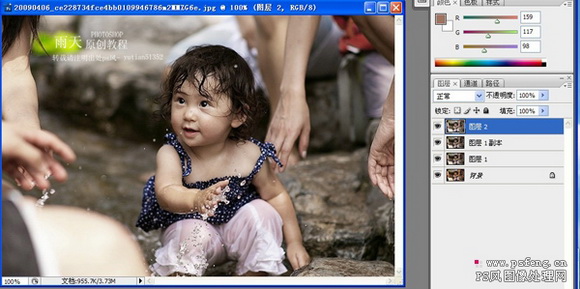
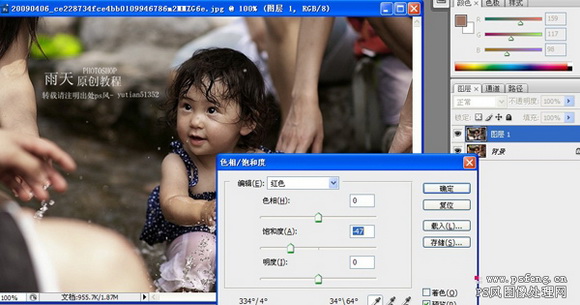
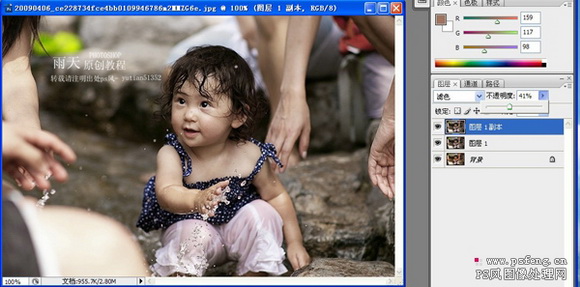
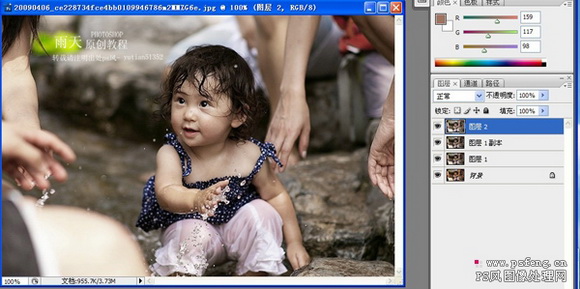
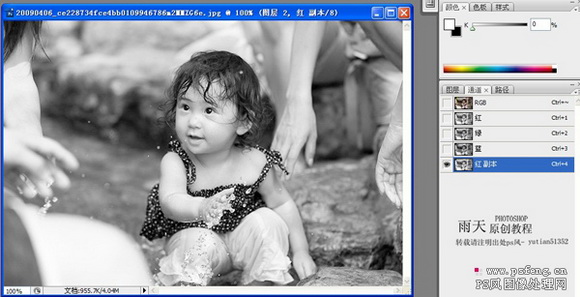
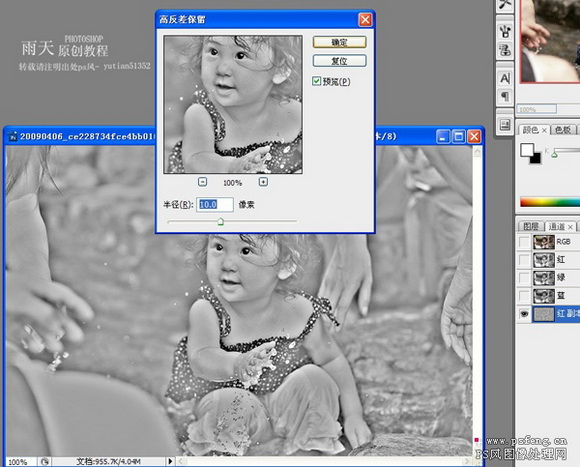
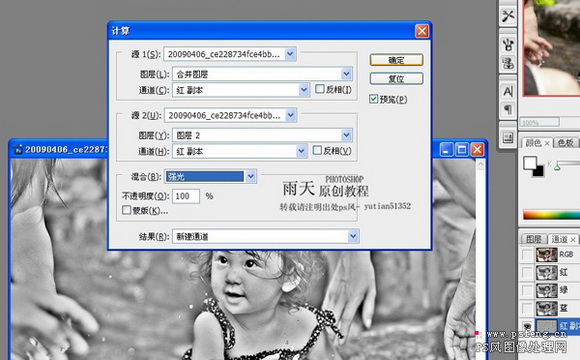
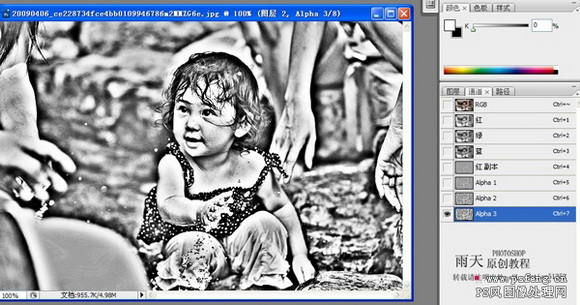
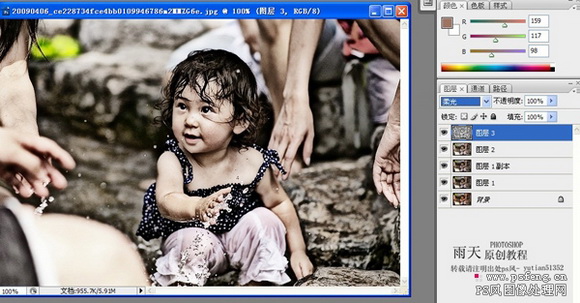
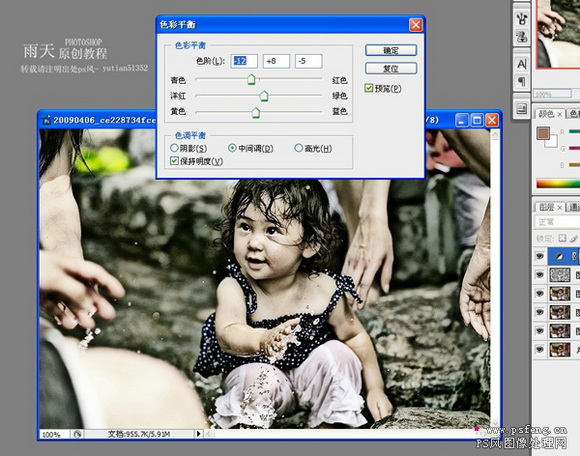
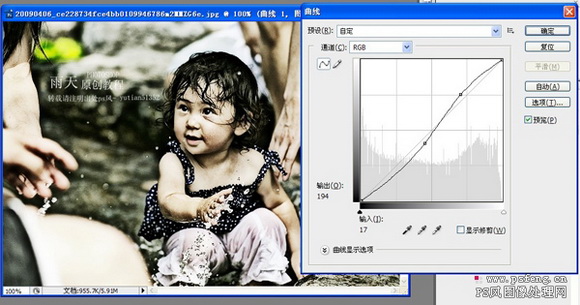



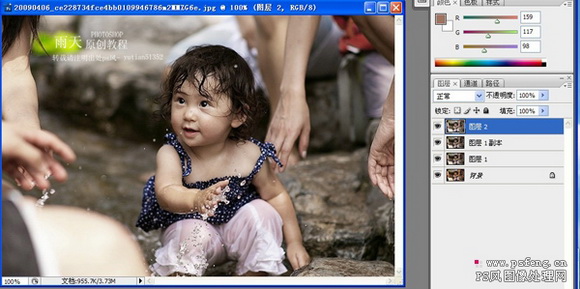
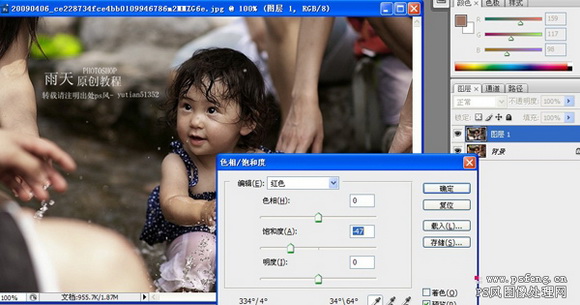
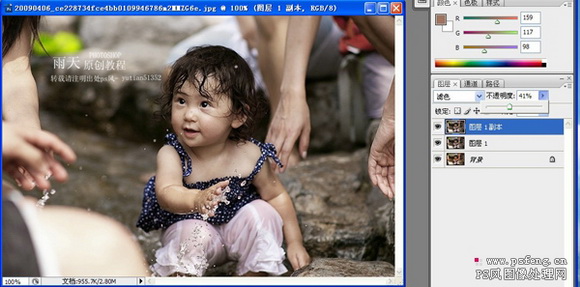
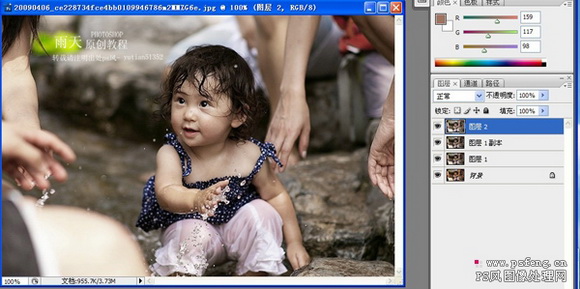
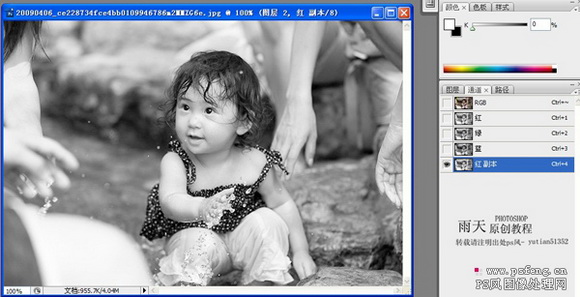
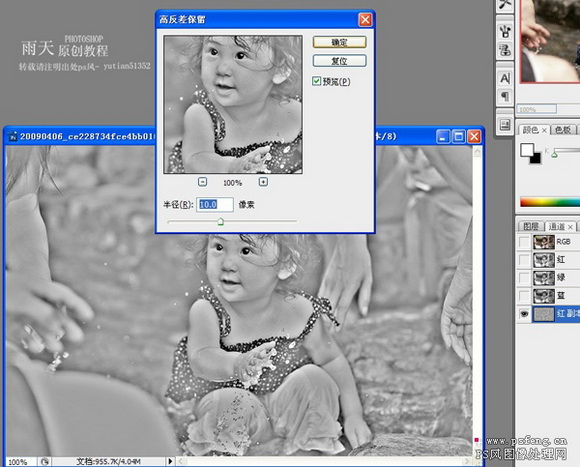
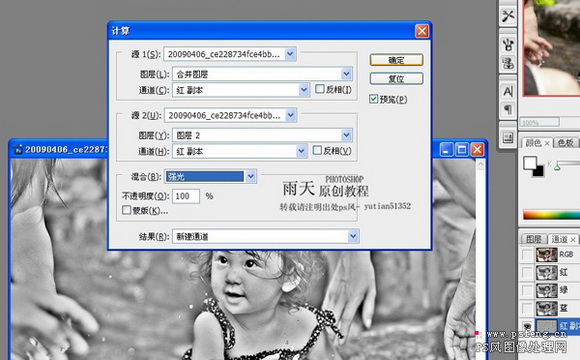
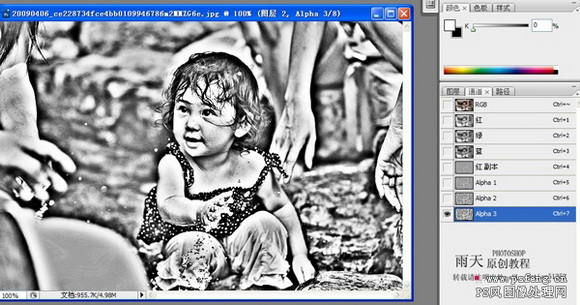
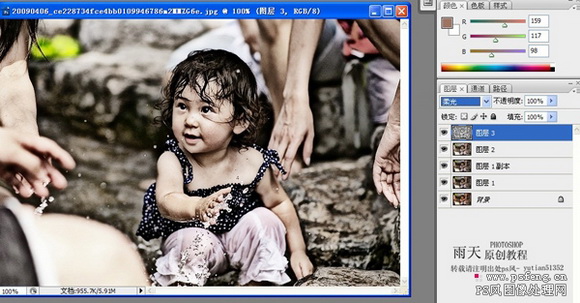
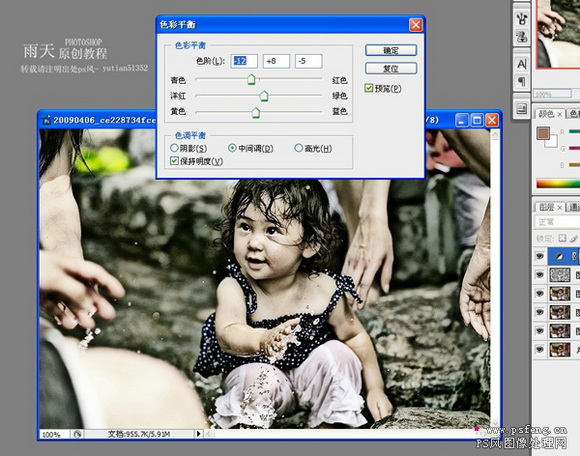
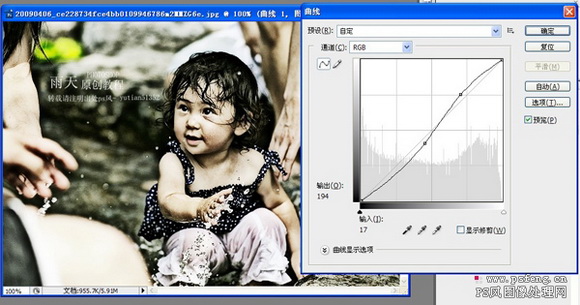

加载全部内容