Photoshop利用调整层与蒙版拯救偏暗的照片
软件云 人气:0
1、原片(本人使用CS6完整版)
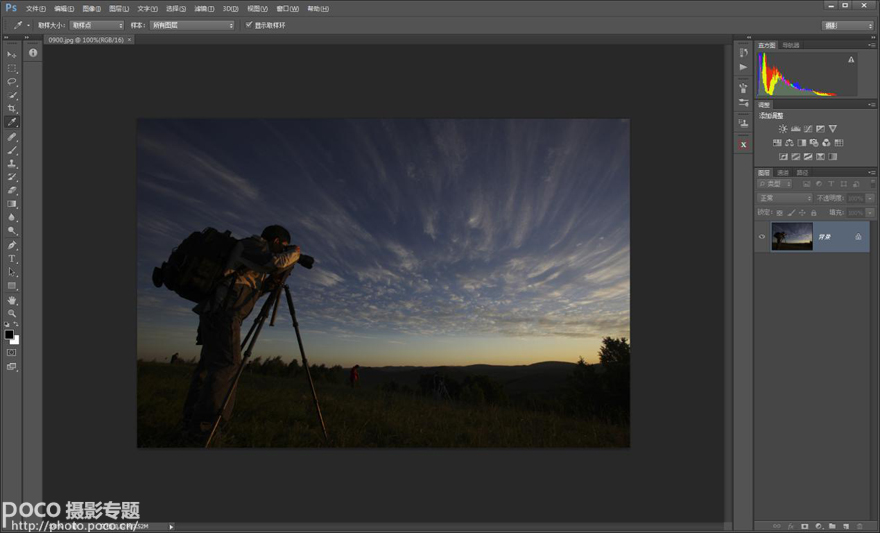
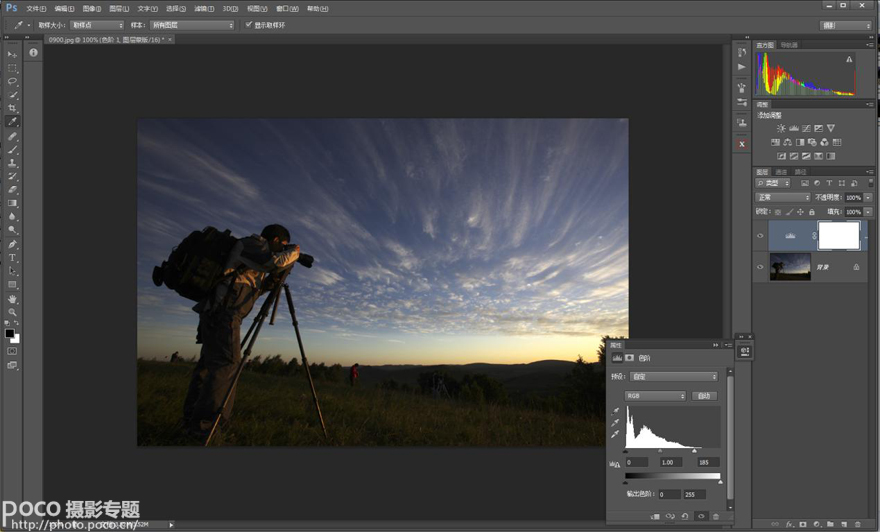
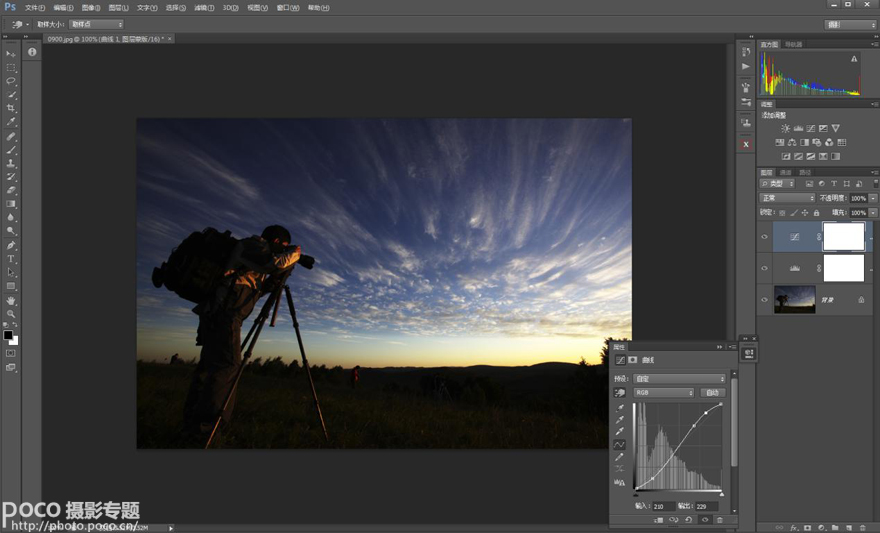
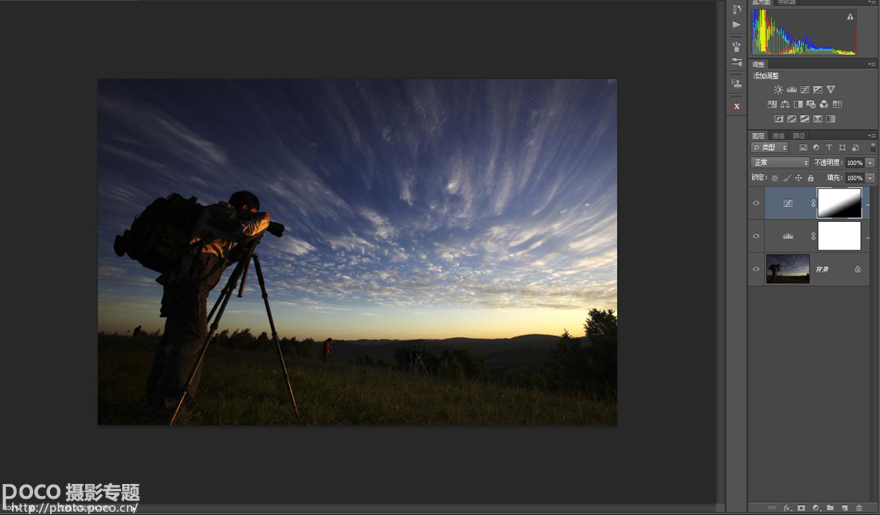
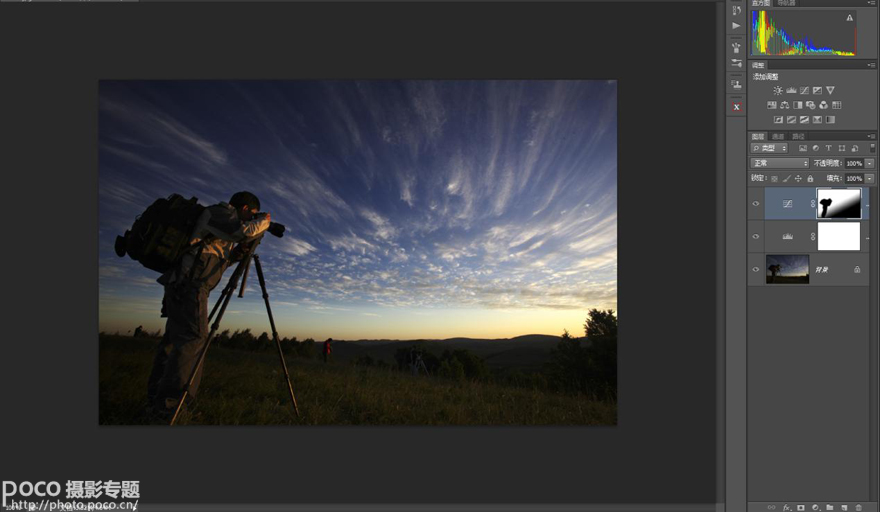
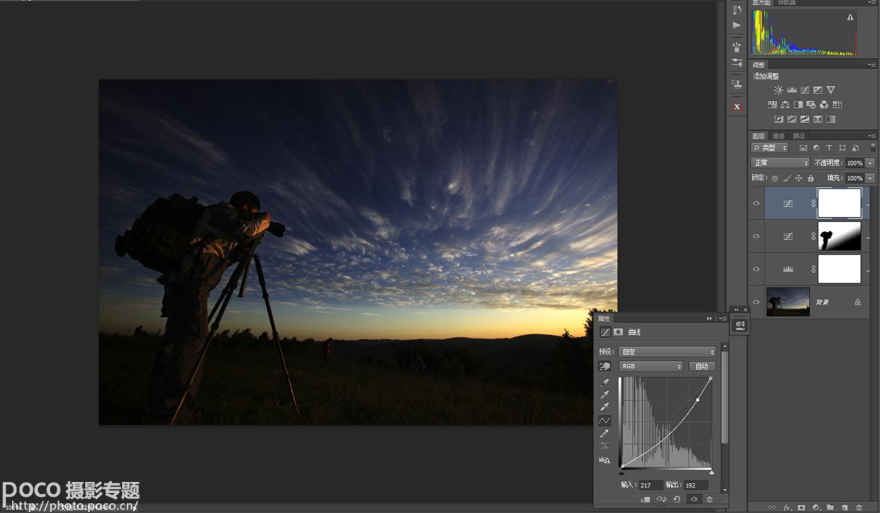
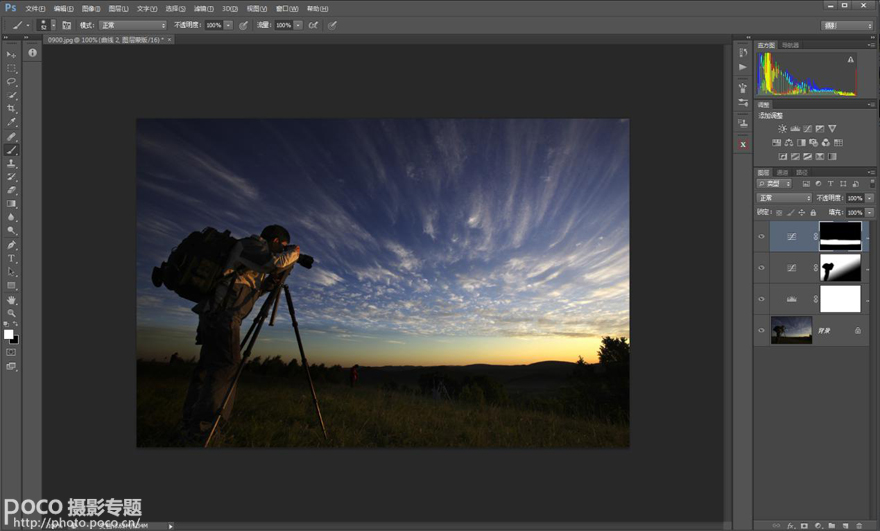
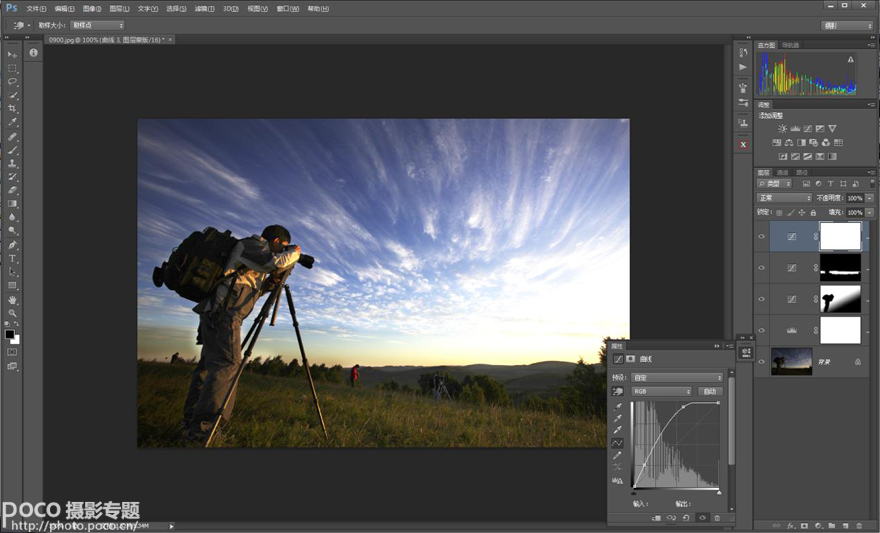
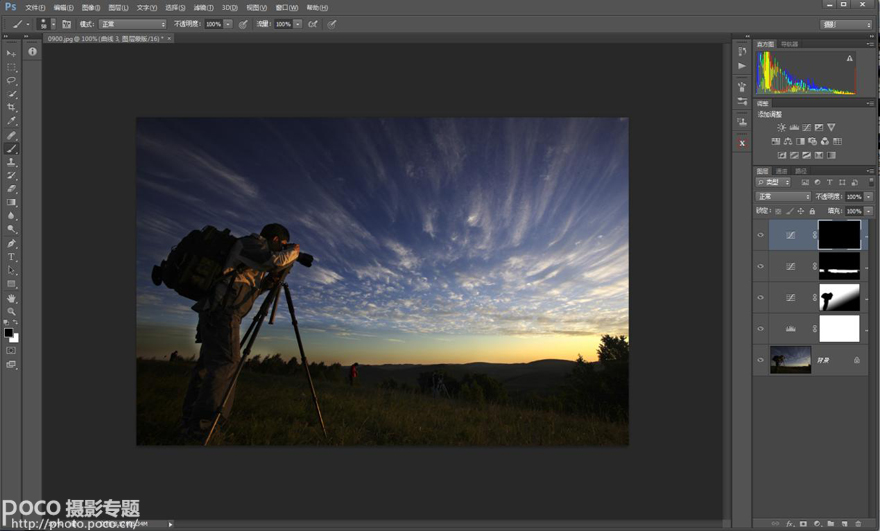
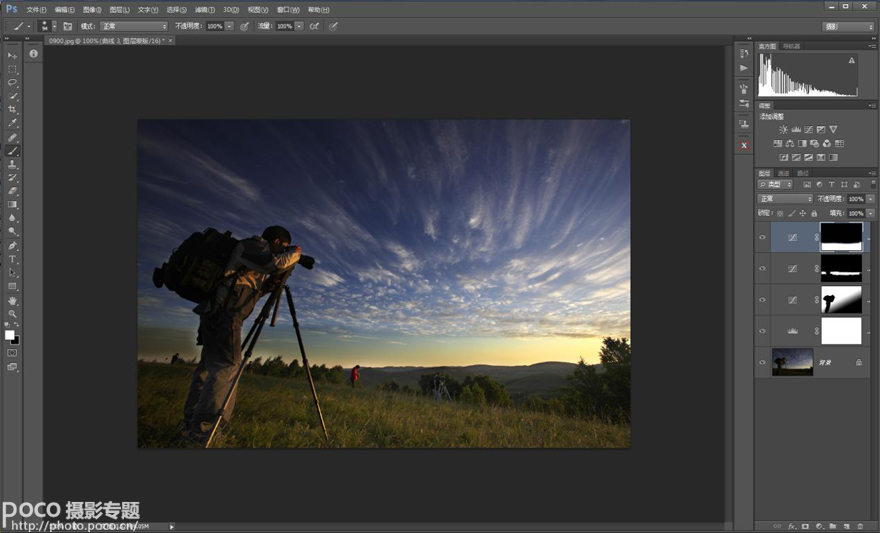
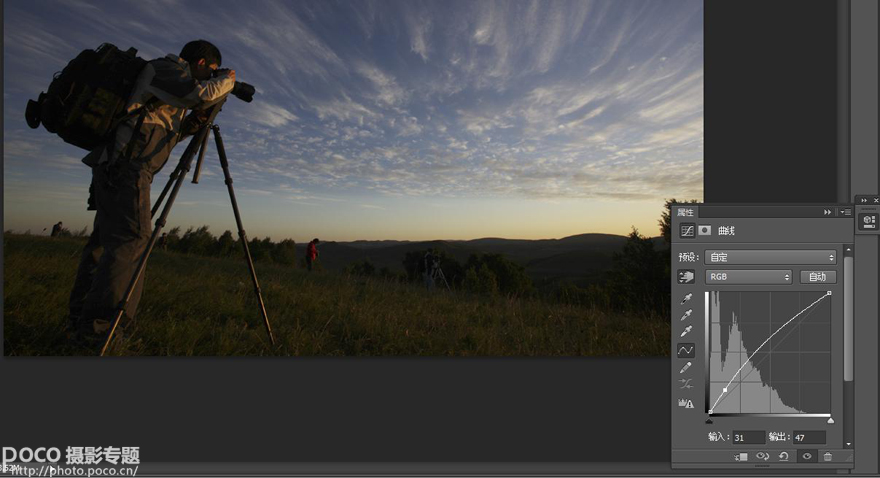
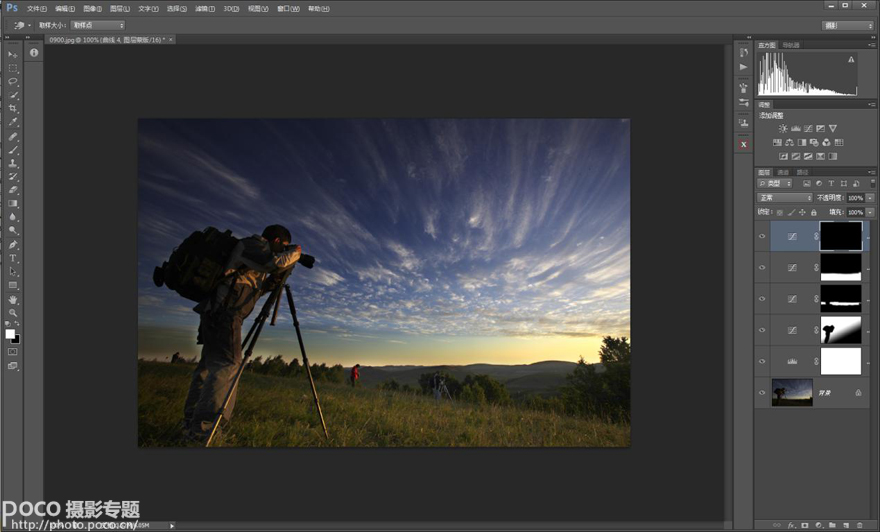
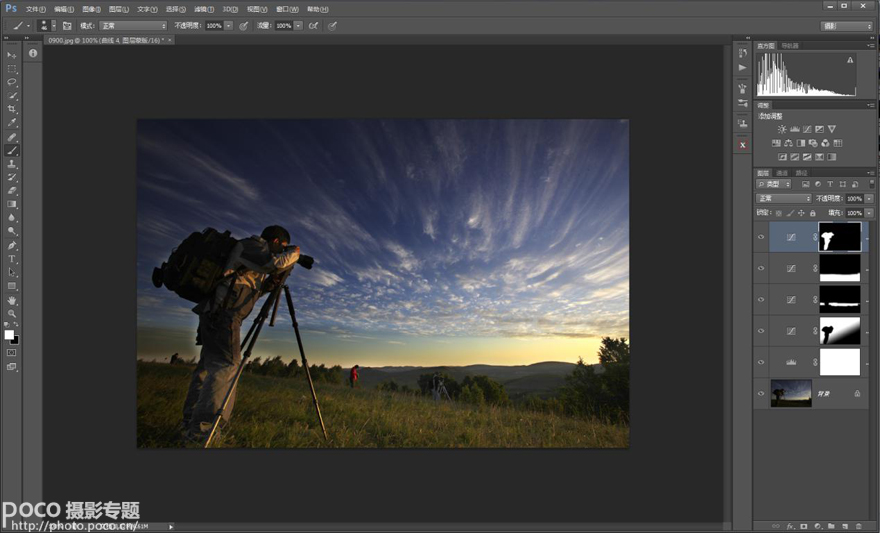
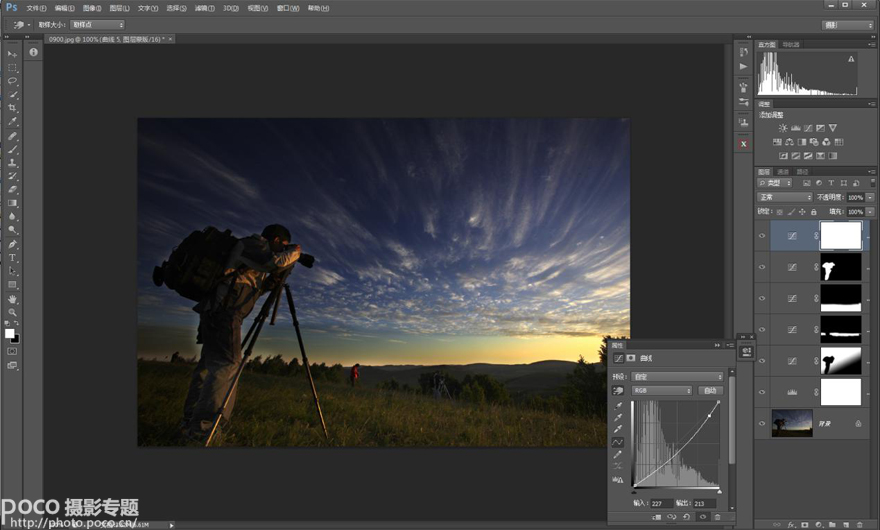
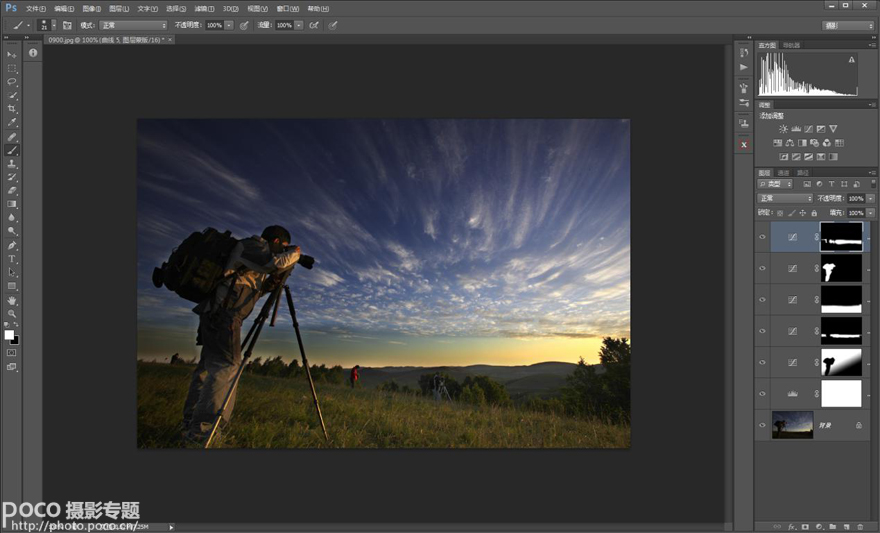
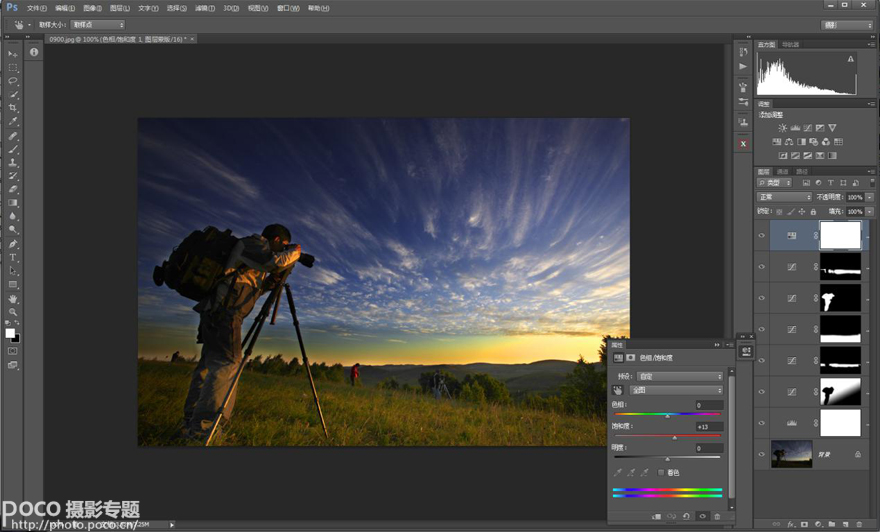
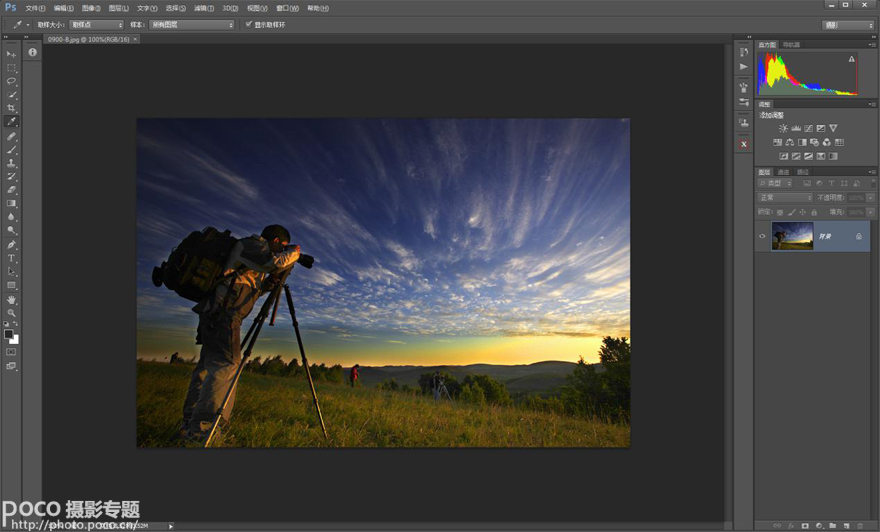
通过上述后期调整,最终的片子比起原片是不是更好看、更具美感、更有冲击力。因此,一张前期拍摄较好的照片,也还是需要后期有针对性的调整和修饰,才能更加好看、更能表达想法甚至感情。虽然刚开始学时有些难度,但我仍然继续努力并快乐着。

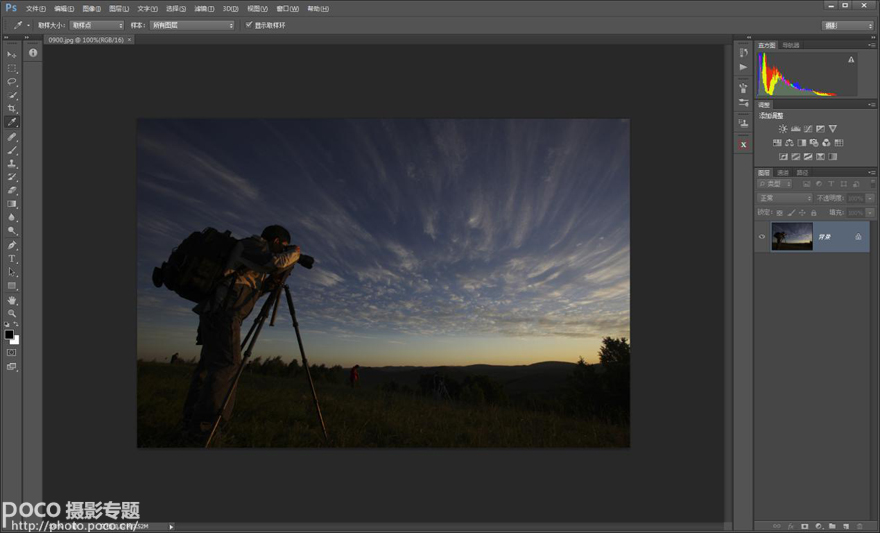
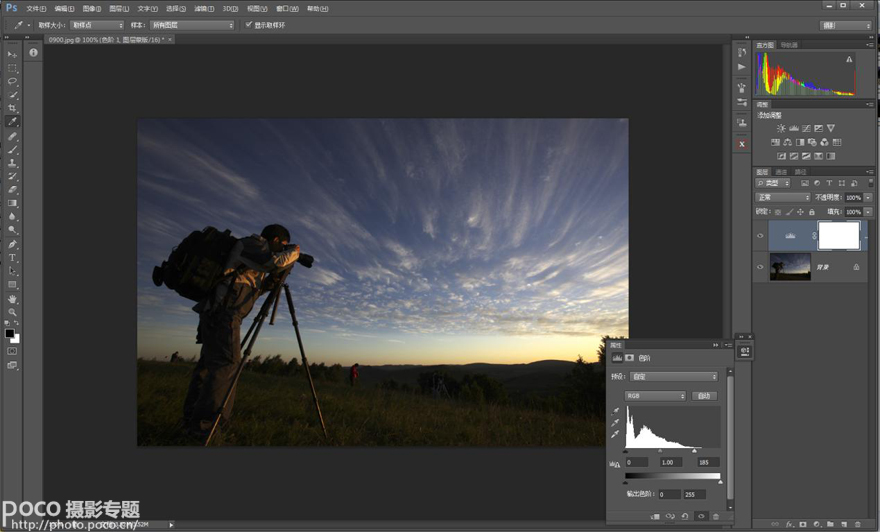
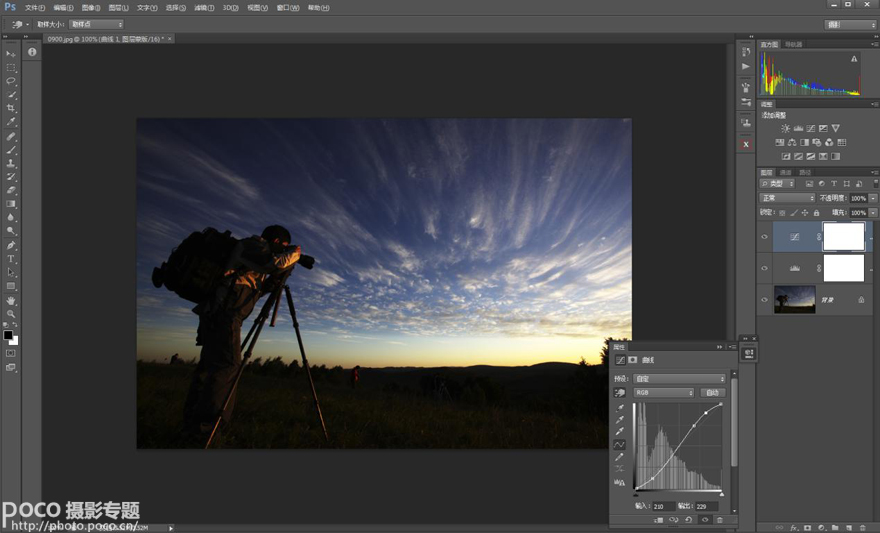
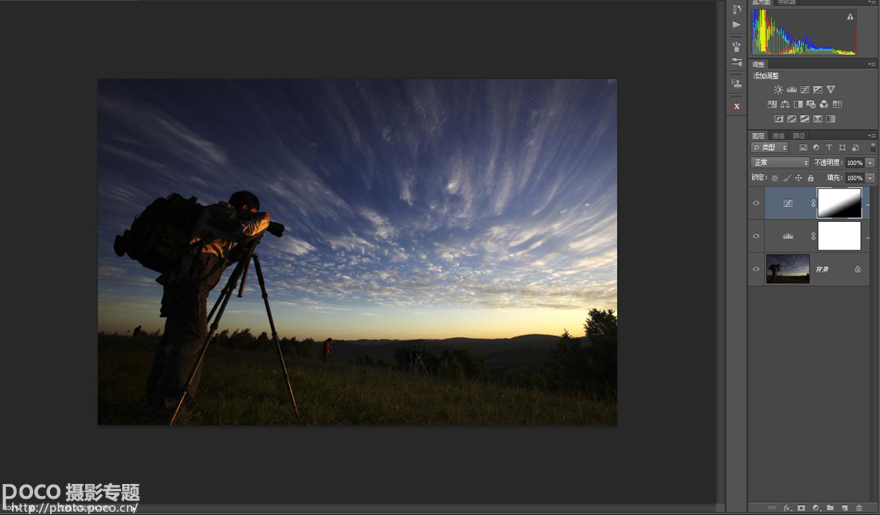
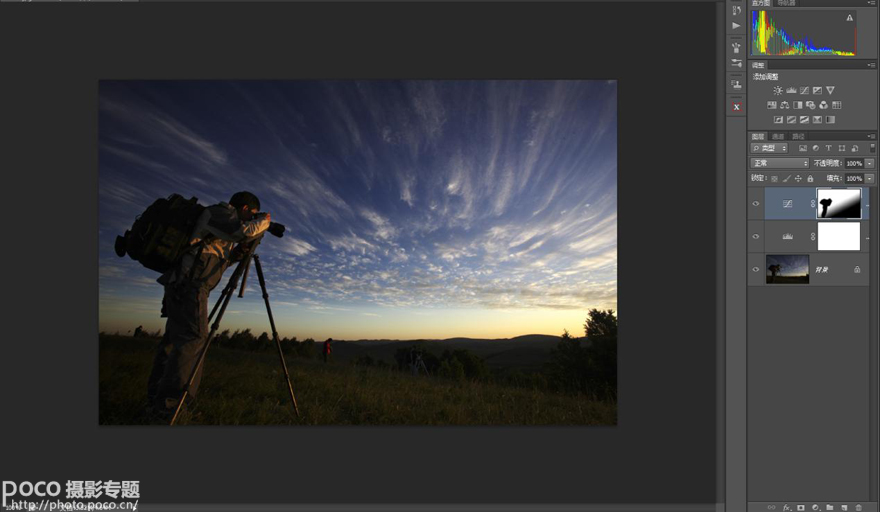
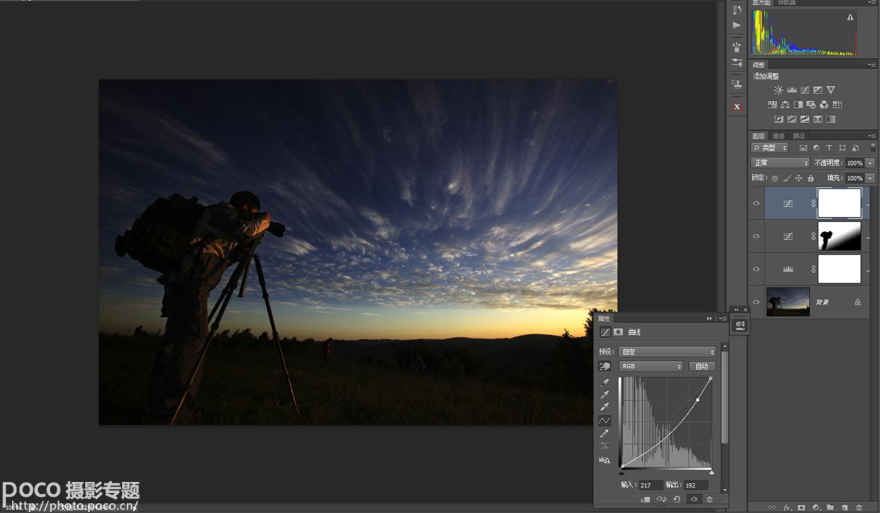
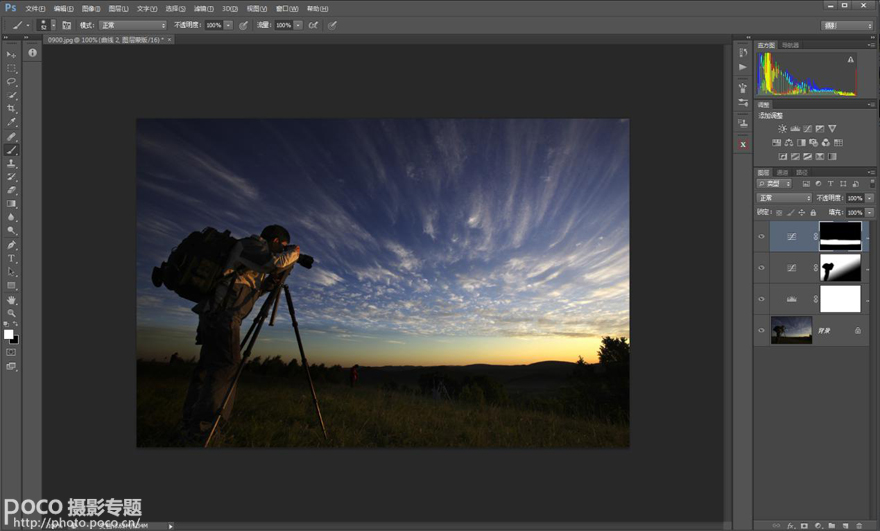
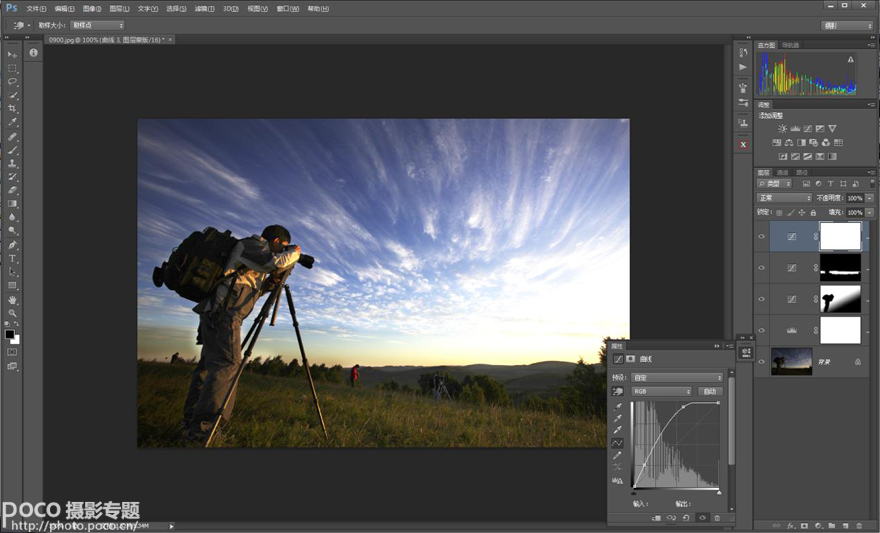
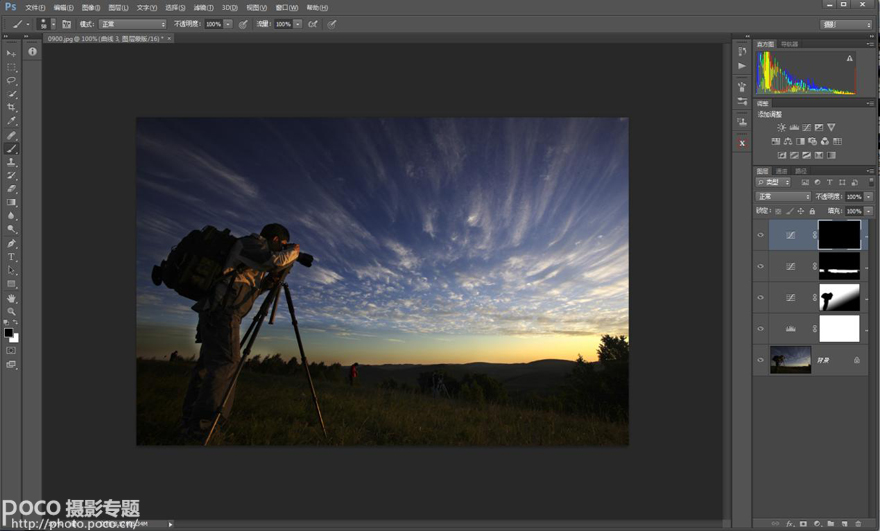
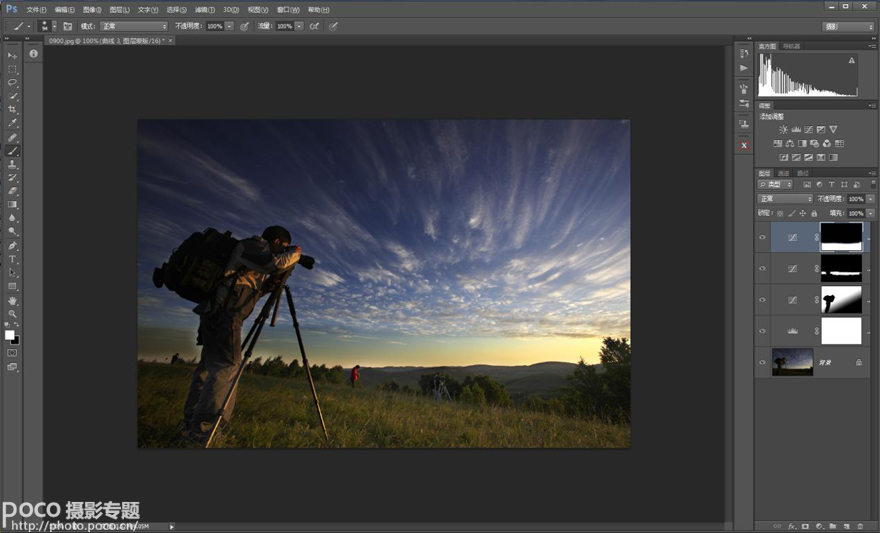
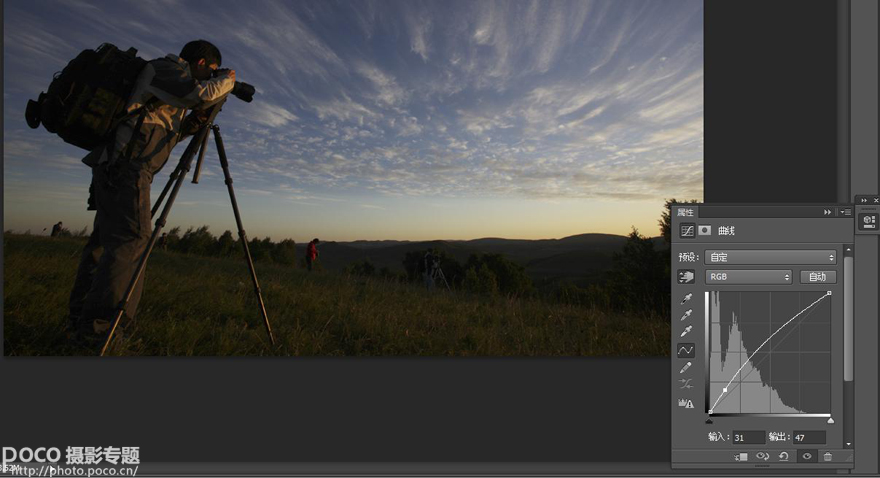
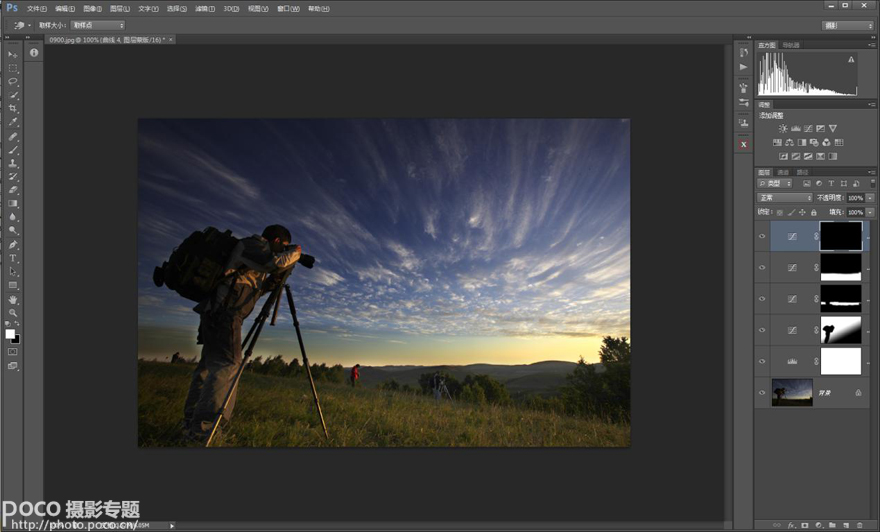
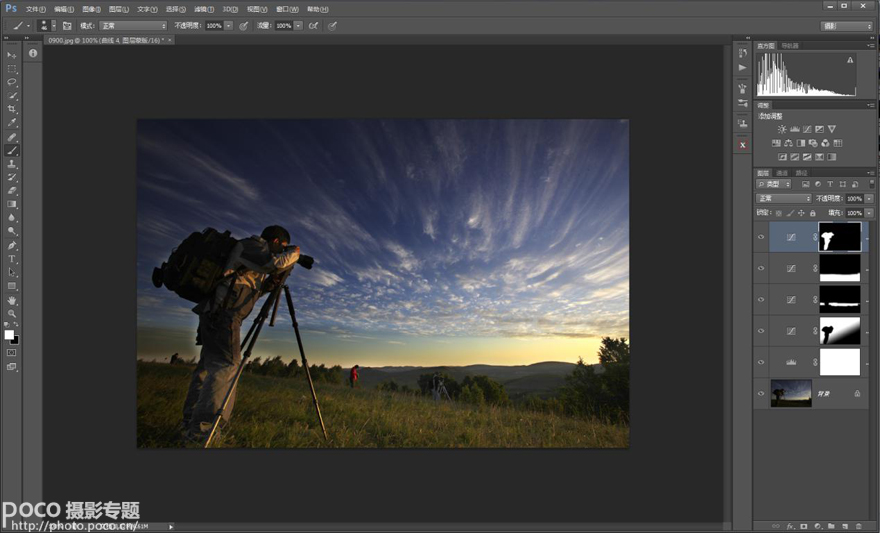
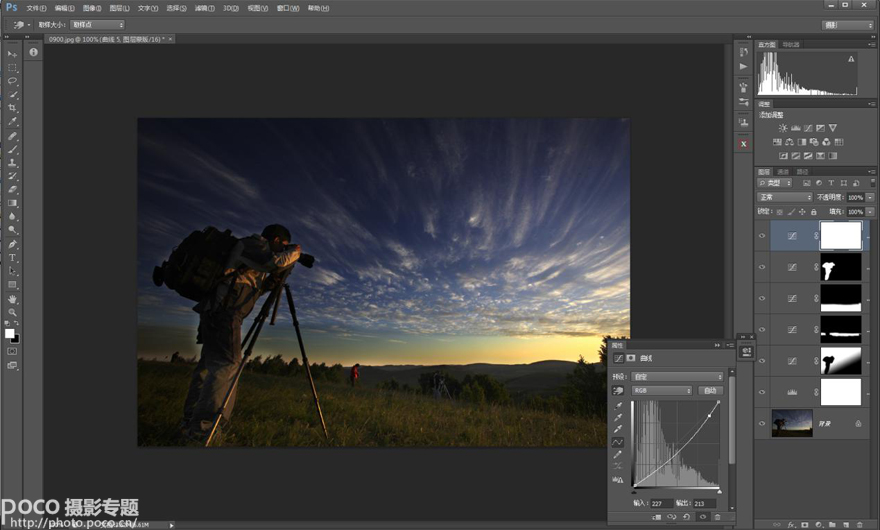
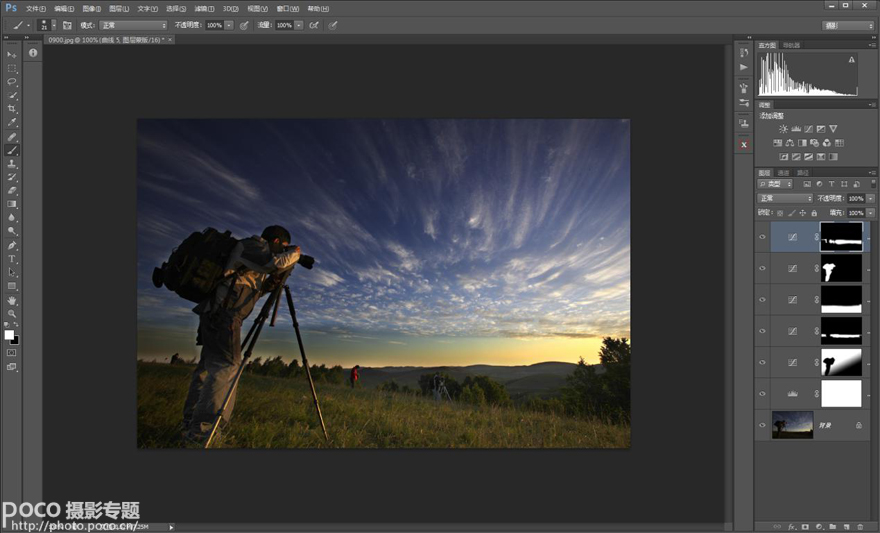
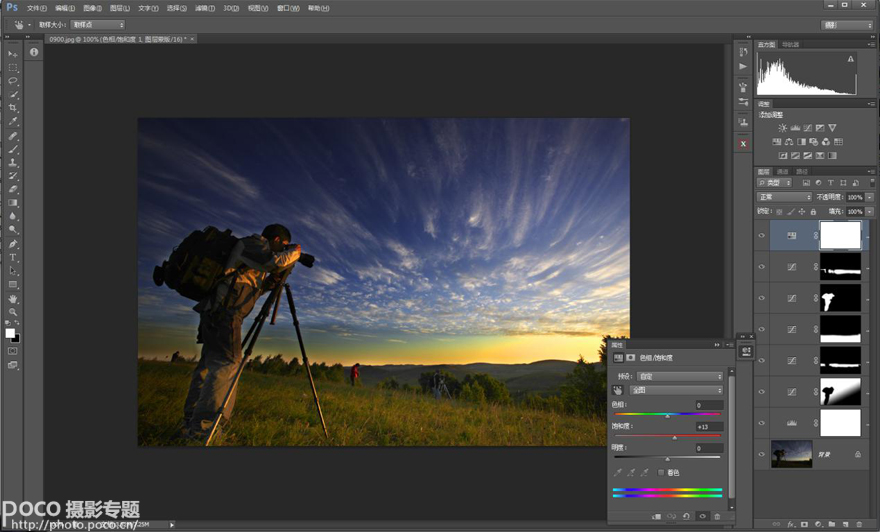
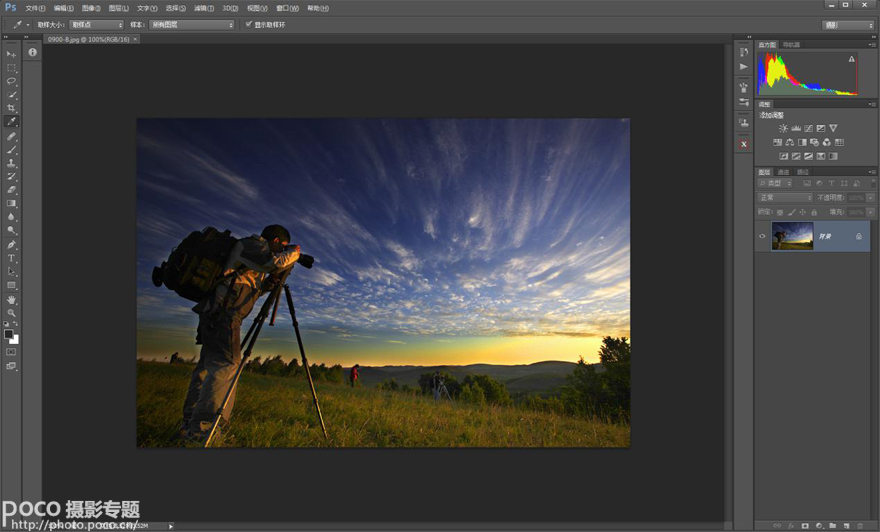
通过上述后期调整,最终的片子比起原片是不是更好看、更具美感、更有冲击力。因此,一张前期拍摄较好的照片,也还是需要后期有针对性的调整和修饰,才能更加好看、更能表达想法甚至感情。虽然刚开始学时有些难度,但我仍然继续努力并快乐着。

加载全部内容