Photoshop将海边美女照片调出与大海一体的柔美通透肤色
软件云 人气:0
海边写真,照片大多以海景为背景,色调可以调成明快活泼,也可以调成淡雅清爽。今天在这边就分享一个本人常用的一种调色方式, 技术也是书本上面学来了,但是加了一些个人的见解在里面,喜欢的朋友可以跟着教程一起来学习吧。
效果图:


方法1: 直接按CTRL+ALT+2,提取高光选区;
方法2:打开“通道面板”,单击底部的“将通道作为选区载入”按钮;
方法3:执行【选择】-【色彩范围】命令,在下拉表中选择【高光】命令;
执行【图像】-【计算】命令(具体的操作方法就不细说了,因为这个方法提取的高光,中间调,暗部是最好滴,有需要的朋友可以找我;前面的三种方法可以通用。

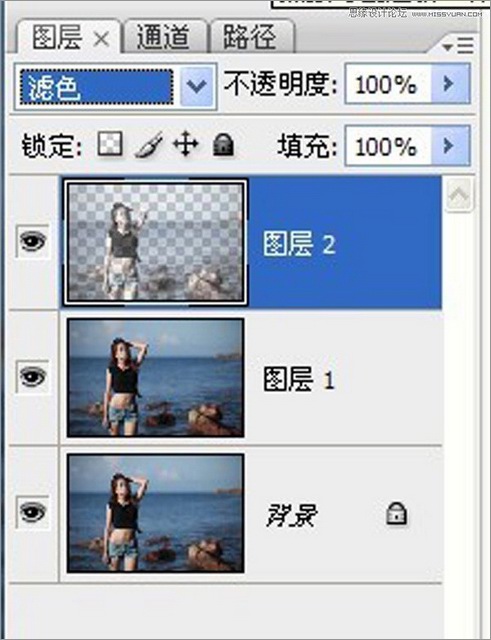

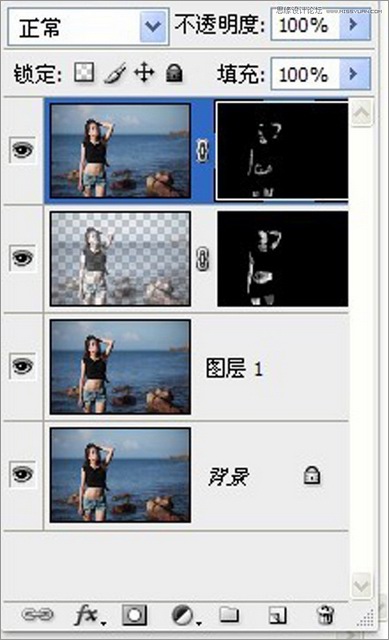
单击面板底部的【创建新的填充或调整图层】按钮,选择【可选颜色】,打开对话框 ,选择蓝色和青色;
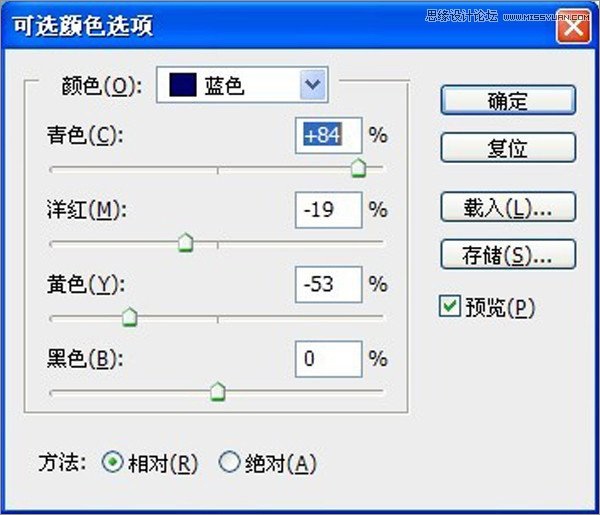
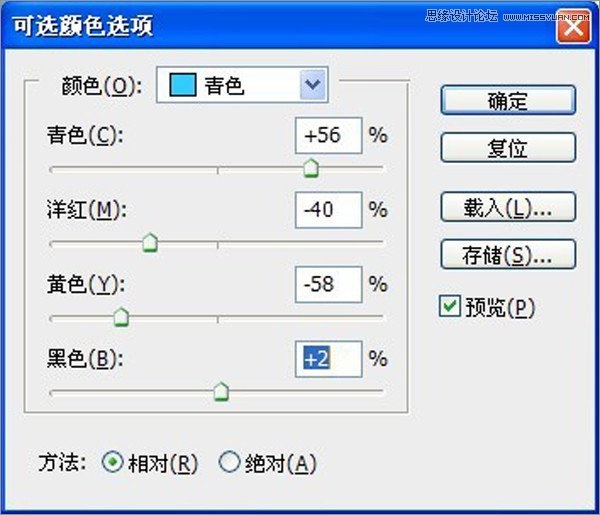
步骤6:现在我们继续来观察这个照片。

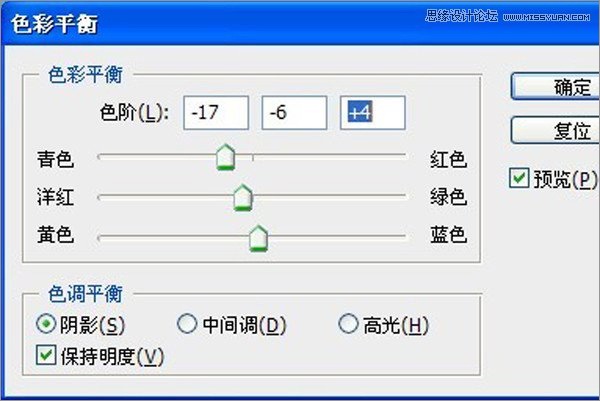
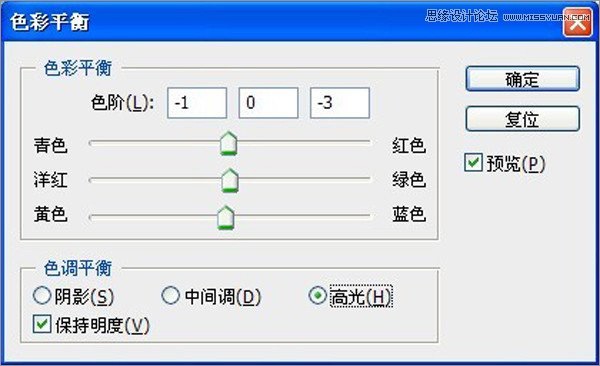
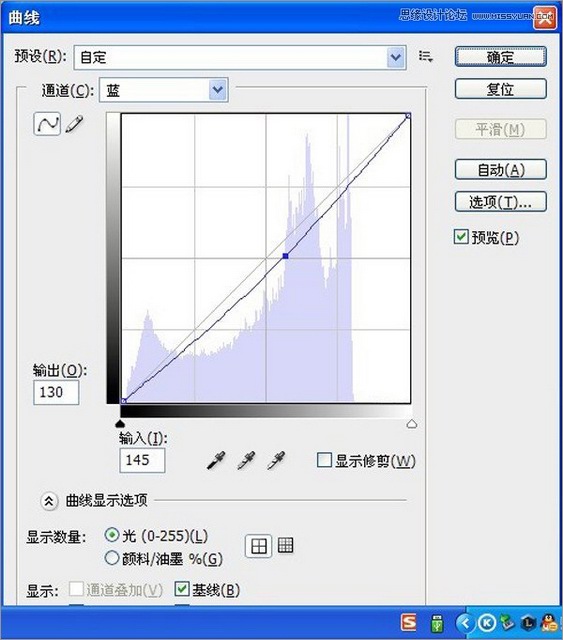


效果图:


方法1: 直接按CTRL+ALT+2,提取高光选区;
方法2:打开“通道面板”,单击底部的“将通道作为选区载入”按钮;
方法3:执行【选择】-【色彩范围】命令,在下拉表中选择【高光】命令;
执行【图像】-【计算】命令(具体的操作方法就不细说了,因为这个方法提取的高光,中间调,暗部是最好滴,有需要的朋友可以找我;前面的三种方法可以通用。

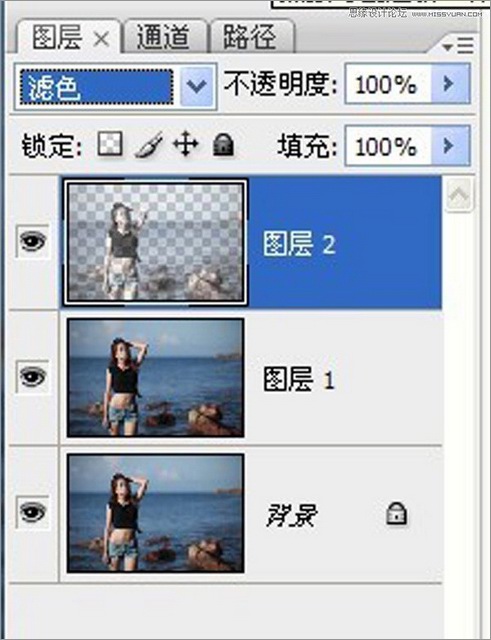

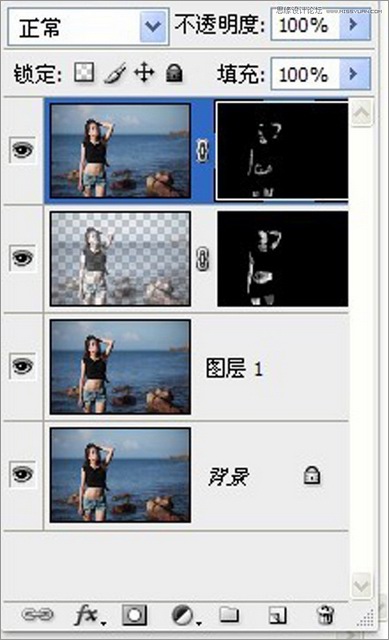
单击面板底部的【创建新的填充或调整图层】按钮,选择【可选颜色】,打开对话框 ,选择蓝色和青色;
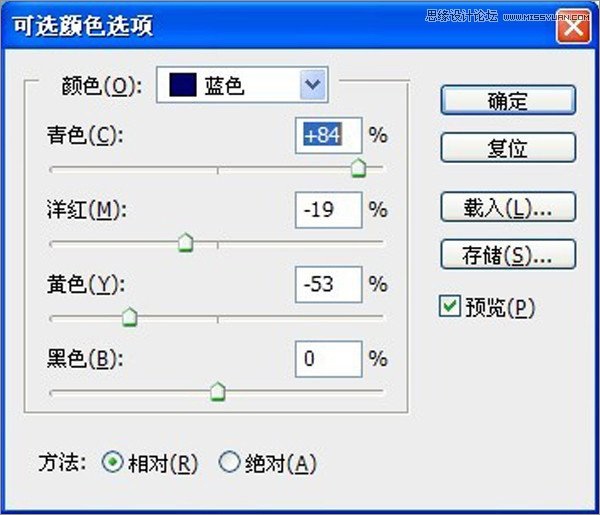
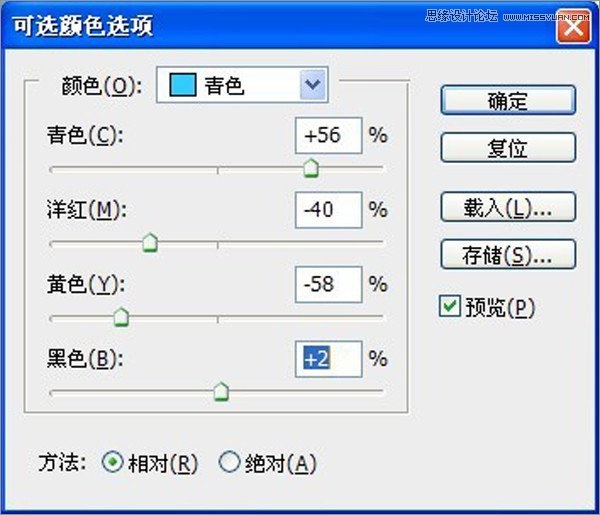
步骤6:现在我们继续来观察这个照片。

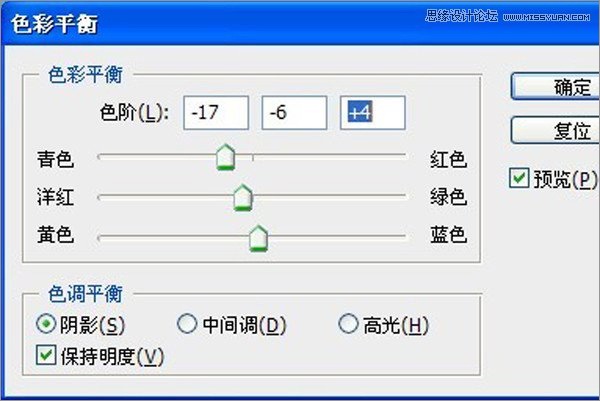
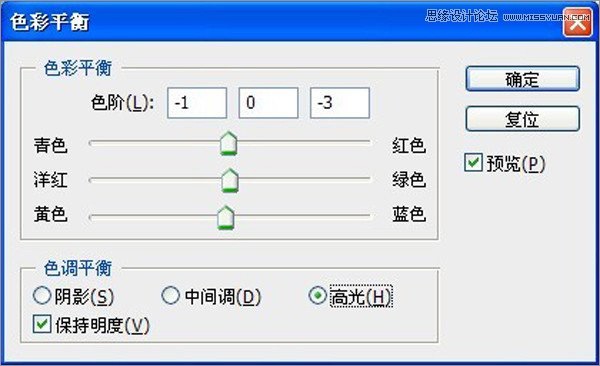
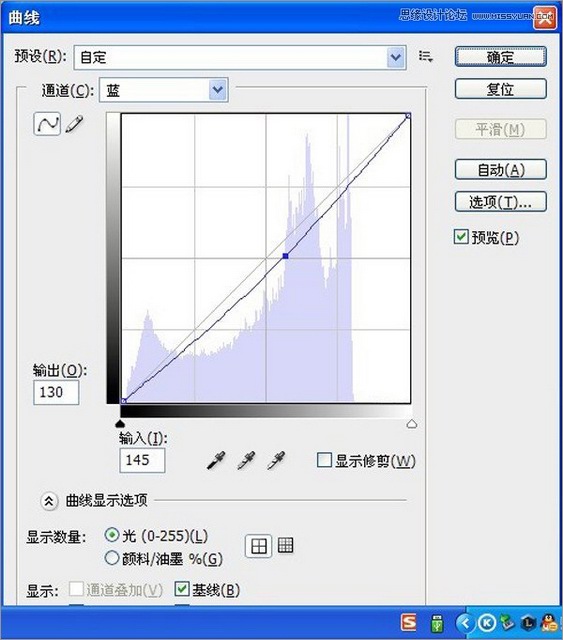


加载全部内容