Photoshop将树林中的美女调制出梦幻的淡冷色
Sener 人气:0
素材图片主色比较单一,转冷色的时候可直接降低图片的饱和度,做出中性色的效果。然后用曲线等给图片增加冷色,再把整体调淡,调柔和即可。
原图

最终效果

1、打开素材图片,创建曲线调整图层,对绿色及蓝色通道进行调整,参数设置如图1,2,效果如图3。这一步给图片高光部分增加淡黄色。
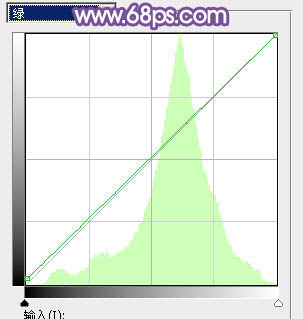
<图1>
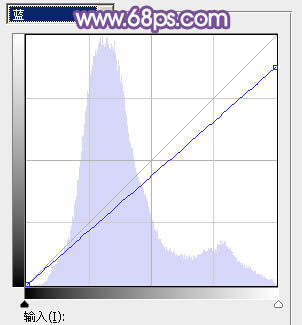
<图2>

<图3>
2、创建可选颜色调整图层,对黄、绿、中性色进行调整,参数设置如图4 - 6,效果如图7。这一步把背景主色转为较为中性色黄褐色。
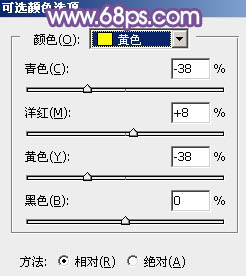
<图4>

<图5>
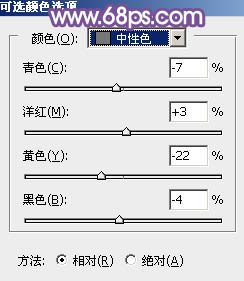
<图6>

<图7>
3、创建色相/饱和度调整图层,对黄色进行调整,参数及效果如下图。这一步降低图片中暖色的饱和度。
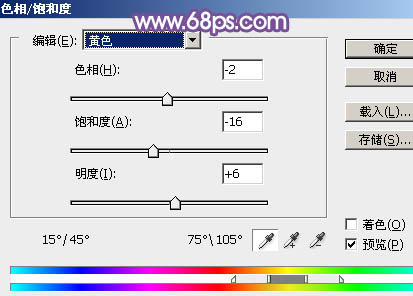
<图8>

<图9>
4、按Ctrl + J 把当前色相/饱和度调整图层复制一层,效果如下图。

<图10>
5、创建可选颜色调整图层,对黄,白进行调整,参数及效果如下图。这一步微调图片中的暖色,并给高光部分增加淡蓝色。
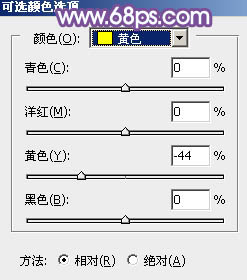
<图11>
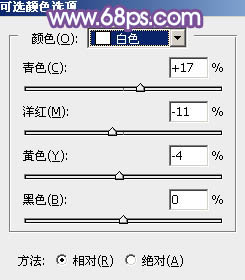
<图12>

<图13>
6、创建可曲线调整图层,对RGB、红、绿、蓝通道进行调整,参数设置如图14 - 17,效果如图18。这一步加强图片高光颜色,并给整体增加蓝色。
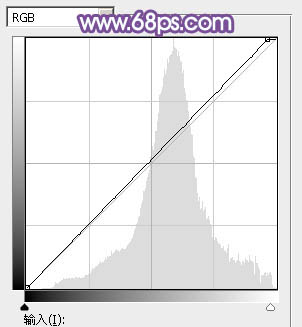
<图14>
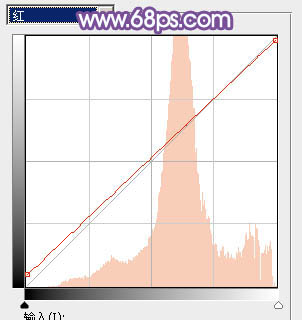
<图15>
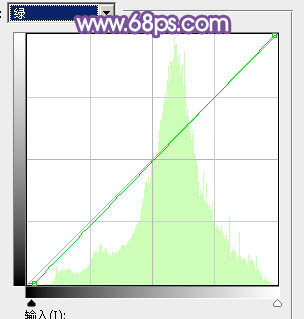
<图16>
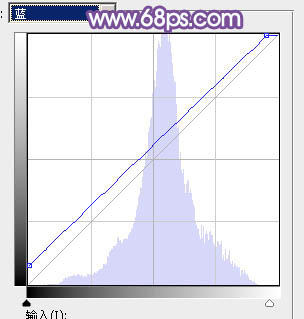
<图17>

<图18>
7、创建色彩平衡调整图层,对阴影,高光进行调整,参数及效果如下图。这一步主要给图片暗部增加蓝色。
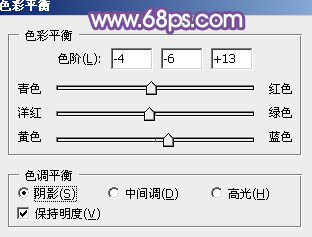
<图19>
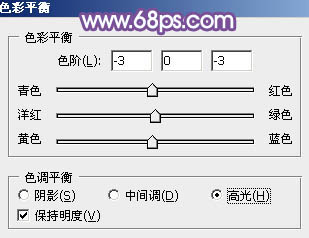
<图20>

<图21>
8、创建可选颜色调整图层,对黄,白进行调整,参数及效果如下图。这一步给图片增加暖色。
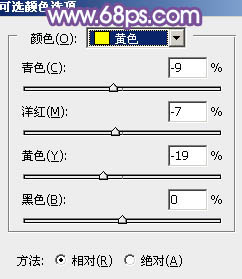
<图22>
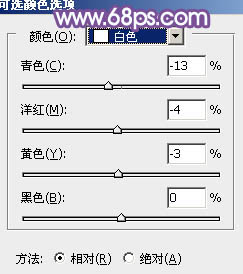
<图23>

<图24>
9、创建色彩平衡调整图层,对阴影,高光进行调整,参数及效果如下图。这一步加强暗部及高光部分的颜色。
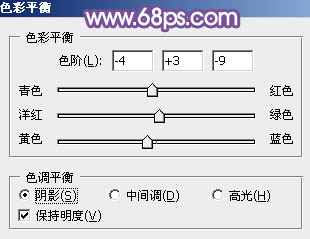
<图25>
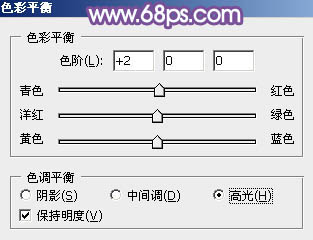
<图26>

<图27>
10、创建可选颜色调整图层,对红、黄、中性色进行调整,参数设置如图28 - 30,效果如图31。这一步把图片中的暖色稍微调亮一点。
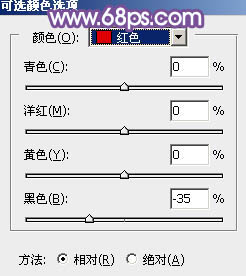
<图28>
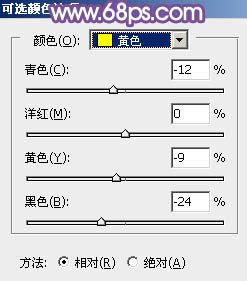
<图29>
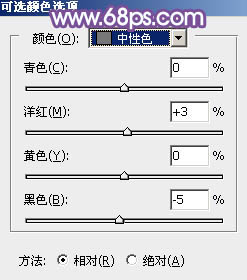
<图30>

<图31>
11、创建曲线调整图层,对RGB,绿色通道进行调整,参数及效果如下图。这一步把图片的暗部稍微调亮。
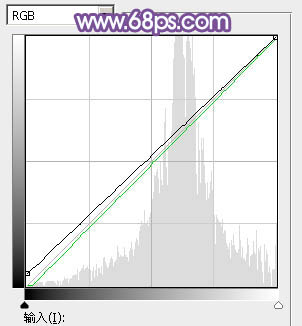
<图32>

<图33>
12、新建一个图层,按字母键“D”把前背景颜色恢复到默认的黑白,执行:滤镜 > 渲染 > 云彩,确定后把混合模式改为“滤色”,不透明度改为:60%。添加图层蒙版,用黑色画笔把底部不需要变量的部分擦出来,效果如下图。

<图34>
13、创建色彩平衡调整图层,对高光进行调整,参数及效果如下图。
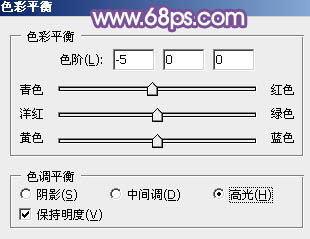
<图35>

<图36>
14、新建一个图层,按Ctrl + Alt + Shift + E 盖印图层。执行:滤镜 > 模糊 > 动感模糊,角度设置为45度,距离设置为160,确定后把图层混合模式改为“柔光”,不透明度改为:60%,效果如下图。

<图37>
15、新建一个图层,根据需要给图片局部增加一点高光,效果如下图。

<图38>
最后微调一下颜色,完成最终效果。

原图

最终效果

1、打开素材图片,创建曲线调整图层,对绿色及蓝色通道进行调整,参数设置如图1,2,效果如图3。这一步给图片高光部分增加淡黄色。
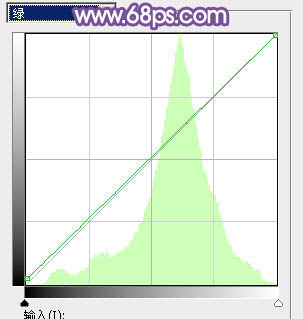
<图1>
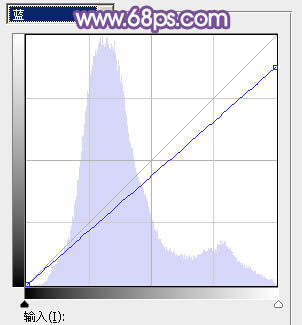
<图2>

<图3>
2、创建可选颜色调整图层,对黄、绿、中性色进行调整,参数设置如图4 - 6,效果如图7。这一步把背景主色转为较为中性色黄褐色。
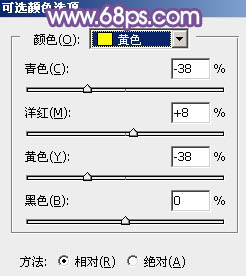
<图4>

<图5>
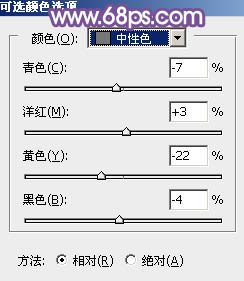
<图6>

<图7>
3、创建色相/饱和度调整图层,对黄色进行调整,参数及效果如下图。这一步降低图片中暖色的饱和度。
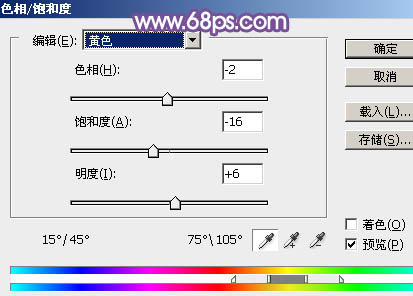
<图8>

<图9>
4、按Ctrl + J 把当前色相/饱和度调整图层复制一层,效果如下图。

<图10>
5、创建可选颜色调整图层,对黄,白进行调整,参数及效果如下图。这一步微调图片中的暖色,并给高光部分增加淡蓝色。
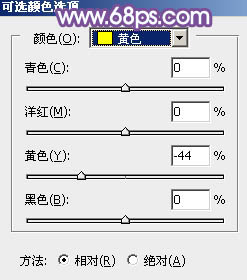
<图11>
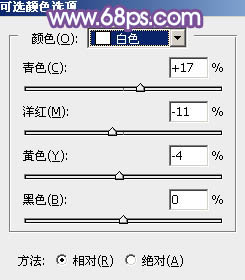
<图12>

<图13>
6、创建可曲线调整图层,对RGB、红、绿、蓝通道进行调整,参数设置如图14 - 17,效果如图18。这一步加强图片高光颜色,并给整体增加蓝色。
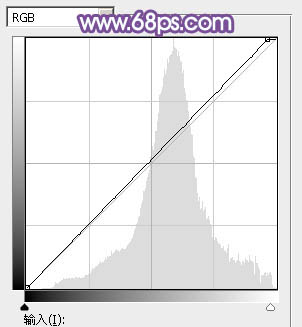
<图14>
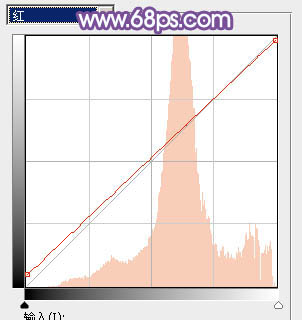
<图15>
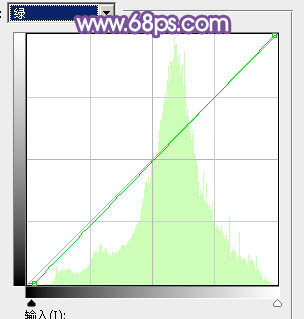
<图16>
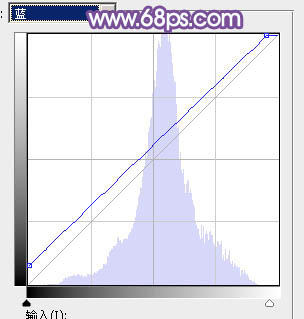
<图17>

<图18>
7、创建色彩平衡调整图层,对阴影,高光进行调整,参数及效果如下图。这一步主要给图片暗部增加蓝色。
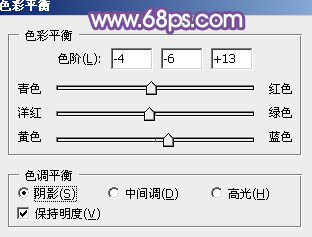
<图19>
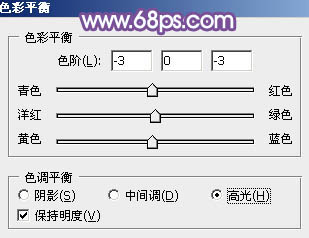
<图20>

<图21>
8、创建可选颜色调整图层,对黄,白进行调整,参数及效果如下图。这一步给图片增加暖色。
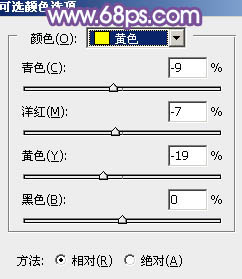
<图22>
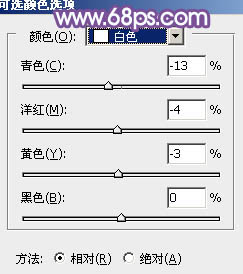
<图23>

<图24>
9、创建色彩平衡调整图层,对阴影,高光进行调整,参数及效果如下图。这一步加强暗部及高光部分的颜色。
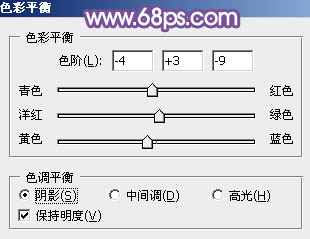
<图25>
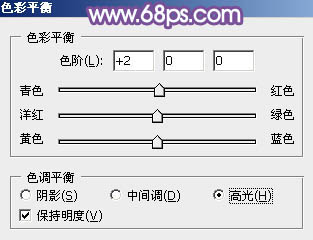
<图26>

<图27>
10、创建可选颜色调整图层,对红、黄、中性色进行调整,参数设置如图28 - 30,效果如图31。这一步把图片中的暖色稍微调亮一点。
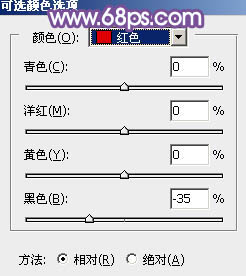
<图28>
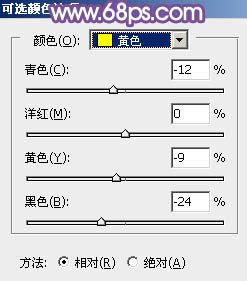
<图29>
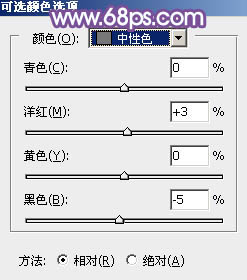
<图30>

<图31>
11、创建曲线调整图层,对RGB,绿色通道进行调整,参数及效果如下图。这一步把图片的暗部稍微调亮。
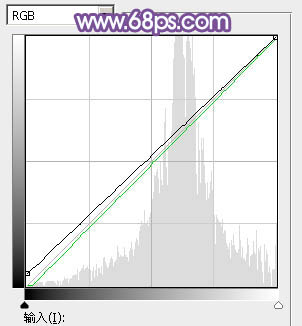
<图32>

<图33>
12、新建一个图层,按字母键“D”把前背景颜色恢复到默认的黑白,执行:滤镜 > 渲染 > 云彩,确定后把混合模式改为“滤色”,不透明度改为:60%。添加图层蒙版,用黑色画笔把底部不需要变量的部分擦出来,效果如下图。

<图34>
13、创建色彩平衡调整图层,对高光进行调整,参数及效果如下图。
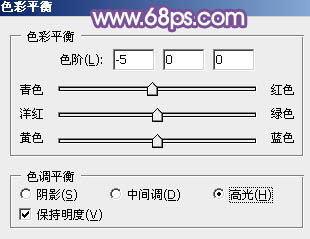
<图35>

<图36>
14、新建一个图层,按Ctrl + Alt + Shift + E 盖印图层。执行:滤镜 > 模糊 > 动感模糊,角度设置为45度,距离设置为160,确定后把图层混合模式改为“柔光”,不透明度改为:60%,效果如下图。

<图37>
15、新建一个图层,根据需要给图片局部增加一点高光,效果如下图。

<图38>
最后微调一下颜色,完成最终效果。

加载全部内容