Photoshop将躺草地上的美女打造出柔和的秋季红褐色
Sener 人气:0
素材图片主色为暗绿色,转暖色的时候把绿色都转为红褐色,高光部分再增加一点黄褐色,然后在暗部渲染一点补色即可。
原图

最终效果

1、打开素材图片,创建可选颜色调整图层,对黄、绿、中性色进行调整,参数设置如图1 - 3,效果如图4。这一步被背景部分增加黄褐色。
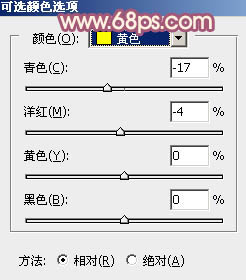
<图1>
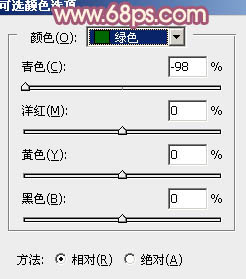
<图2>
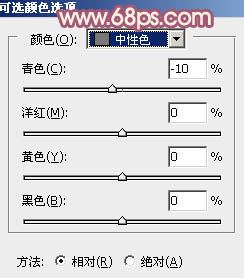
<图3>

<图4>
2、创建曲线调整图层,对RGB、红、绿、蓝通道进行调整,参数及效果如下图。这一步给图片增加亮度及紫红色。
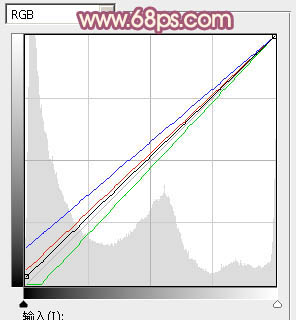
<图5>
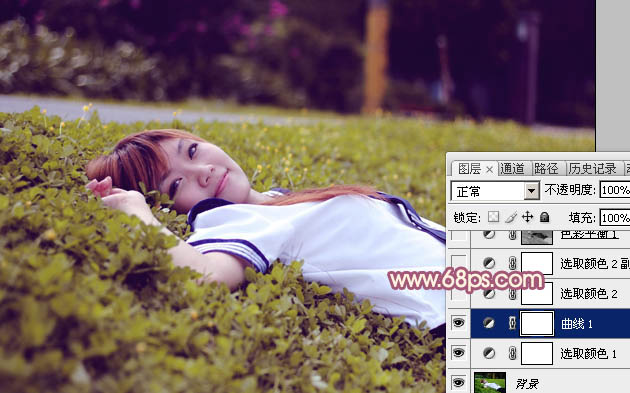
<图6>
3、创建可选颜色调整图层,对黄、绿、中性、黑进行调整,参数设置如图7 - 10,效果如图11。这一步同样给图片增加黄褐色。
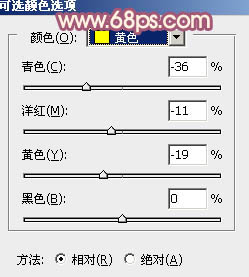
<图7>
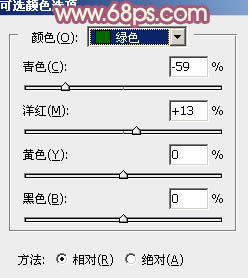
<图8>
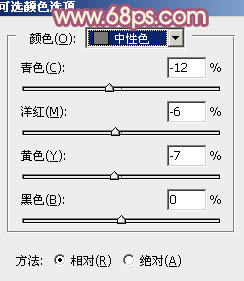
<图9>
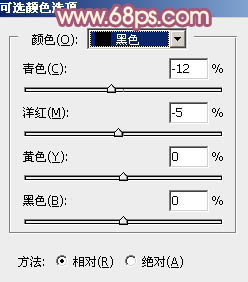
<图10>

<图11>
4、按Ctrl + J 把当前可选颜色调整图层复制一层,效果如下图。

<图12>
5、按Ctrl + Alt + 2调出高光选区,按Ctrl + Shift + I 反选得到暗部选区,然后创建色彩平衡调整图层,对阴影进行调整,参数及效果如下图。这一步微调暗部颜色。
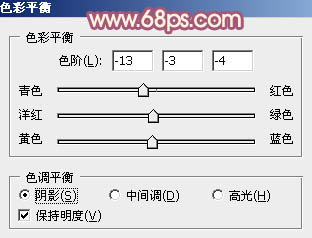
<图13>

<图14>
6、创建曲线调整图层,对RGB、红、绿、蓝通道进行调整,参数设置如图15,确定好按Ctrl + Alt + G 创建剪贴蒙版,效果如图16。这一步给图片暗部增加冷色。
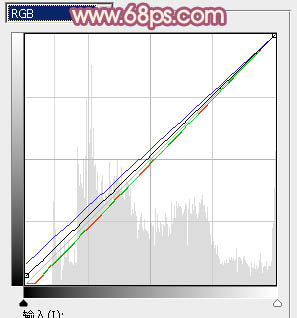
<图15>

<图16>
7、创建色相/饱和度调整图层,对黄色进行调整,参数设置如图17,确定后把图层不透明度改为:70%,效果如图18。这一步给图片增加红褐色。
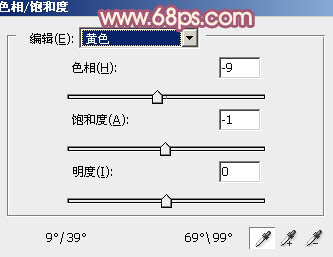
<图17>
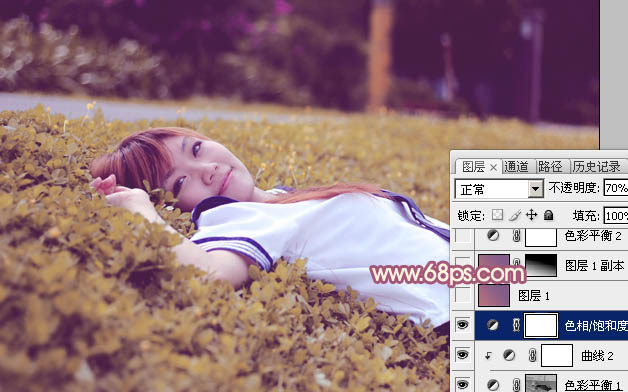
<图18>
8、新建一个图层,选择渐变工具,颜色设置为暗红色:#B7717C至暗紫色:#815C88如图19,然后由左下角至右上角拉出土20所示的线性渐变。
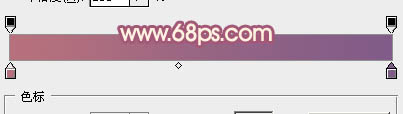
<图19>
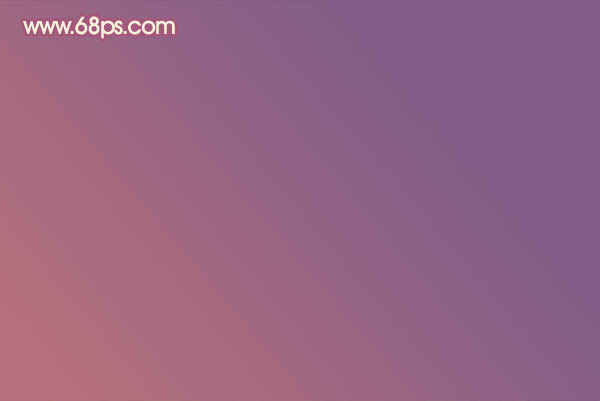
<图20>
9、把渐变图层的混合模式改为“滤色”,不透明度改为:55%,效果如下图。

<图21>
10、把当前图层复制一层,混合模式为“滤色”不变,透明度改为:70%。按住Alt键添加图层蒙版,用白色画笔把左下角部分擦出来,效果如下图。
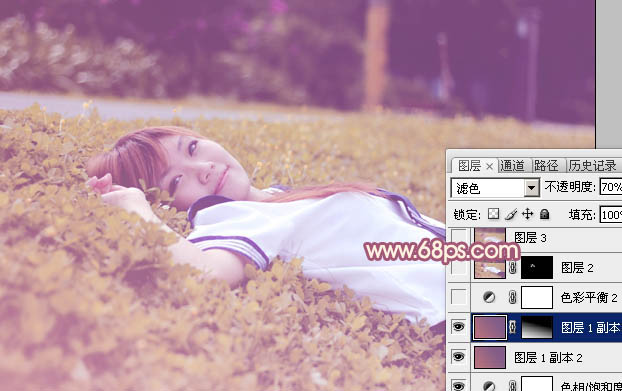
<图22>
11、创建色彩平衡调整图层,对阴影、中间调、高光进行调整,参数设置如图23 - 25,效果如图26。这一步给图片增加淡黄色。
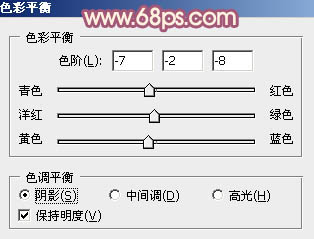
<图23>
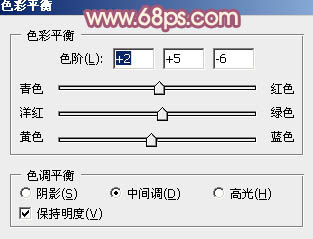
<图24>
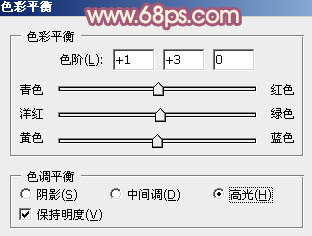
<图25>

<图26>
12、新建一个图层,按Ctrl + Alt + Shift + E 盖印图层。执行:滤镜 > 模糊 > 动感模糊,角度设置为-45度,距离设置为150,确定好把图层混合模式改为“柔光”,不透明度改为:30%,效果如下图。

<图27>
13、创建可选颜色调整图层,对红、黄、中性色进行调整,参数设置如图28 - 30,效果如图31。这一步把图片中的暖色稍微调淡一点。
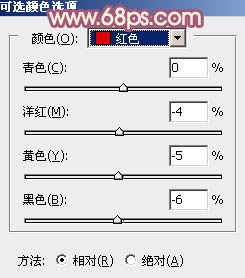
<图28>
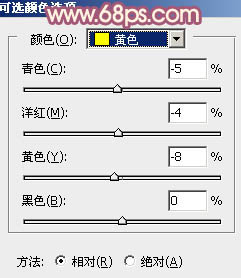
<图29>
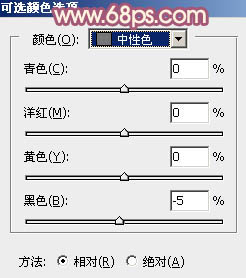
<图30>

<图31>
最后微调一下颜色,完成最终效果。

原图

最终效果

1、打开素材图片,创建可选颜色调整图层,对黄、绿、中性色进行调整,参数设置如图1 - 3,效果如图4。这一步被背景部分增加黄褐色。
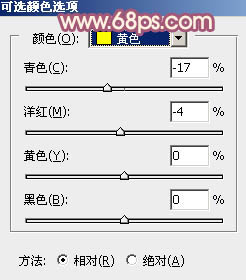
<图1>
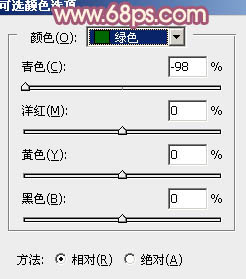
<图2>
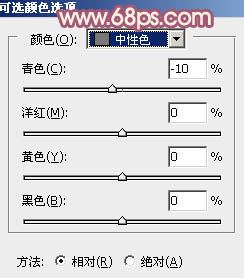
<图3>

<图4>
2、创建曲线调整图层,对RGB、红、绿、蓝通道进行调整,参数及效果如下图。这一步给图片增加亮度及紫红色。
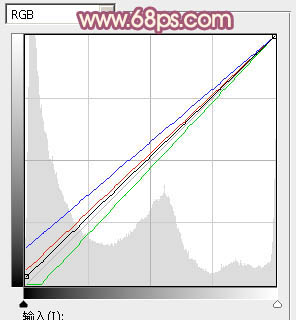
<图5>
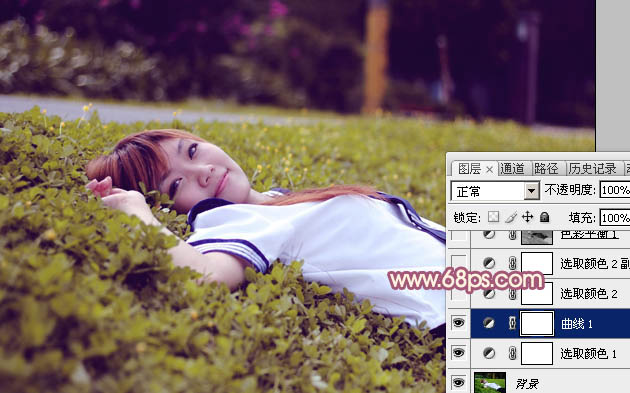
<图6>
3、创建可选颜色调整图层,对黄、绿、中性、黑进行调整,参数设置如图7 - 10,效果如图11。这一步同样给图片增加黄褐色。
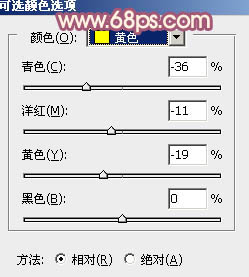
<图7>
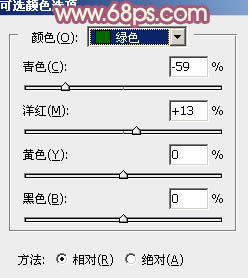
<图8>
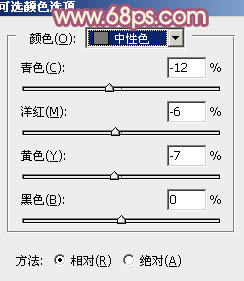
<图9>
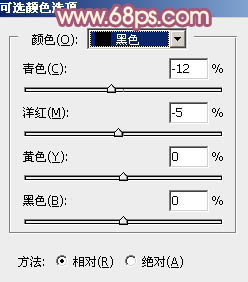
<图10>

<图11>
4、按Ctrl + J 把当前可选颜色调整图层复制一层,效果如下图。

<图12>
5、按Ctrl + Alt + 2调出高光选区,按Ctrl + Shift + I 反选得到暗部选区,然后创建色彩平衡调整图层,对阴影进行调整,参数及效果如下图。这一步微调暗部颜色。
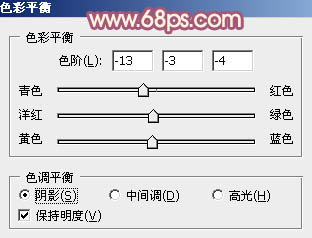
<图13>

<图14>
6、创建曲线调整图层,对RGB、红、绿、蓝通道进行调整,参数设置如图15,确定好按Ctrl + Alt + G 创建剪贴蒙版,效果如图16。这一步给图片暗部增加冷色。
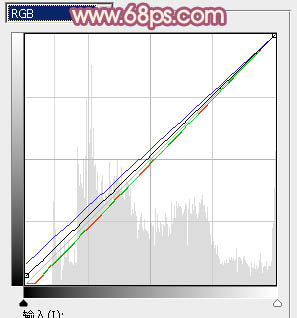
<图15>

<图16>
7、创建色相/饱和度调整图层,对黄色进行调整,参数设置如图17,确定后把图层不透明度改为:70%,效果如图18。这一步给图片增加红褐色。
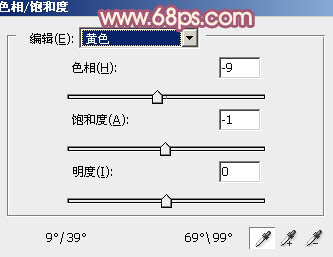
<图17>
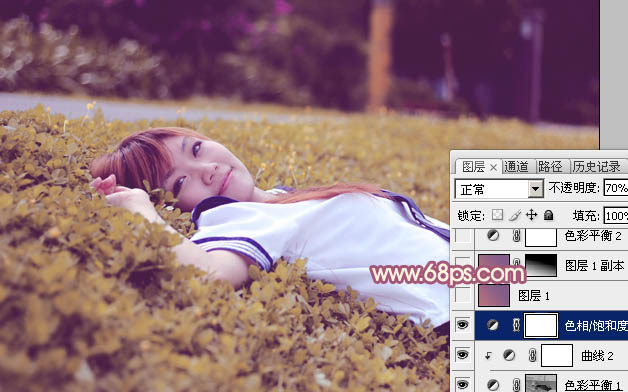
<图18>
8、新建一个图层,选择渐变工具,颜色设置为暗红色:#B7717C至暗紫色:#815C88如图19,然后由左下角至右上角拉出土20所示的线性渐变。
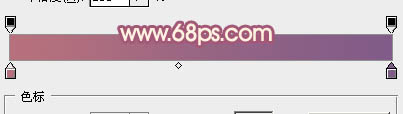
<图19>
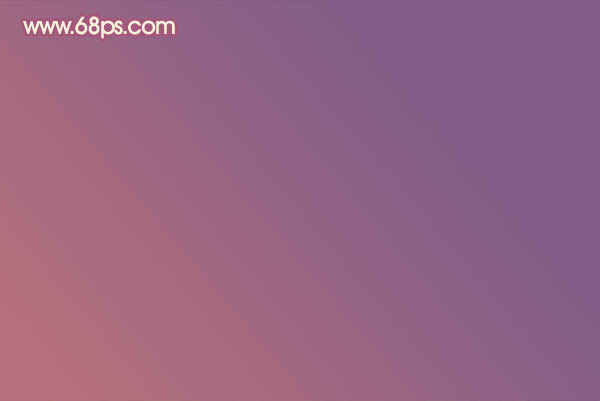
<图20>
9、把渐变图层的混合模式改为“滤色”,不透明度改为:55%,效果如下图。

<图21>
10、把当前图层复制一层,混合模式为“滤色”不变,透明度改为:70%。按住Alt键添加图层蒙版,用白色画笔把左下角部分擦出来,效果如下图。
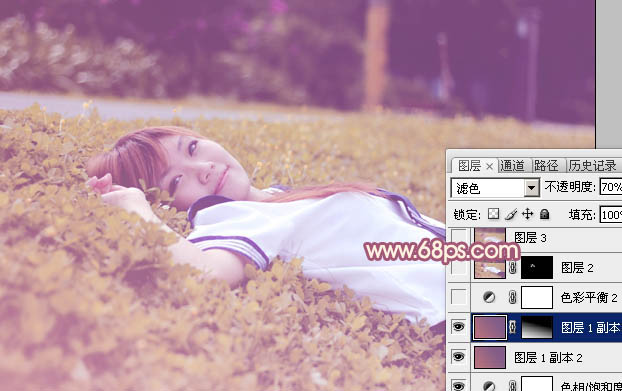
<图22>
11、创建色彩平衡调整图层,对阴影、中间调、高光进行调整,参数设置如图23 - 25,效果如图26。这一步给图片增加淡黄色。
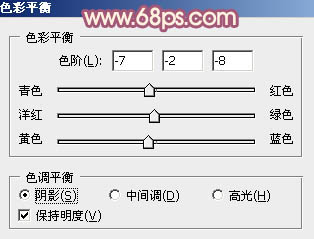
<图23>
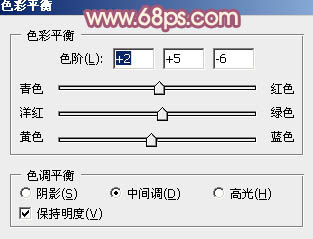
<图24>
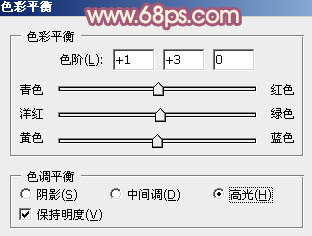
<图25>

<图26>
12、新建一个图层,按Ctrl + Alt + Shift + E 盖印图层。执行:滤镜 > 模糊 > 动感模糊,角度设置为-45度,距离设置为150,确定好把图层混合模式改为“柔光”,不透明度改为:30%,效果如下图。

<图27>
13、创建可选颜色调整图层,对红、黄、中性色进行调整,参数设置如图28 - 30,效果如图31。这一步把图片中的暖色稍微调淡一点。
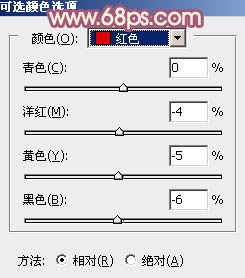
<图28>
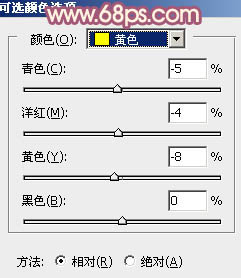
<图29>
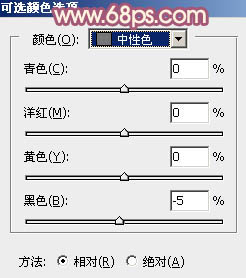
<图30>

<图31>
最后微调一下颜色,完成最终效果。

加载全部内容