Photoshop为木屋边的美女加上甜美的秋季褐色
Sener 人气:0
原图

最终效果

1、打开素材图片,创建可选颜色调整图层,对绿色进行调整,参数及效果如下图。这一步先把图片中的绿色转为黄褐色。
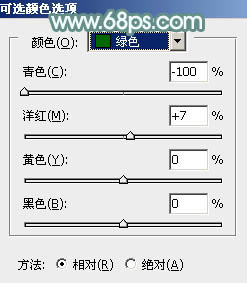
<图1>

<图2>
2、创建可选颜色调整图层,对黄、绿、中性色进行调整,参数设置如图3 - 5,效果如图6。这一步把背景主色转为黄褐色。
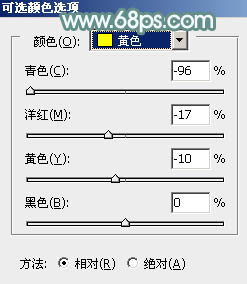
<图3>
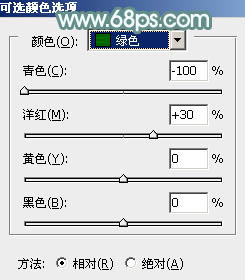
<图4>
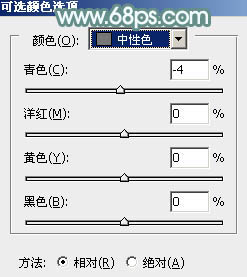
<图5>

<图6>
3、创建曲线调整图层,对红,绿通道进行调整,参数及效果如下图。这一步主要给图片暗部增加红色。
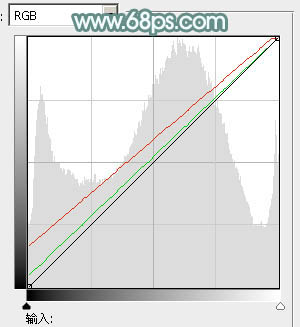
<图7>

<图8>
4、创建可选颜色调整图层,对红、黄、白、中性色进行调整,参数设置如图9 - 12,效果如图13。这一步也给图片增加红色。
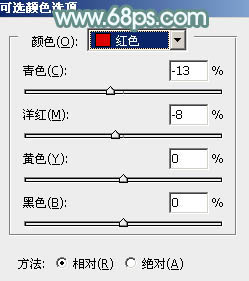
<图9>
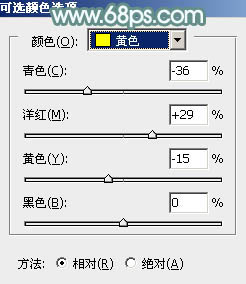
<图10>
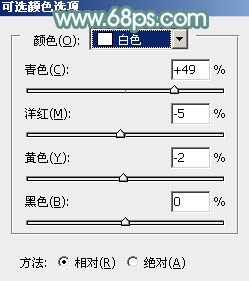
<图11>
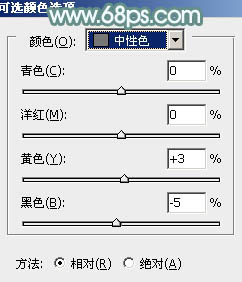
<图12>

<图13>
5、按Ctrl + Alt + 2 调出高光选区,新建一个图层填充淡蓝色:#DAE7EF,不透明度改为:30%,效果如下图。这一步给图片高光部分增加蓝色。

<图14>
6、创建曲线调整图层,对RGB,蓝通道进行微调,参数及效果如下图。这一步把图片稍微调亮。
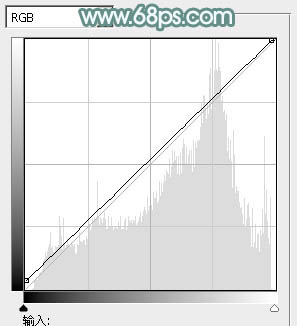
<图15>
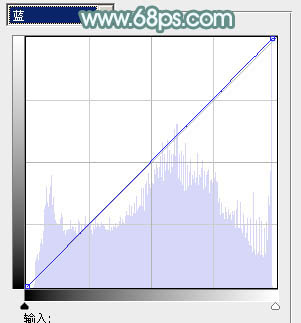
<图16>

<图17>
7、按Ctrl + Alt + 2 调出高光选区,按Ctrl + Shift + I 反选,新建一个图层填充黄绿色:#838533,混合模式改为“滤色”,不透明度改为:30%,效果如下图。这一步给图片暗部增加褐色。

<图18>
8、新建一个图层,填充青色:#88D7EA,混合模式改为“滤色”,添加图层蒙版,用黑白渐变拉出左上角透明度效果,给图片增加高光,效果如下图。

<图19>
9、创建色彩平衡调整图层,对阴影,中间调进行调整,参数设置如图20,21,效果如图22。这一步主要微调暗部颜色。
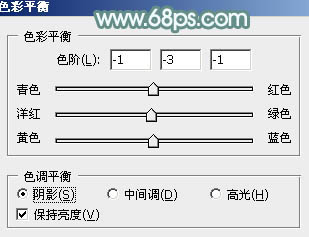
<图20>
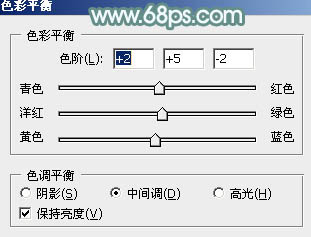
<图21>

<图22>
10、创建可选颜色调整图层,对红、黄、白进行调整,参数及效果如下图。这一步给图片增加一点淡红色。
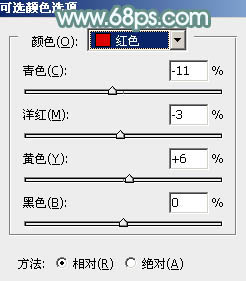
<图23>
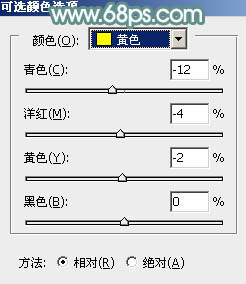
<图24>
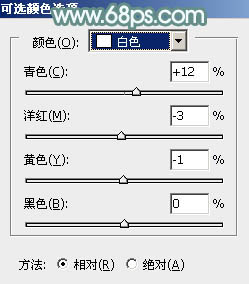
<图25>

<图26>
11、适当给图片增加一点红色,并把整体柔化处理,效果如下图。

<图27>
最后给人物磨一下皮,微调一下嘴唇颜色,完成最终效果。


最终效果

1、打开素材图片,创建可选颜色调整图层,对绿色进行调整,参数及效果如下图。这一步先把图片中的绿色转为黄褐色。
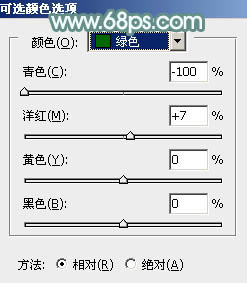
<图1>

<图2>
2、创建可选颜色调整图层,对黄、绿、中性色进行调整,参数设置如图3 - 5,效果如图6。这一步把背景主色转为黄褐色。
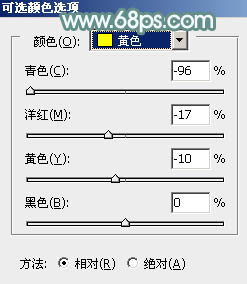
<图3>
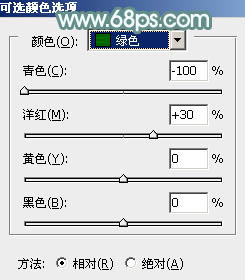
<图4>
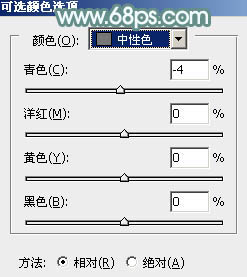
<图5>

<图6>
3、创建曲线调整图层,对红,绿通道进行调整,参数及效果如下图。这一步主要给图片暗部增加红色。
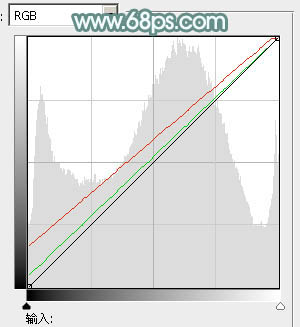
<图7>

<图8>
4、创建可选颜色调整图层,对红、黄、白、中性色进行调整,参数设置如图9 - 12,效果如图13。这一步也给图片增加红色。
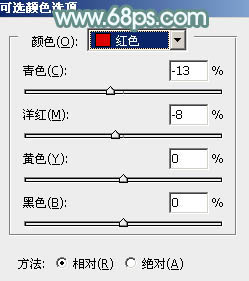
<图9>
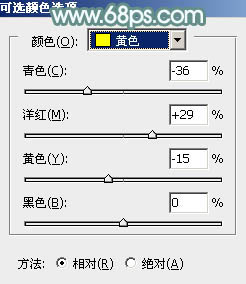
<图10>
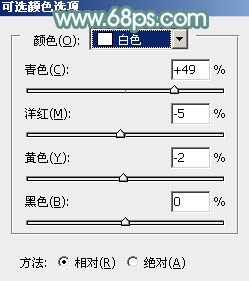
<图11>
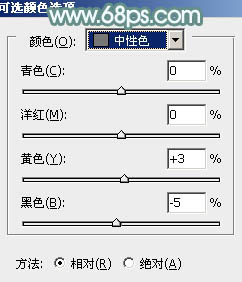
<图12>

<图13>
5、按Ctrl + Alt + 2 调出高光选区,新建一个图层填充淡蓝色:#DAE7EF,不透明度改为:30%,效果如下图。这一步给图片高光部分增加蓝色。

<图14>
6、创建曲线调整图层,对RGB,蓝通道进行微调,参数及效果如下图。这一步把图片稍微调亮。
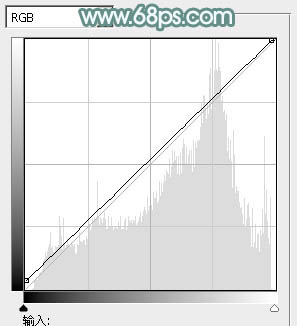
<图15>
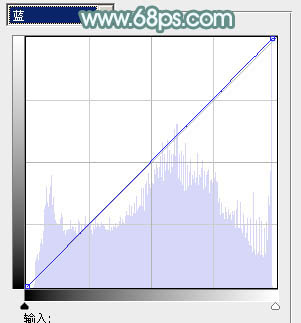
<图16>

<图17>
7、按Ctrl + Alt + 2 调出高光选区,按Ctrl + Shift + I 反选,新建一个图层填充黄绿色:#838533,混合模式改为“滤色”,不透明度改为:30%,效果如下图。这一步给图片暗部增加褐色。

<图18>
8、新建一个图层,填充青色:#88D7EA,混合模式改为“滤色”,添加图层蒙版,用黑白渐变拉出左上角透明度效果,给图片增加高光,效果如下图。

<图19>
9、创建色彩平衡调整图层,对阴影,中间调进行调整,参数设置如图20,21,效果如图22。这一步主要微调暗部颜色。
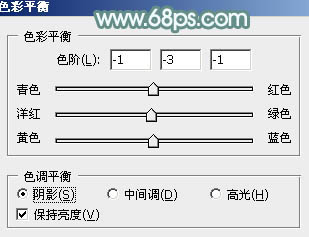
<图20>
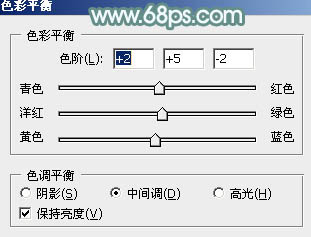
<图21>

<图22>
10、创建可选颜色调整图层,对红、黄、白进行调整,参数及效果如下图。这一步给图片增加一点淡红色。
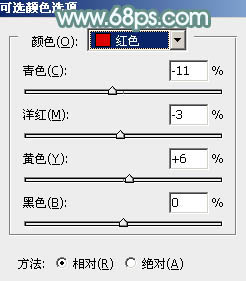
<图23>
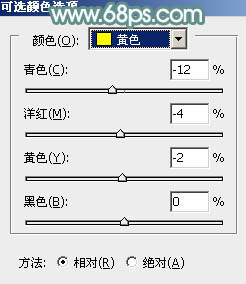
<图24>
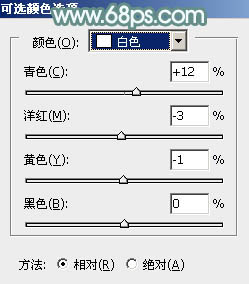
<图25>

<图26>
11、适当给图片增加一点红色,并把整体柔化处理,效果如下图。

<图27>
最后给人物磨一下皮,微调一下嘴唇颜色,完成最终效果。

加载全部内容