photoshop快速将花卉调制出Lomo风格技巧
软件云 人气:0
原图



2)勾选在使用前在前一图层创建剪切蒙版,颜色选择“黄”

3)点击“确定”。得到一个黄色图层

4)点击图层—图层样式——混合选项—变暗
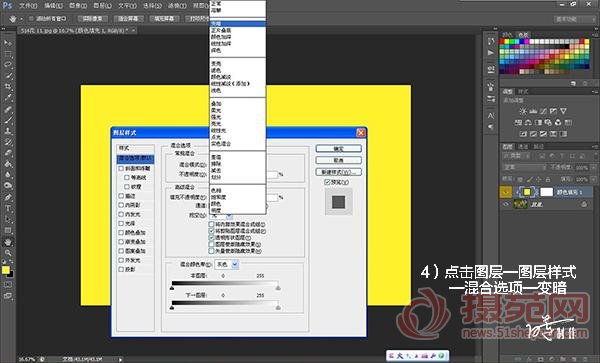
5)按【Shift】+【CTRL】+【Alt】+【E】 创建盖印得新图层“图层1”

6)点击图层—新建填充图层——纯色,建立纯色填充2,颜色选用”紫色”

7)点击“确定”。得到一个紫色图层

8)点击图层—图层样式——混合选项—颜色减淡

9)得到调整后的新图层若感到不太理想可用色阶等工具进行微调,颜色不能太艳丽。

10)用光照滤镜调出暗角。这是LOMO风格色彩的一个特点。
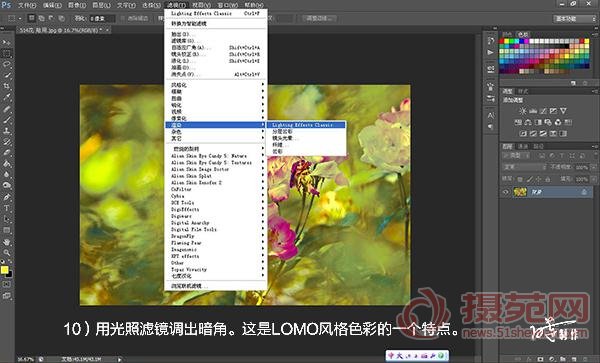



2)勾选在使用前在前一图层创建剪切蒙版,颜色选择“黄”

3)点击“确定”。得到一个黄色图层

4)点击图层—图层样式——混合选项—变暗
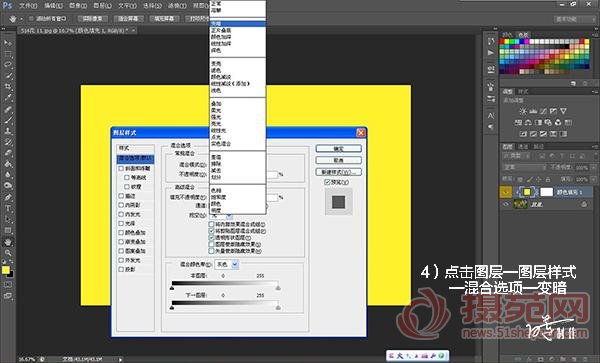
5)按【Shift】+【CTRL】+【Alt】+【E】 创建盖印得新图层“图层1”

6)点击图层—新建填充图层——纯色,建立纯色填充2,颜色选用”紫色”

7)点击“确定”。得到一个紫色图层

8)点击图层—图层样式——混合选项—颜色减淡

9)得到调整后的新图层若感到不太理想可用色阶等工具进行微调,颜色不能太艳丽。

10)用光照滤镜调出暗角。这是LOMO风格色彩的一个特点。
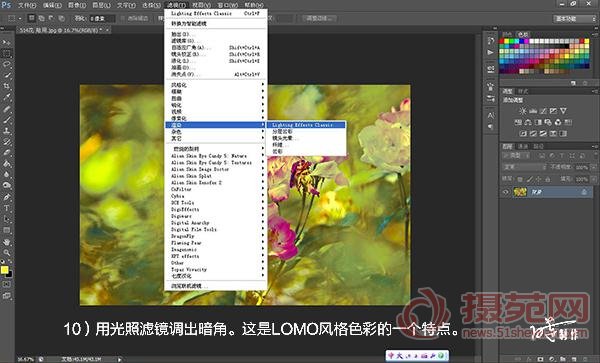
加载全部内容