Photoshop将美女图片调出淡绿色意境效果
软件云 人气:0
主要使用渐变映射、照片滤镜、自然饱和度、渐变填充图层等色调调整图层对图片进行调整而得到最终效果图。
效果图:


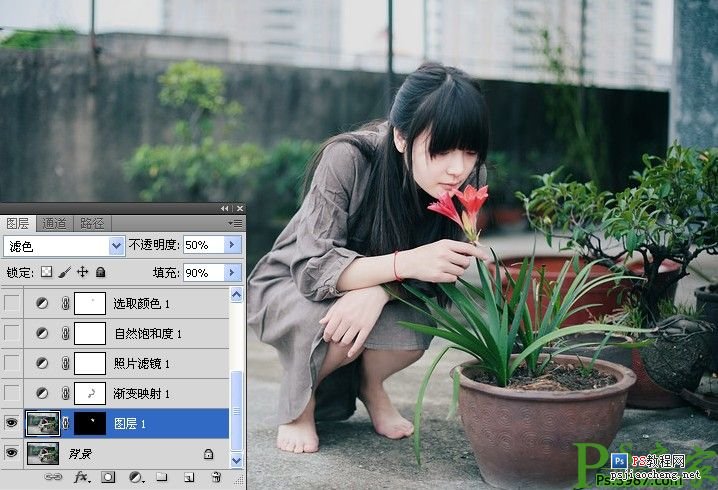
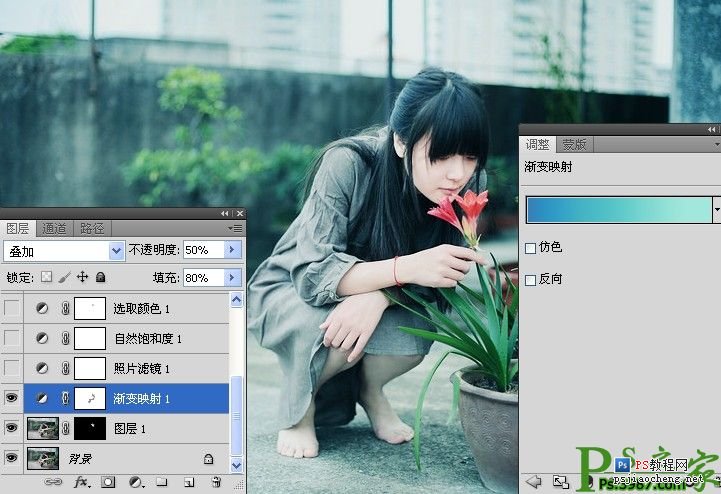
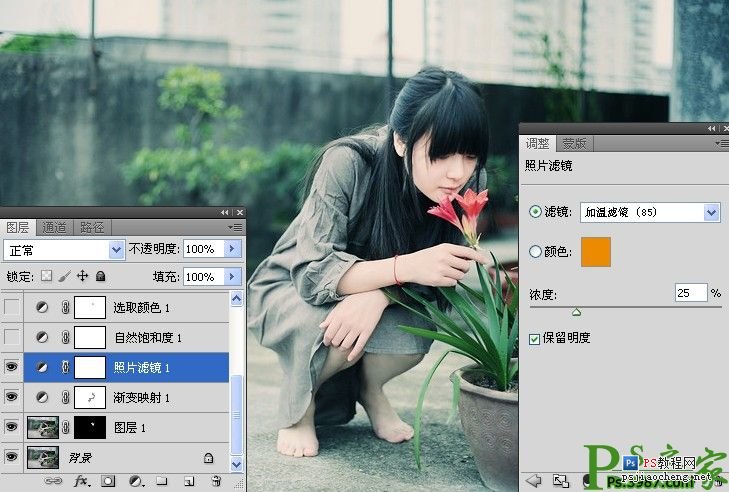
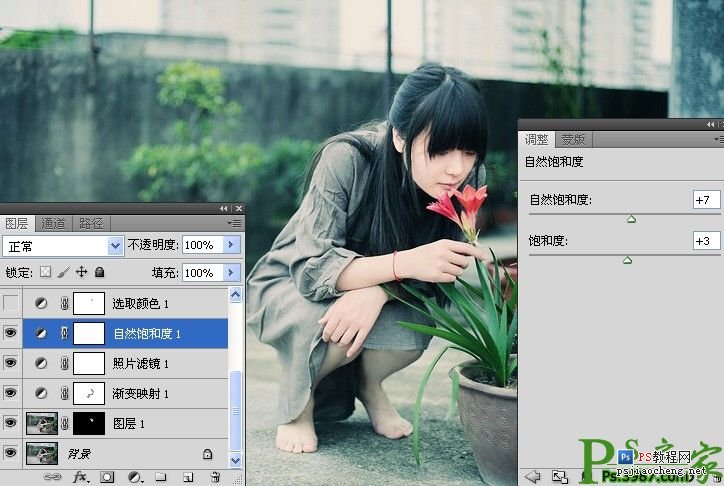
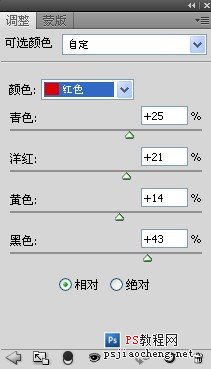
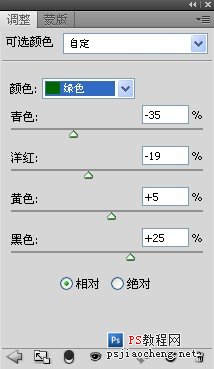
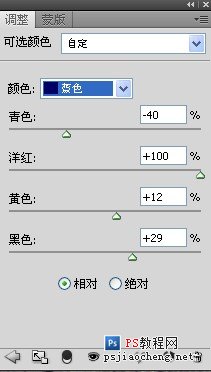
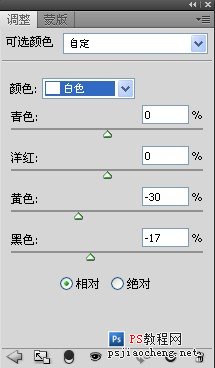
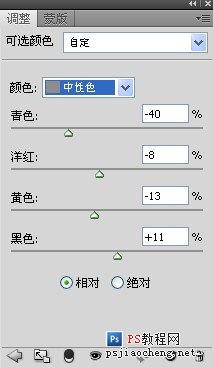
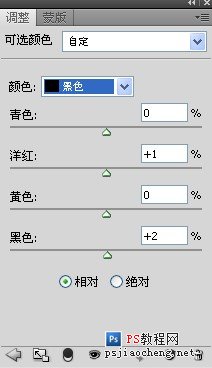
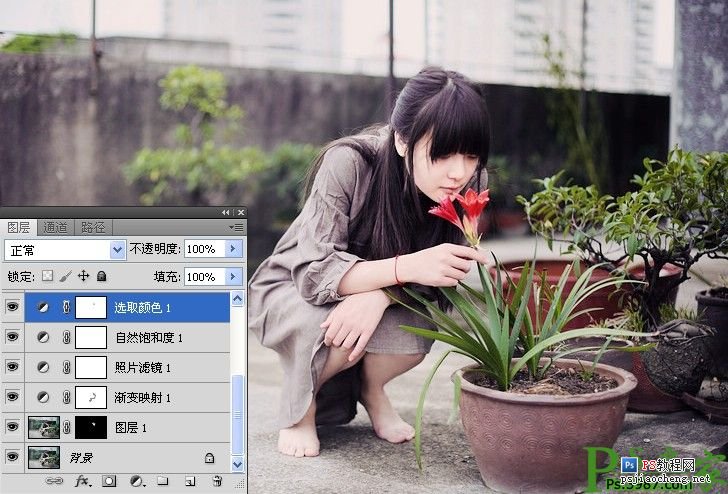
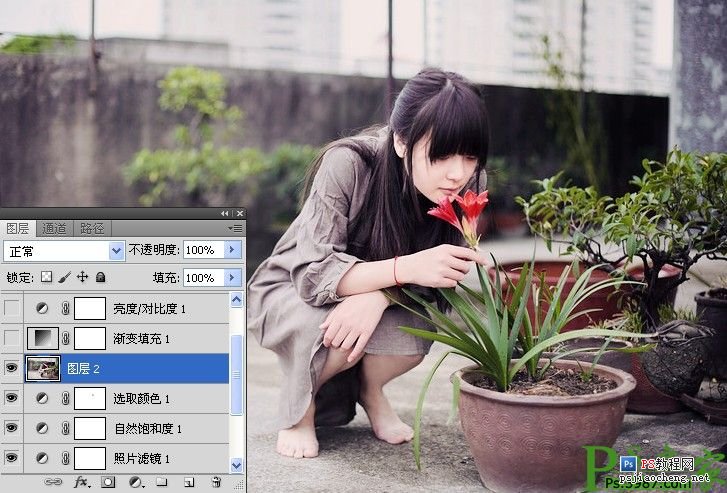
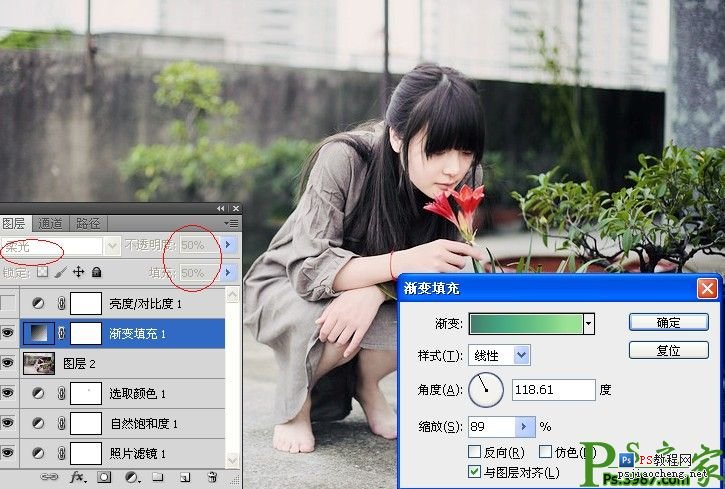
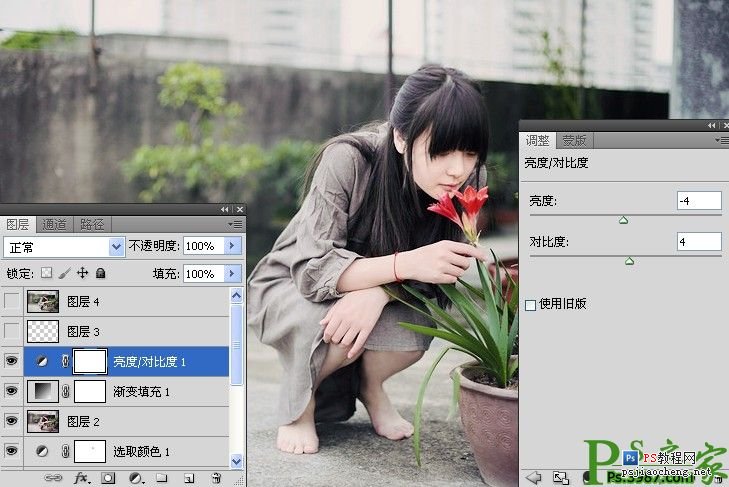
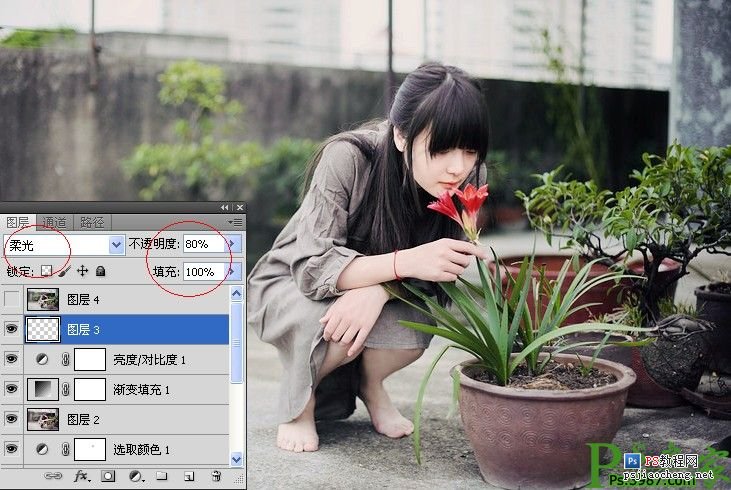

效果图:


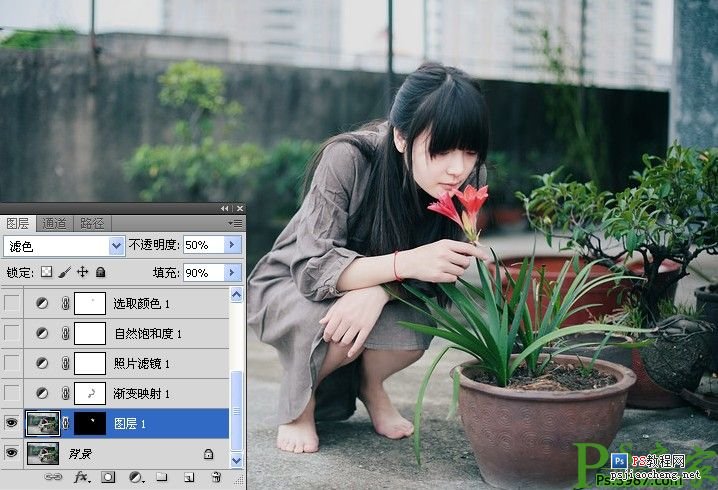
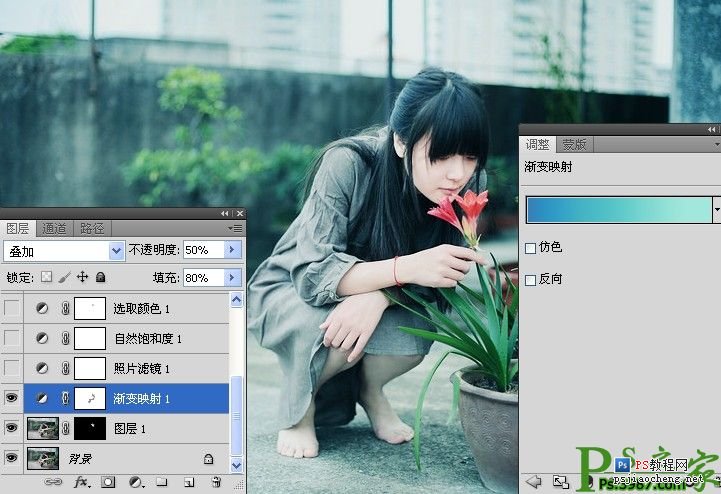
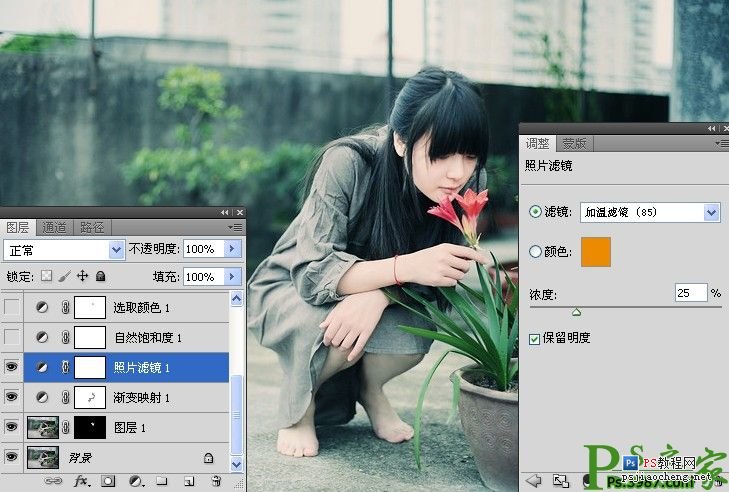
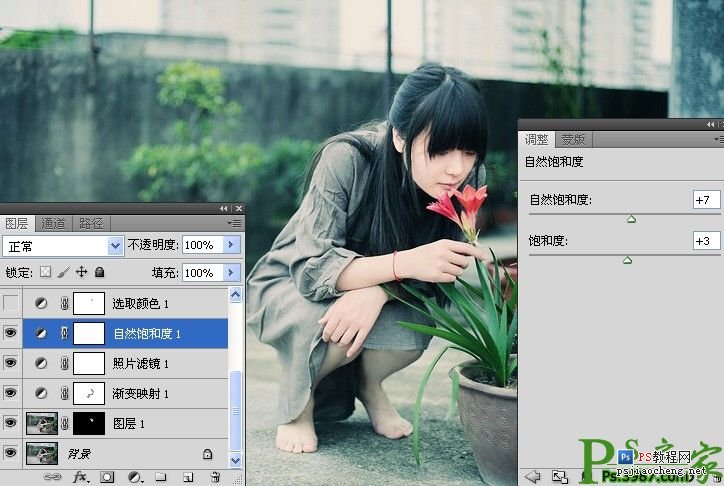
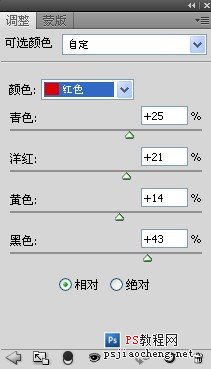
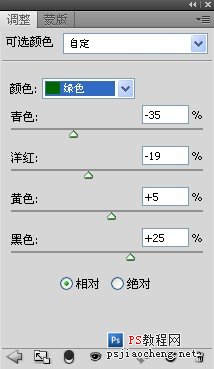
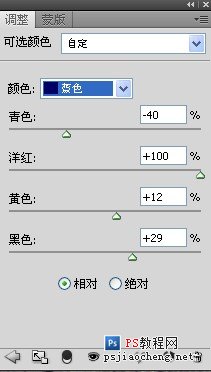
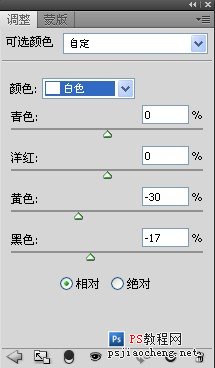
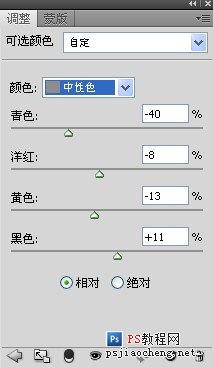
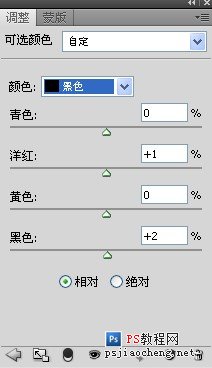
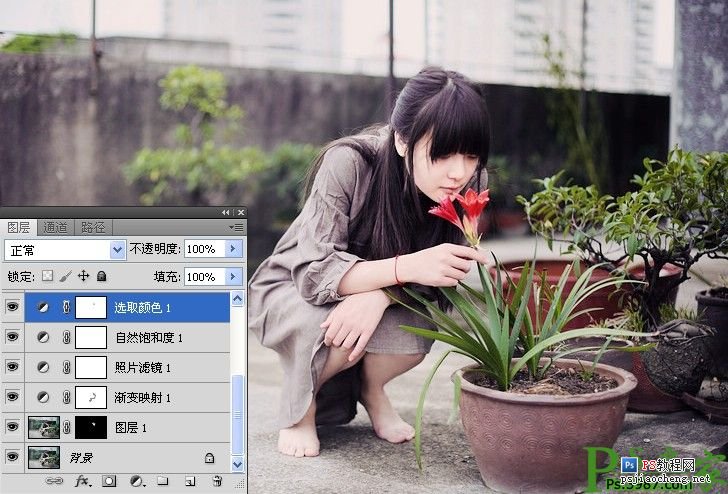
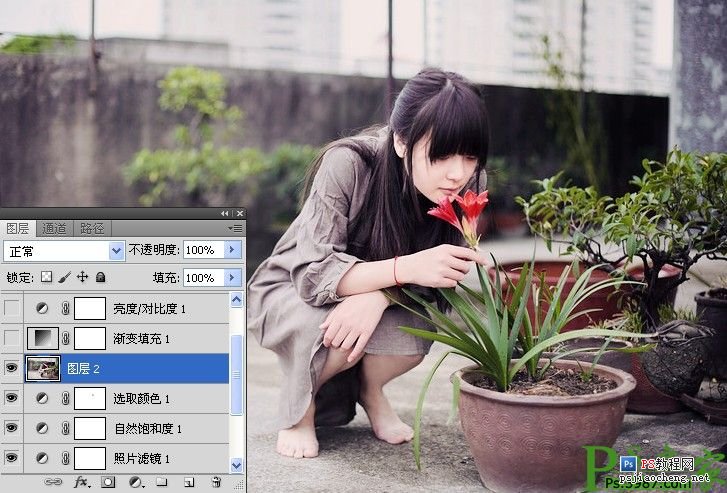
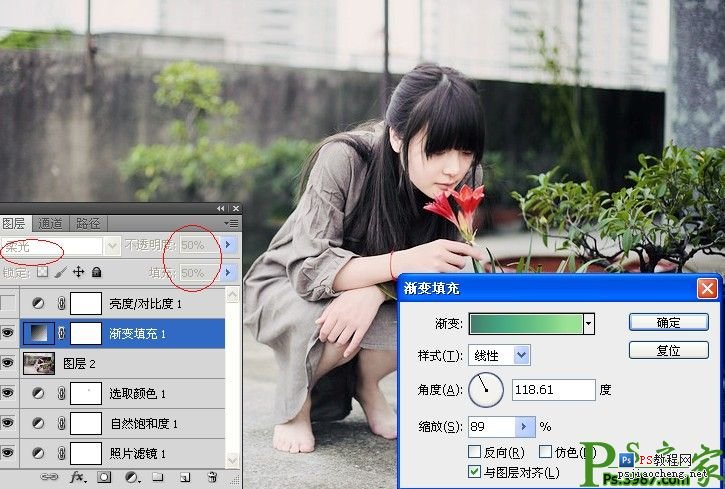
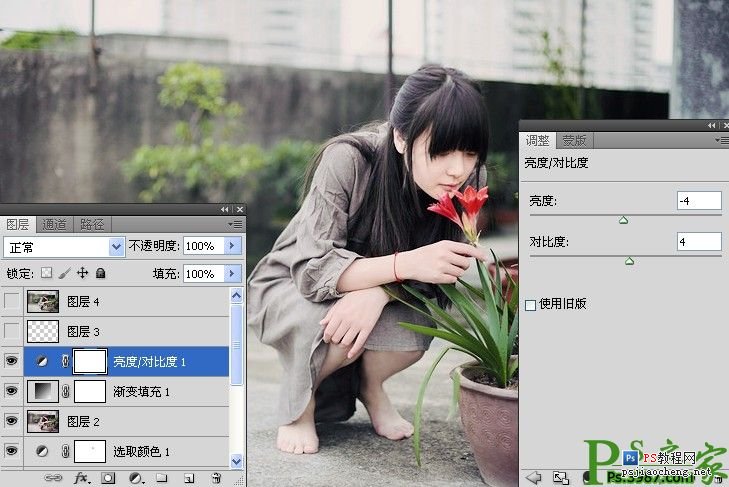
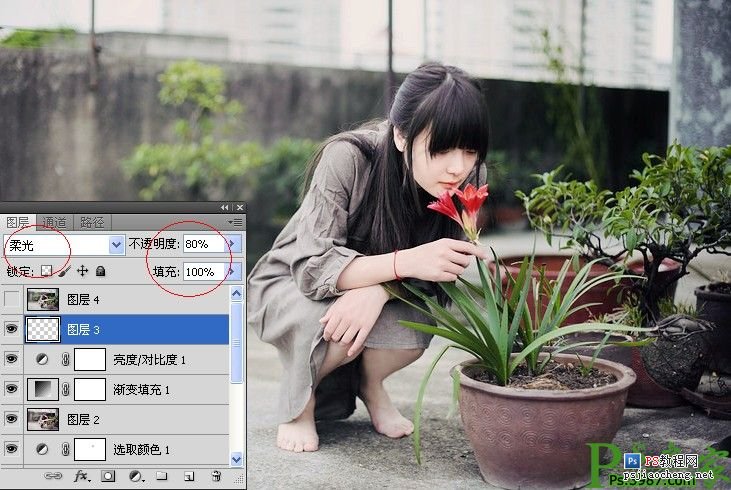

加载全部内容