Photoshop为美女头像后期彩妆精修教程
软件云 人气:0
最终效果图,如下:









7-盖印图层(也就是编辑菜单中的复制拷贝命令),得到图层8,如下图:








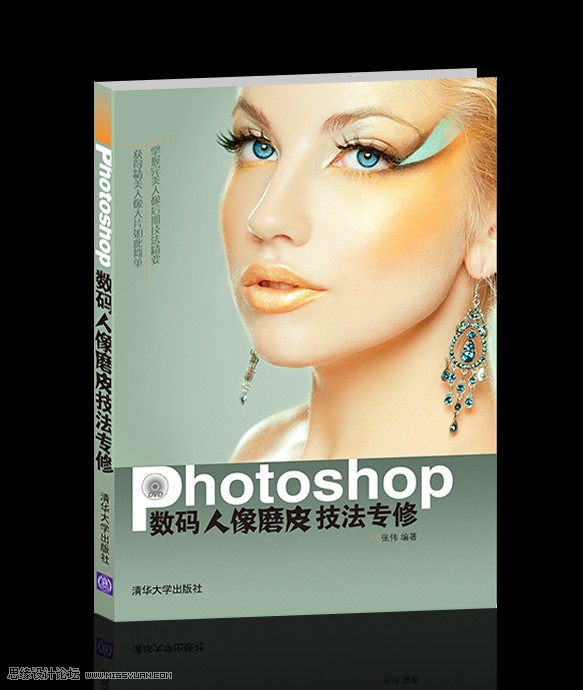









7-盖印图层(也就是编辑菜单中的复制拷贝命令),得到图层8,如下图:








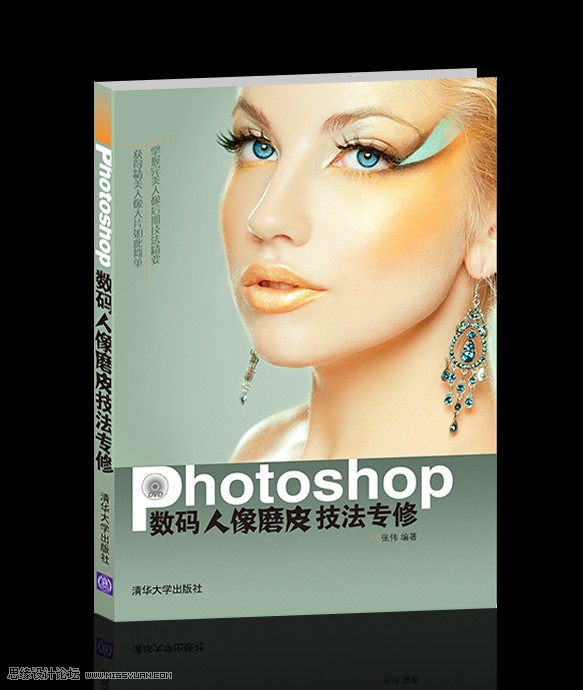
加载全部内容