photoshop利用液化及美化为人物中性灰磨皮教程
默香映画 人气:0
我们先来看看前后期的对比图吧!精修的话,可是要很多耐性的。这张图片花时就是4小时。
原图

最终效果

1、首先观察照片,照片上有很多的色块、斑点等。用修补工具去掉明显的印痕,我们管这一步叫“除痕”。

2、为了更好的看到照片的细节,我们要把照片变为黑白的。新建一个图层填充为黑色,图层模式改为颜色,在选择图像调整曲线,拉出高反差,这样能更好的看到我们要修的细节。

3、在用画笔的时候,对黑色的色块用白色画笔来涂抹,使他与周边色彩一致,对白色的色块与其相反。此步骤为要点,需要多加练习。
新建一个图层填充为灰色放在背景图层的下面,图层模式为柔光,选择画笔工具,前景和背景设为黑白模式,透明度哈,然后参考我这张中性灰的图片来修片吧,这可需要点功夫。
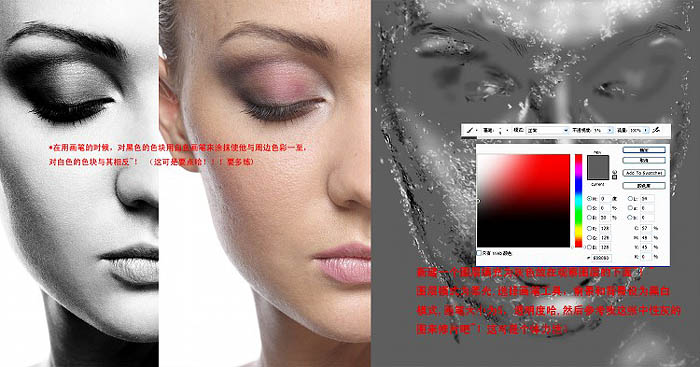
4、通过几个小时的奋斗涂抹后我们得到一张这样的效果图。选个红色画笔对妆面加强,透明度为15,色彩模式为颜色,图片参看前面。

5、最后进行色彩调整,运用了色阶,照片滤镜,色相饱和度,具体参数请看图。
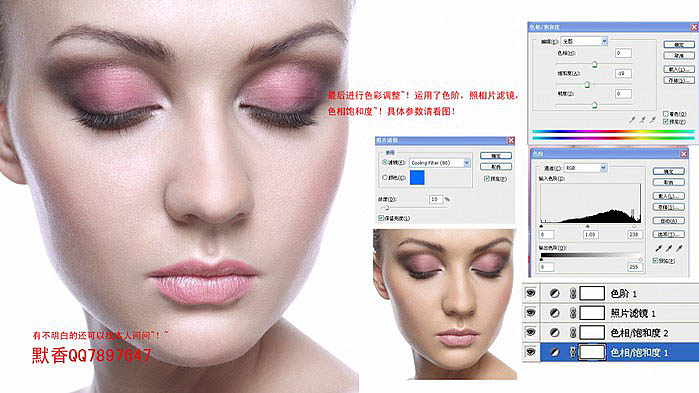
最终效果:

原图

最终效果

1、首先观察照片,照片上有很多的色块、斑点等。用修补工具去掉明显的印痕,我们管这一步叫“除痕”。

2、为了更好的看到照片的细节,我们要把照片变为黑白的。新建一个图层填充为黑色,图层模式改为颜色,在选择图像调整曲线,拉出高反差,这样能更好的看到我们要修的细节。

3、在用画笔的时候,对黑色的色块用白色画笔来涂抹,使他与周边色彩一致,对白色的色块与其相反。此步骤为要点,需要多加练习。
新建一个图层填充为灰色放在背景图层的下面,图层模式为柔光,选择画笔工具,前景和背景设为黑白模式,透明度哈,然后参考我这张中性灰的图片来修片吧,这可需要点功夫。
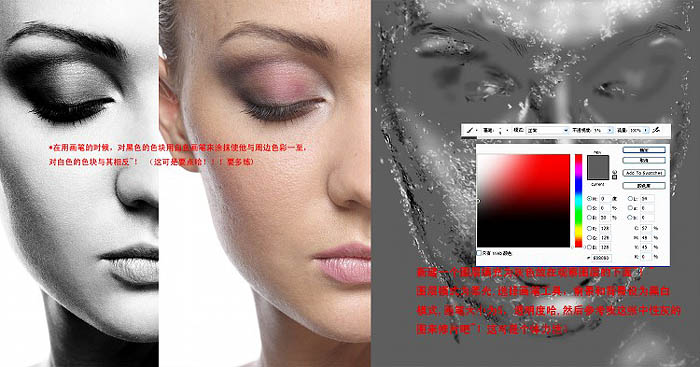
4、通过几个小时的奋斗涂抹后我们得到一张这样的效果图。选个红色画笔对妆面加强,透明度为15,色彩模式为颜色,图片参看前面。

5、最后进行色彩调整,运用了色阶,照片滤镜,色相饱和度,具体参数请看图。
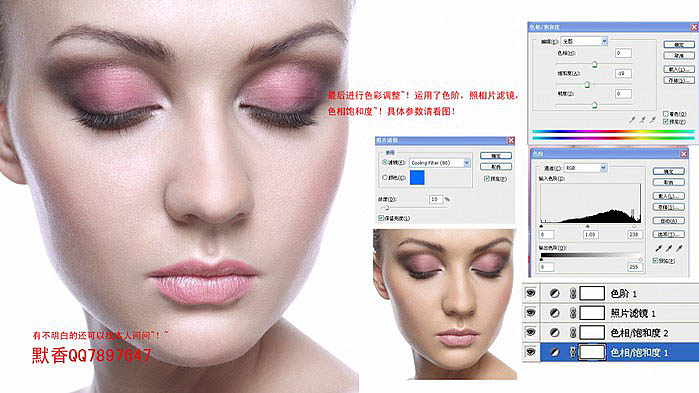
最终效果:

加载全部内容