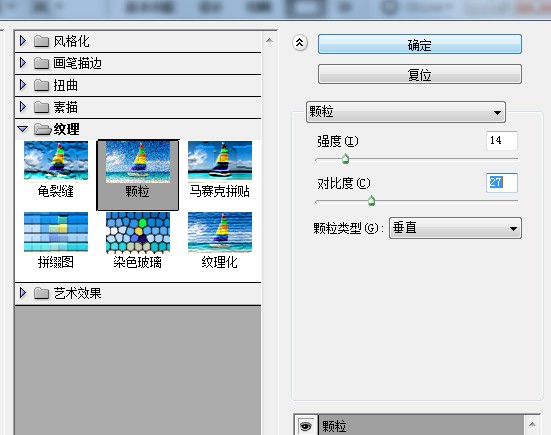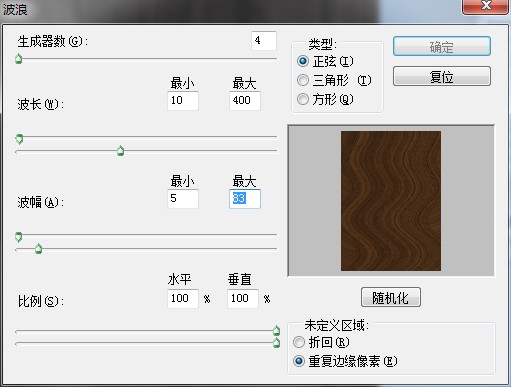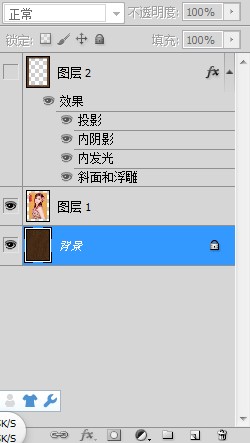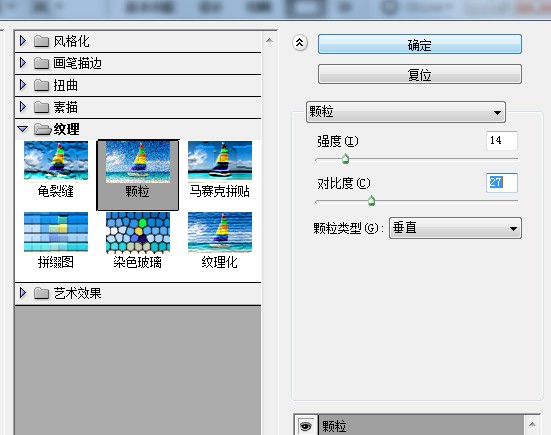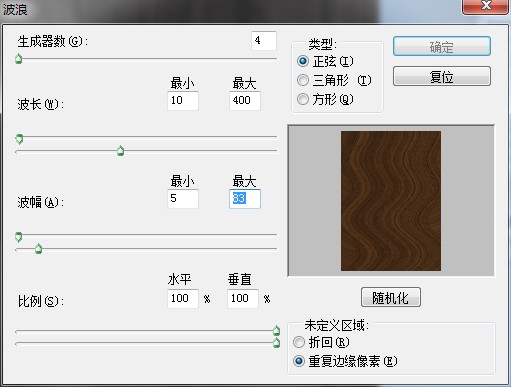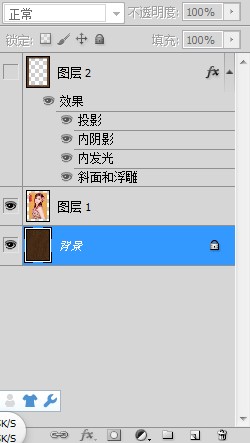当然这里随便选择一个人物背景素材,下面进入photoshop制作简约的相片相框的具体制作流程:
1、 打开素材文件,如图所示:

2、 新建文件,尺寸要比人像文件大一些,只需要比素材的长和宽多出边框的几个像素大小即可。
3、 设置前景色为深棕色(R:76 G:23 B:4) 背景色为浅棕色(R:130 G:81 B:42)。按ctrl+delete键,用背景色填充文档。

4、 执行“滤镜---纹理---颗粒”,打开颗粒对话框,设置颗粒“强度”为14,“对比度”为27,“颗粒类型”为垂直。最后确认,得到基本木质纹理图像。
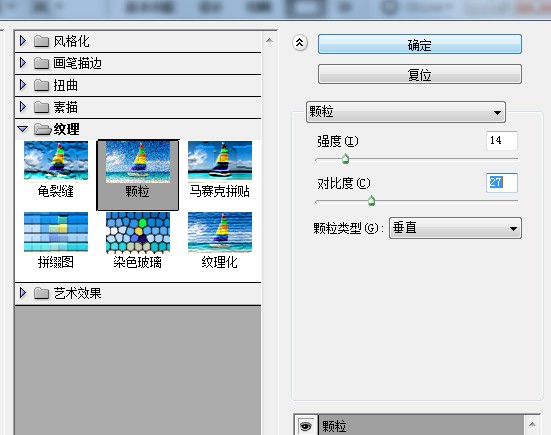
5、执行“滤镜---扭曲---波浪”,打开波浪对话框,设置生成器数为4,波长的最小值为10,最大值为400,波幅的最小值为5,最大值为83,比例值都为100,类型选择正弦。
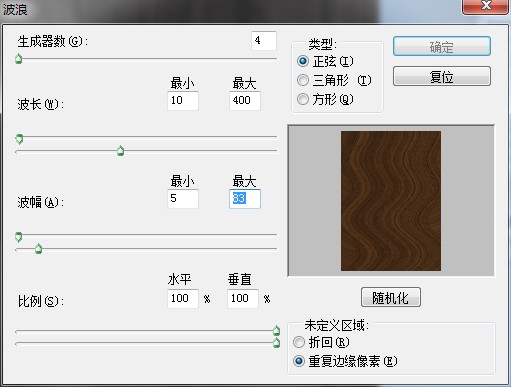
6、 单击人像文件,ctrl+A全选,ctrl+c复制,回到木质纹理文件中,ctrl+v粘贴(会粘贴到中间位置)

7、 在图层面板中,选择背景层,然后按住ctrl键载入图层1,按住ctrl+shift+I键将选区进行反选,如图所示:

8、ctrl+j(把选区中的图像放到新的图层上)
9、把图层2拉到图层1的上方,为图层2加入图层样式:投影、内阴影、内发光、斜面和浮雕。
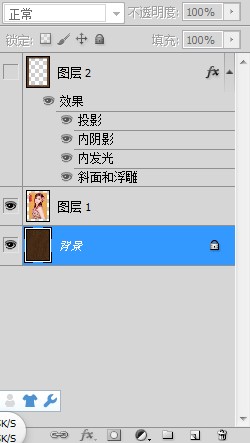
10、添加图层样式之后,最终的效果图如下: