Photoshop将风景图片简单处理出更加艺术化相片
图老大 人气:0
效果图

1,调整色阶,稍微提高整体色彩。数值如图

2,提高照片亮度和对比度

3,色彩平衡调整如下图

4色相饱和度调整如下:到这一步,大体的色彩就出来了。接下来就是细调了
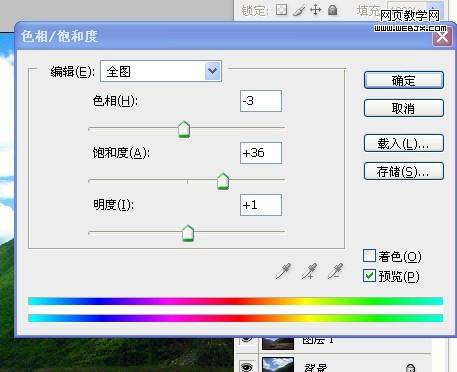
5,可选颜色调整青色和蓝色。目的是增加天空的蓝色


6,整体用曲线提亮一下
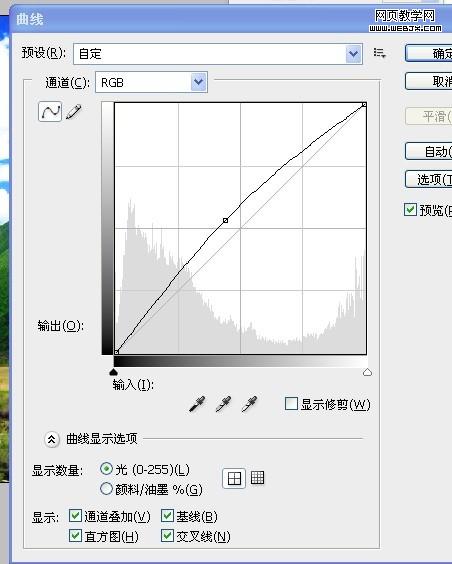
7,再调整黄色饱和度。还有可选颜色里的黄色,是让草地的颜色增强黄色
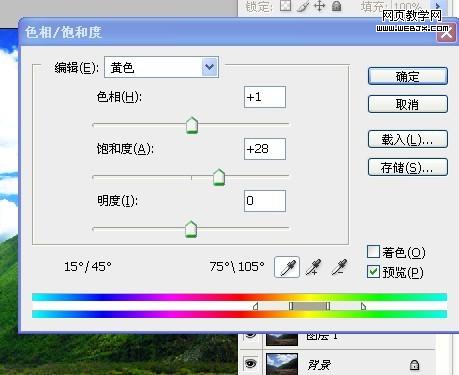
8,盖印图层,把所有的调整图层隐藏,为盖印的图层添加蒙板,用不透明度33%的画笔擦出云彩的细节到这儿,这张图就调好了

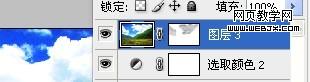
看下效果

加载全部内容