Photoshop为草地美女调出唯美的暖黄色
Sener 人气:1
原图

最终效果

1、打开素材图片,创建可选颜色调整图层,对红、黄、绿、白、黑进行调整,参数设置如图1 - 5,效果如图6。这一步把绿色草地转为黄绿色。
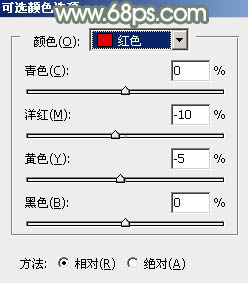
<图1>
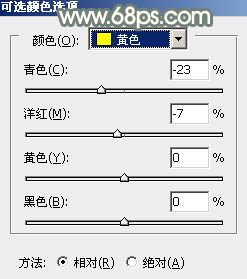
<图2>
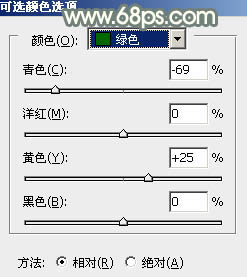
<图3>
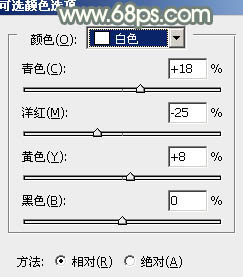
<图4>
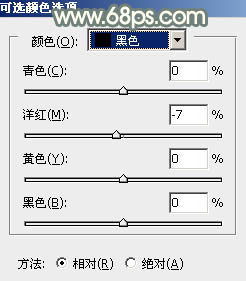
<图5>

<图6>
2、按Ctrl + J 把当前可选颜色调整图层复制一层,效果如下图。

<图7>
3、创建曲线调整图层,对红,蓝通道进行调整,参数及效果如下图。这一步简单压暗图片高光部分的颜色。
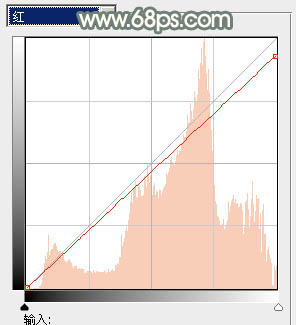
<图8>
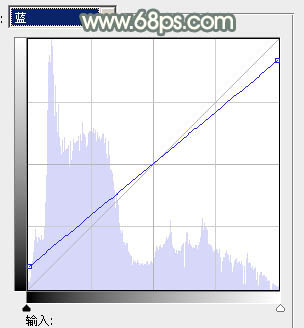
<图9>

<图10>
4、创建可选颜色调整图层,对红、黄、绿、青、白、黑进行调整,参数设置如图11 - 16,效果如图17。这一步简单把图片中的黄绿色提亮,并加强高光及暗部颜色。
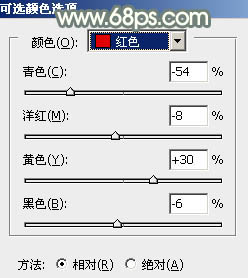
<图11>
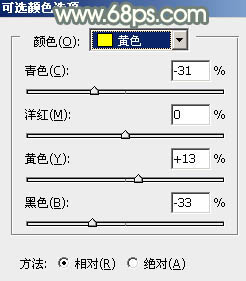
<图12>
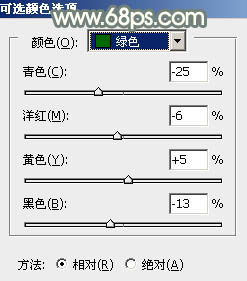
<图13>
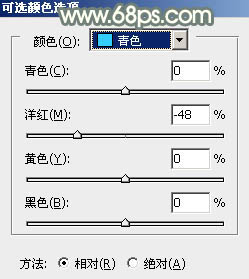
<图14>
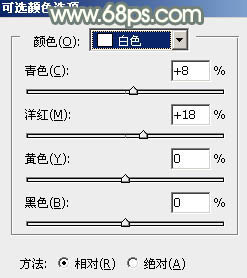
<图15>
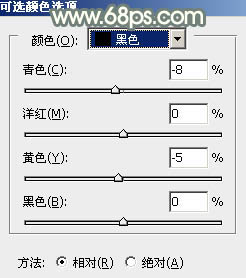
<图16>

<图17>
5、创建曲线调整图层,对RGB、红、绿、蓝通道进行调整,参数设置如图18 - 21,效果如图22。这一步给图片高光部分增加淡黄色。
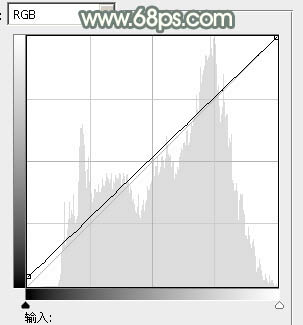
<图18>
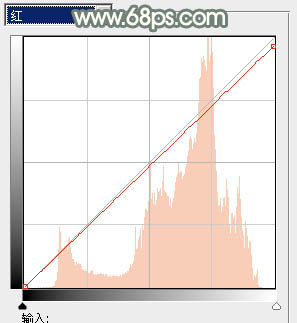
<图19>
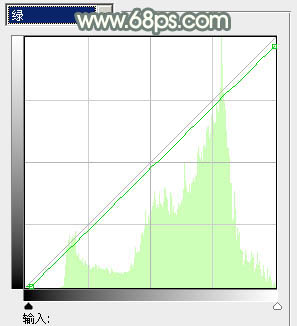
<图20>
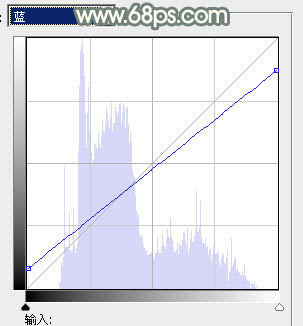
<图21>

<图22>
6、新建一个图层,按Ctrl + Alt + Shift + E 盖印图层。选择菜单:图像 > 模糊 > Lab颜色,选择合拼图层,确定后执行:图像 > 应用图像,参数及效果如下图。

<图23>

<图24>
7、创建曲线调整图层,对明度,a,b通道进行调整,参数及效果如下图。确定后合并所有图层。选择菜单:图像 > 模糊 > RGB颜色。
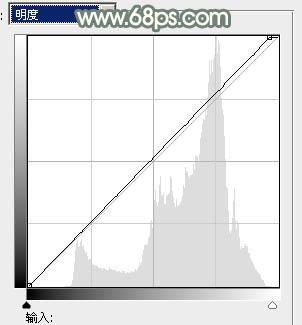
<图25>
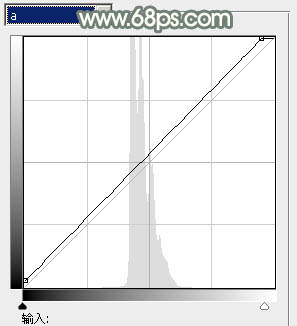
<图26>
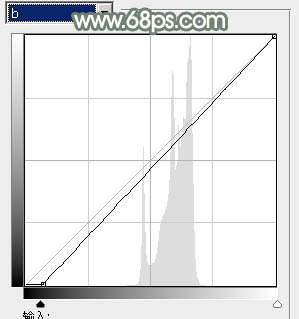
<图27>
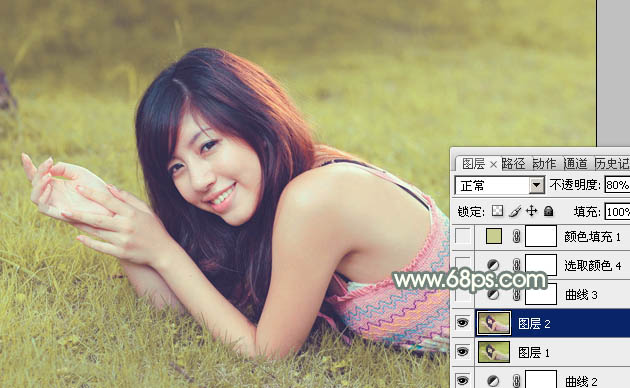
<图28>
8、创建曲线调整图层,对RGB、红、绿、蓝各通道进行调整,参数设置如图29 - 32,效果如图33。这一步把整体颜色调淡一点。
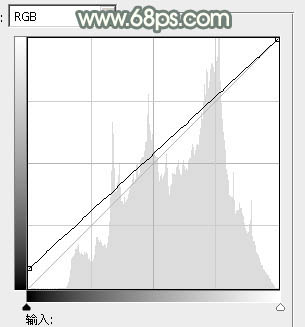
<图29>
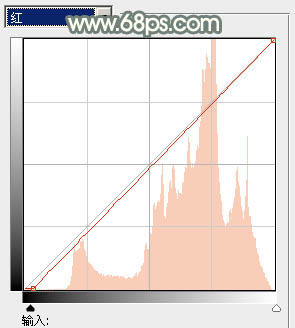
<图30>
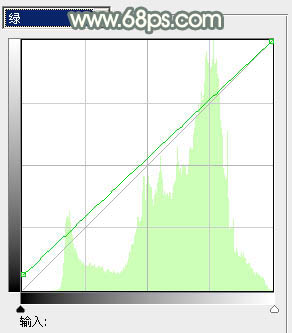
<图31>
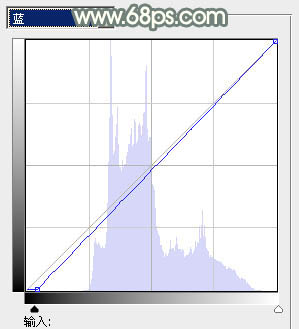
<图32>

<图33>
9、创建可选颜色调整图层,对红、黄、白、中性色进行调整,参数设置如图34 - 37,效果如图38。这一步给图片增加褐色。
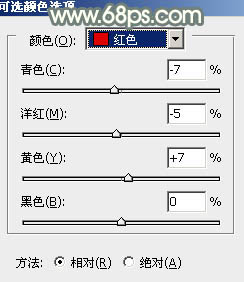
<图34>
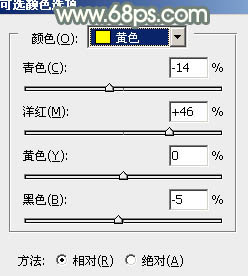
<图35>
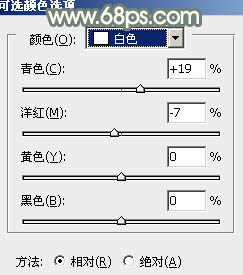
<图36>
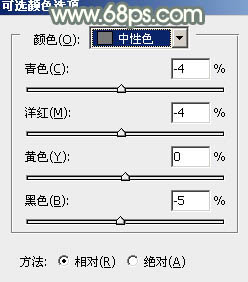
<图37>

<图38>
10、创建纯色调整图层,颜色设置为淡黄色:#CACD90,混合模式改为“滤色”,不透明度改为:15%,效果如下图。

<图39>
11、按Ctrl + Alt + 2 调出高光选区,按Ctrl + Shift + I 反选,新建一个图层填充暗黄色:#77735E,混合模式改为“滤色”,不透明度改为:30%,效果如下图。这一步增加图片暗部亮度。

<图40>
12、根据需要给图片边角部分增加高光,再把整体稍微柔化处理,效果如下图。

<图41>
13、新建一个图层,盖印图层。简单给人物磨一下皮,加强一下肤色质感,效果如下图。

<图42>
14、创建色彩平衡调整图层,对阴影,高光进行调整,参数及效果如下图。这一步加强图片暗部及高光部分的颜色。
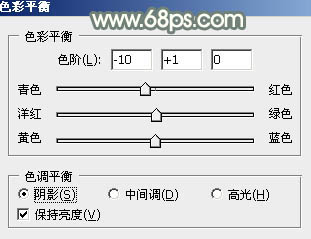
<图43>
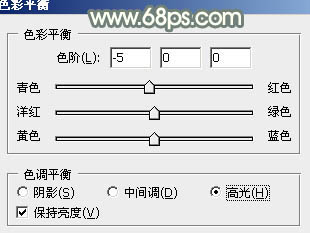
<图44>

<图45>
15、按Ctrl + J 把当前色彩平衡调整图层复制一层,不透明度改为:50%,效果如下图。

<图46>
最后微调一下颜色,完成最终效果。


最终效果

1、打开素材图片,创建可选颜色调整图层,对红、黄、绿、白、黑进行调整,参数设置如图1 - 5,效果如图6。这一步把绿色草地转为黄绿色。
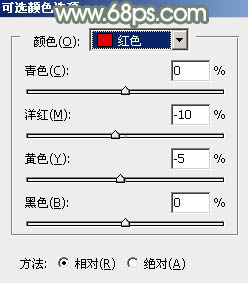
<图1>
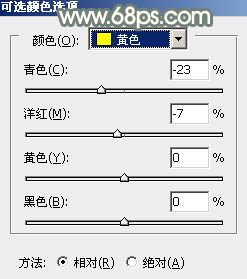
<图2>
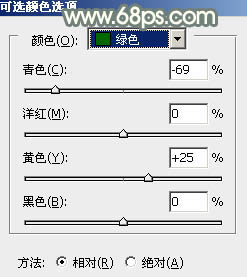
<图3>
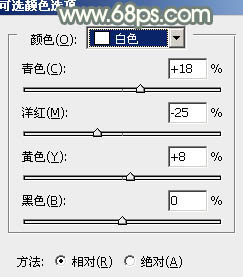
<图4>
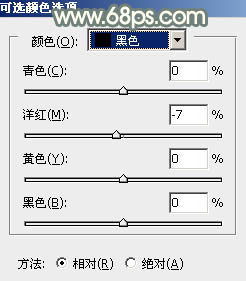
<图5>

<图6>
2、按Ctrl + J 把当前可选颜色调整图层复制一层,效果如下图。

<图7>
3、创建曲线调整图层,对红,蓝通道进行调整,参数及效果如下图。这一步简单压暗图片高光部分的颜色。
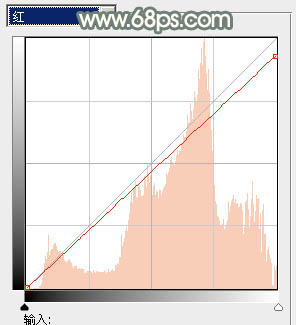
<图8>
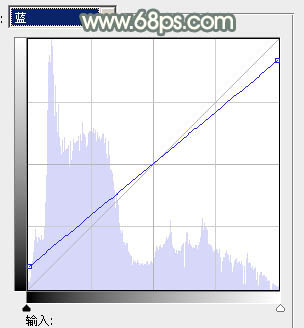
<图9>

<图10>
4、创建可选颜色调整图层,对红、黄、绿、青、白、黑进行调整,参数设置如图11 - 16,效果如图17。这一步简单把图片中的黄绿色提亮,并加强高光及暗部颜色。
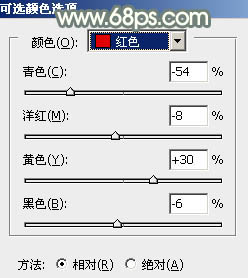
<图11>
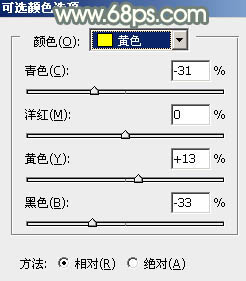
<图12>
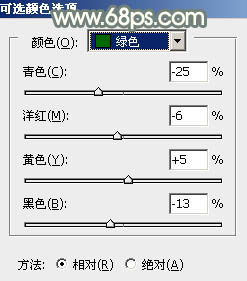
<图13>
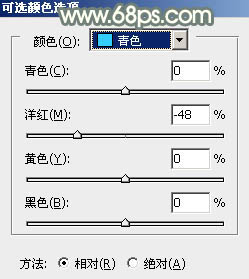
<图14>
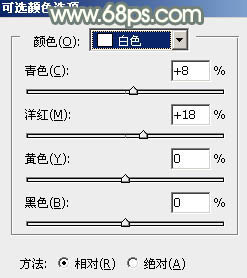
<图15>
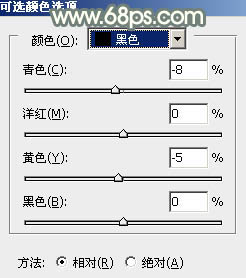
<图16>

<图17>
5、创建曲线调整图层,对RGB、红、绿、蓝通道进行调整,参数设置如图18 - 21,效果如图22。这一步给图片高光部分增加淡黄色。
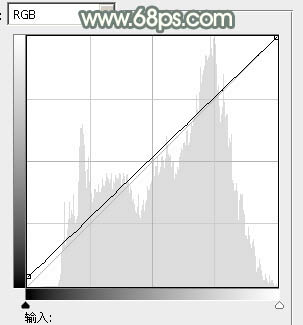
<图18>
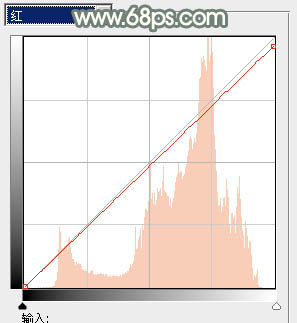
<图19>
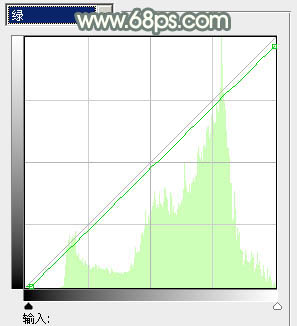
<图20>
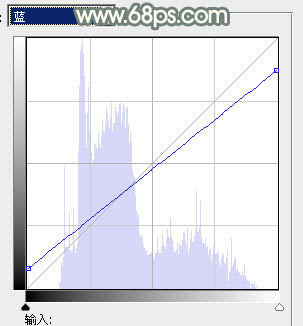
<图21>

<图22>
6、新建一个图层,按Ctrl + Alt + Shift + E 盖印图层。选择菜单:图像 > 模糊 > Lab颜色,选择合拼图层,确定后执行:图像 > 应用图像,参数及效果如下图。

<图23>

<图24>
7、创建曲线调整图层,对明度,a,b通道进行调整,参数及效果如下图。确定后合并所有图层。选择菜单:图像 > 模糊 > RGB颜色。
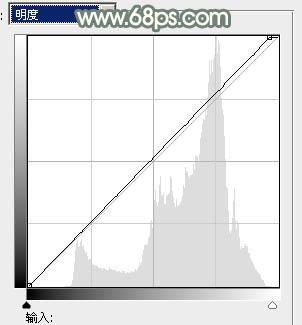
<图25>
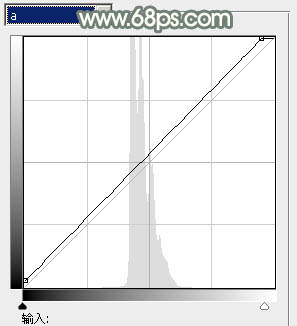
<图26>
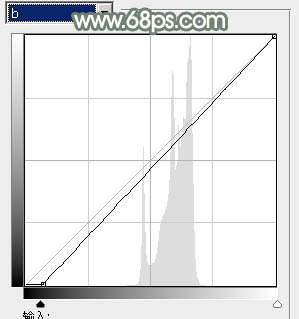
<图27>
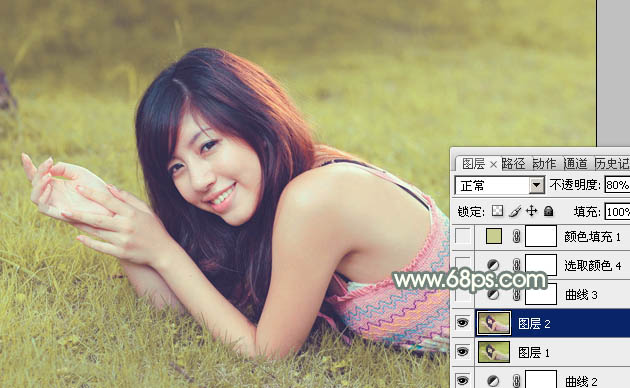
<图28>
8、创建曲线调整图层,对RGB、红、绿、蓝各通道进行调整,参数设置如图29 - 32,效果如图33。这一步把整体颜色调淡一点。
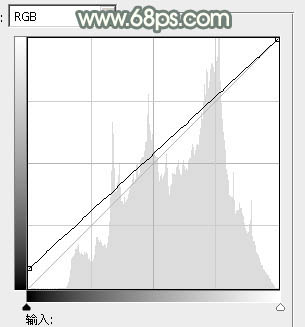
<图29>
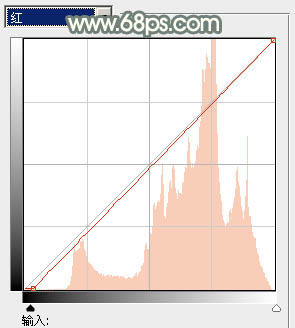
<图30>
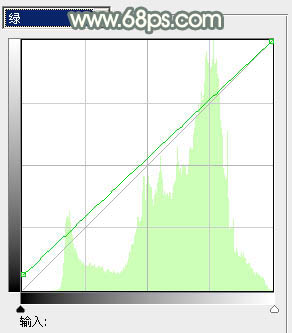
<图31>
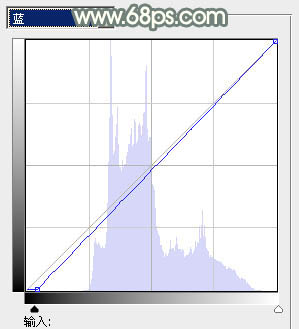
<图32>

<图33>
9、创建可选颜色调整图层,对红、黄、白、中性色进行调整,参数设置如图34 - 37,效果如图38。这一步给图片增加褐色。
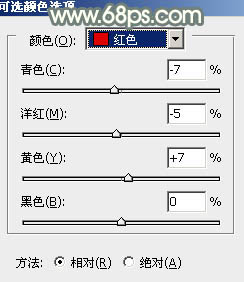
<图34>
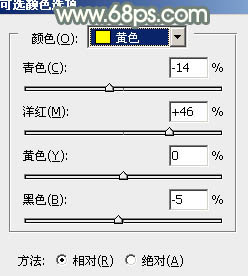
<图35>
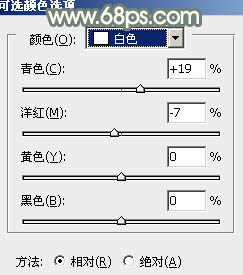
<图36>
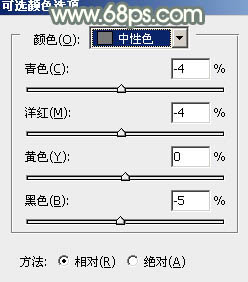
<图37>

<图38>
10、创建纯色调整图层,颜色设置为淡黄色:#CACD90,混合模式改为“滤色”,不透明度改为:15%,效果如下图。

<图39>
11、按Ctrl + Alt + 2 调出高光选区,按Ctrl + Shift + I 反选,新建一个图层填充暗黄色:#77735E,混合模式改为“滤色”,不透明度改为:30%,效果如下图。这一步增加图片暗部亮度。

<图40>
12、根据需要给图片边角部分增加高光,再把整体稍微柔化处理,效果如下图。

<图41>
13、新建一个图层,盖印图层。简单给人物磨一下皮,加强一下肤色质感,效果如下图。

<图42>
14、创建色彩平衡调整图层,对阴影,高光进行调整,参数及效果如下图。这一步加强图片暗部及高光部分的颜色。
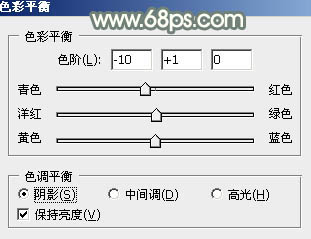
<图43>
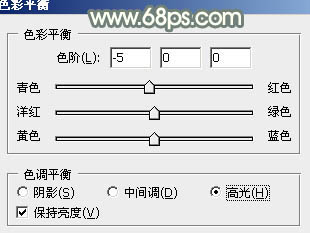
<图44>

<图45>
15、按Ctrl + J 把当前色彩平衡调整图层复制一层,不透明度改为:50%,效果如下图。

<图46>
最后微调一下颜色,完成最终效果。

加载全部内容