Photoshop为外景美女调出柔美暖色调
软件云 人气:0
原图:


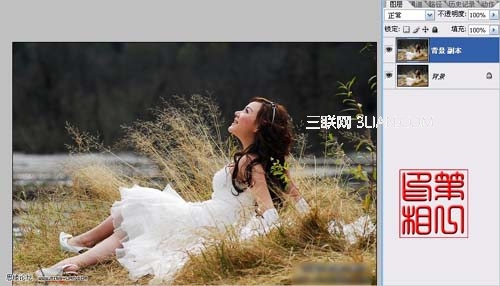
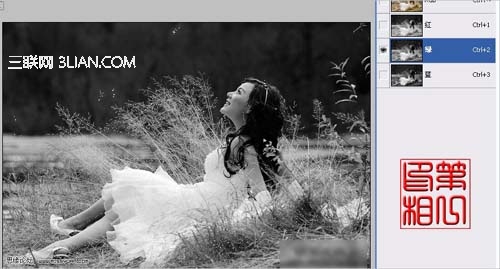

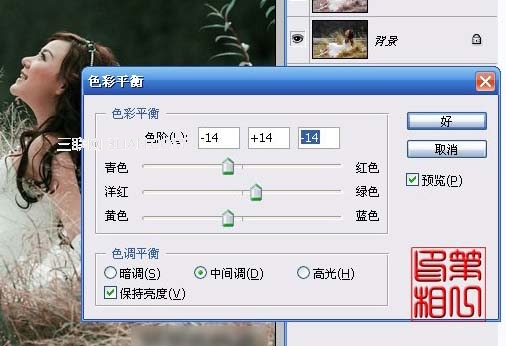

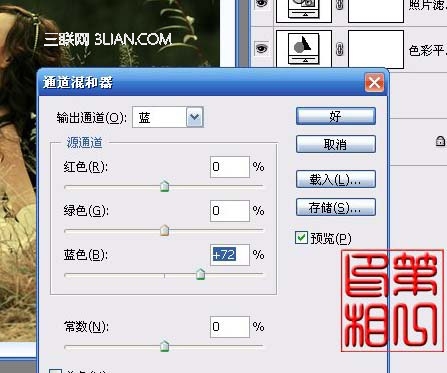
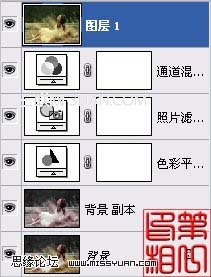


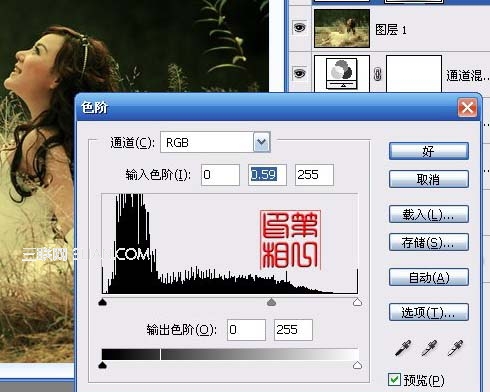
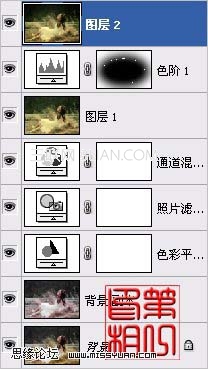
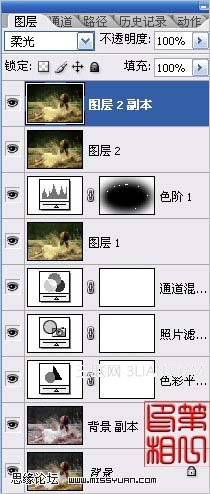
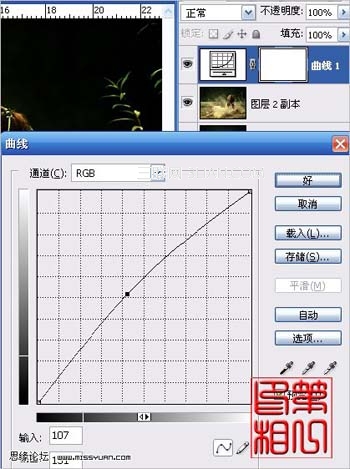



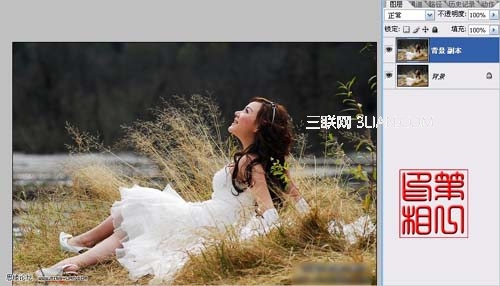
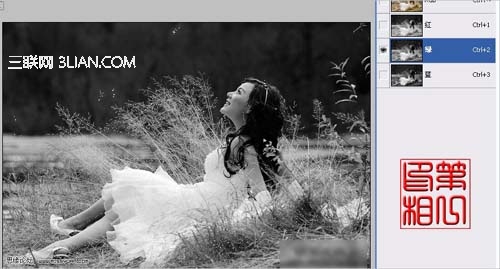

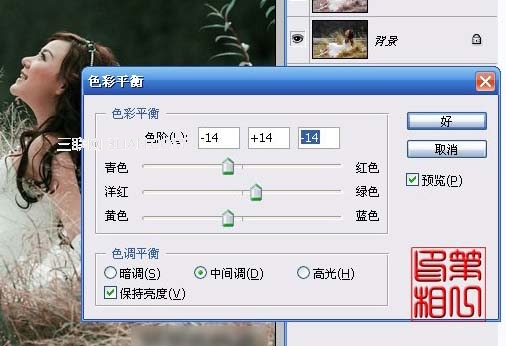

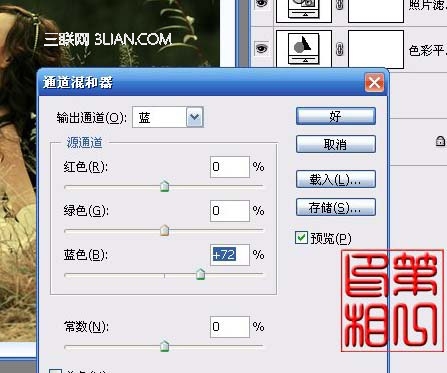
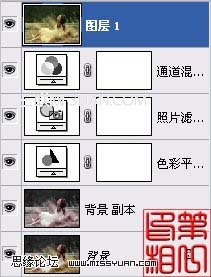


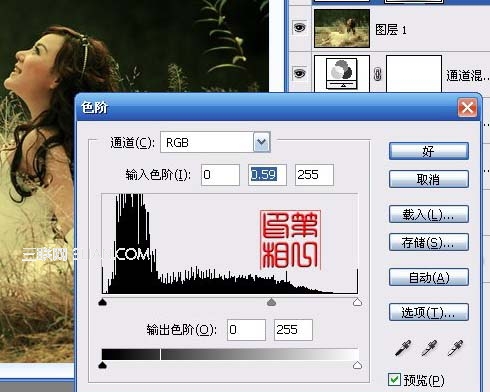
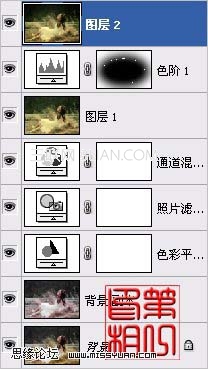
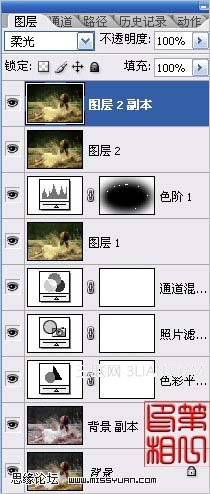
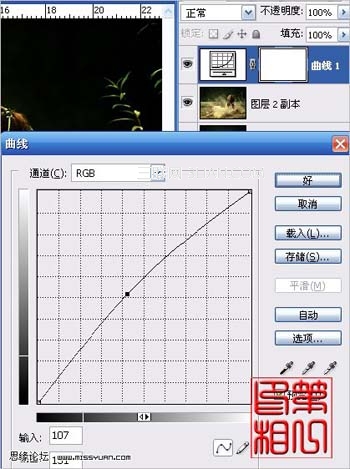

加载全部内容