Photoshop将普通的图片打造超强质感的古铜肤色
软件云 人气:0
原图和效果图:


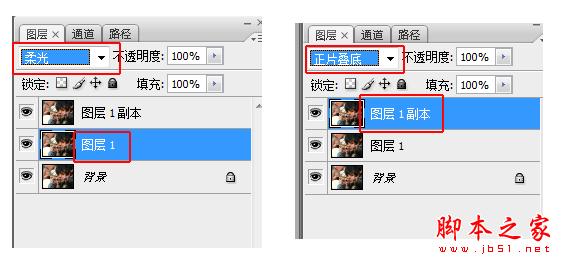
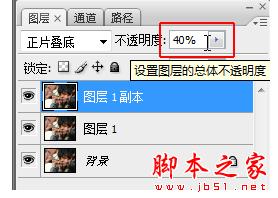
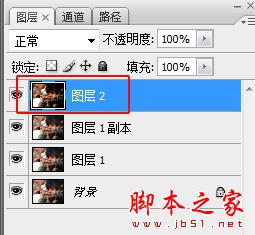
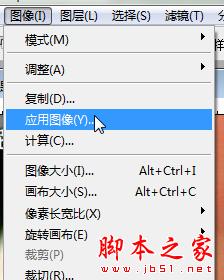
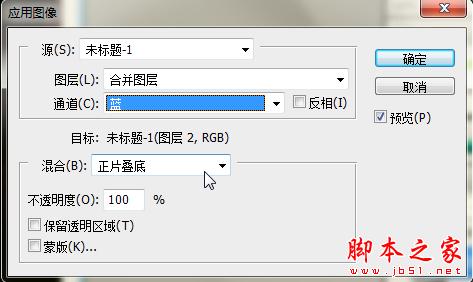
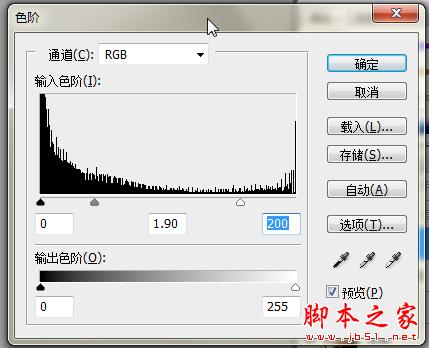
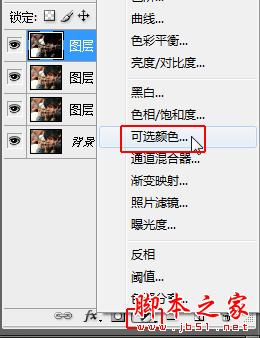
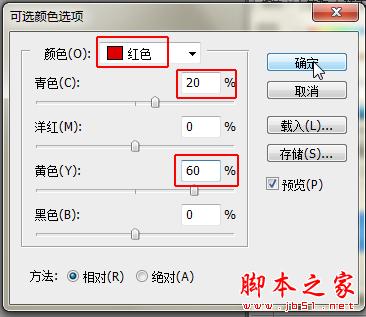
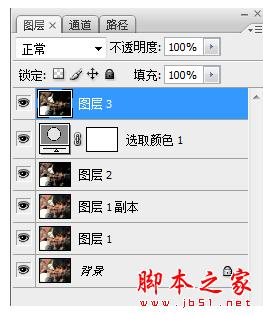
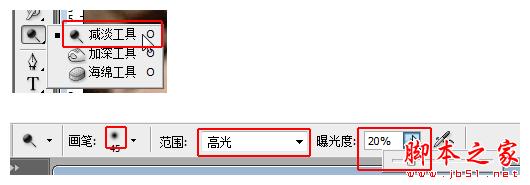

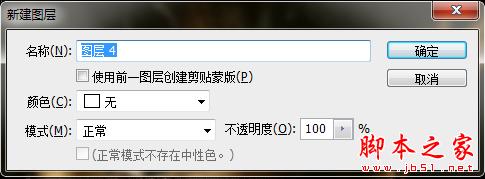

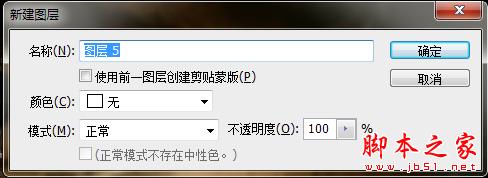
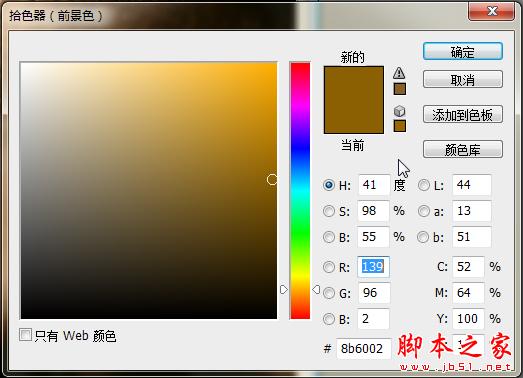

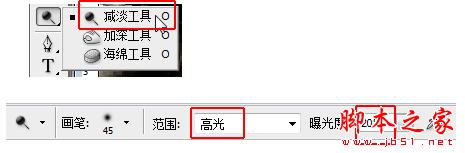

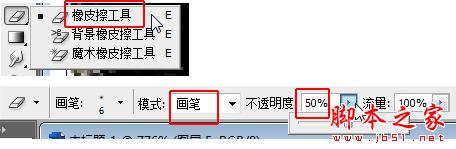

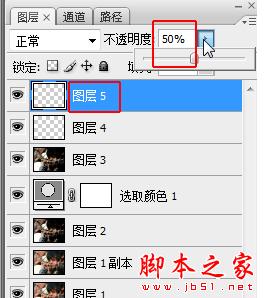
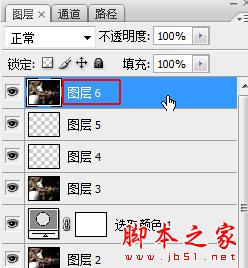
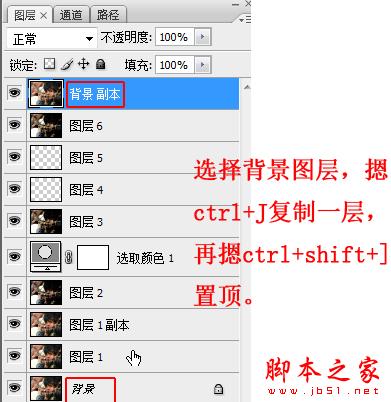
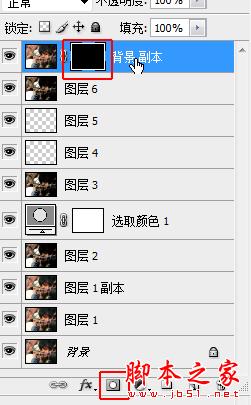
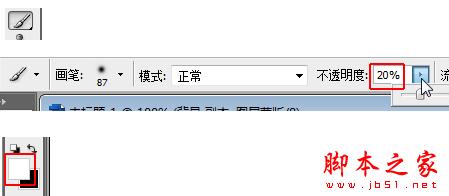
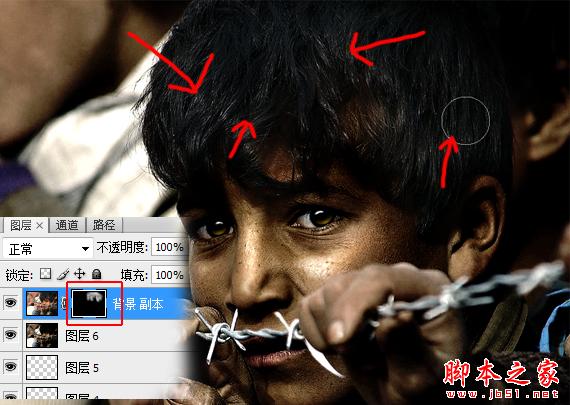
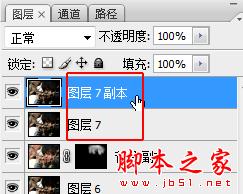
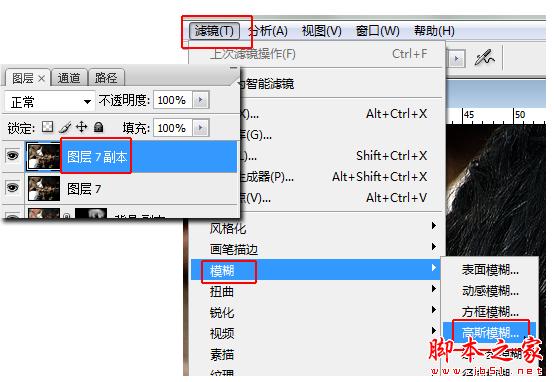
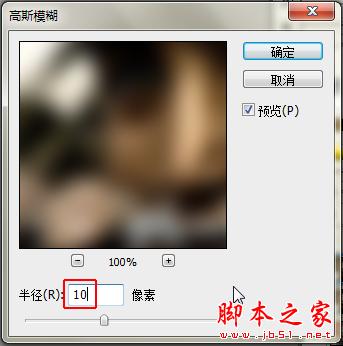
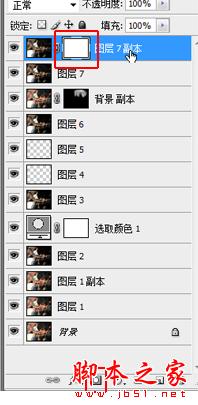
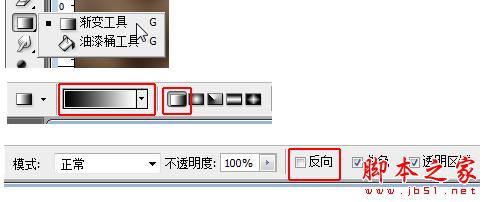
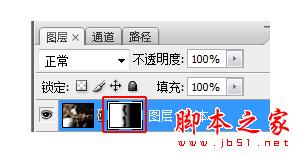




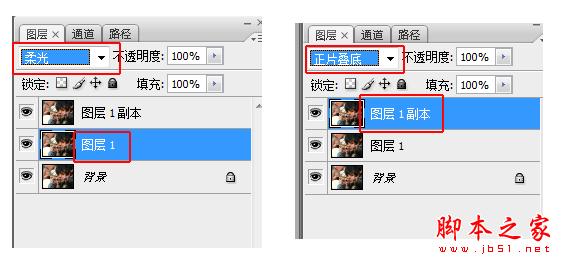
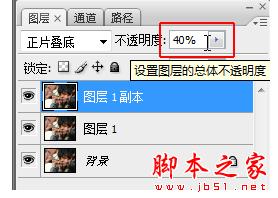
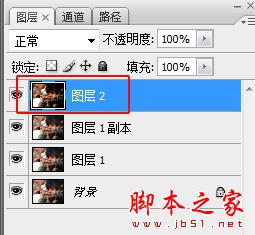
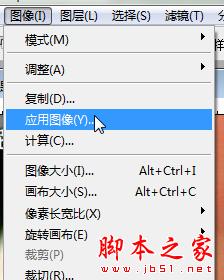
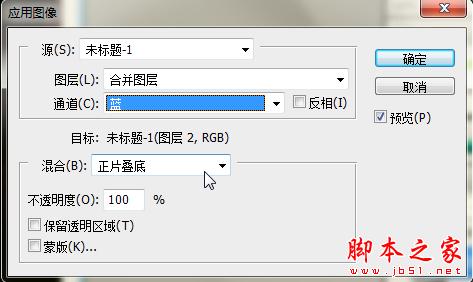
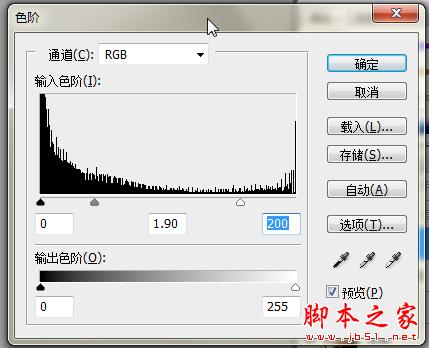
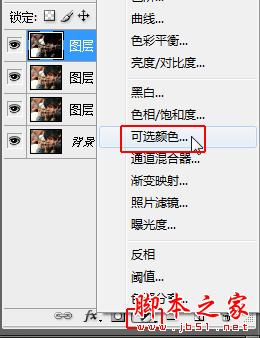
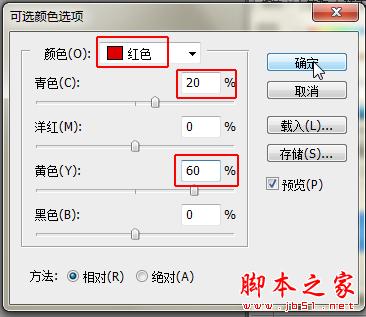
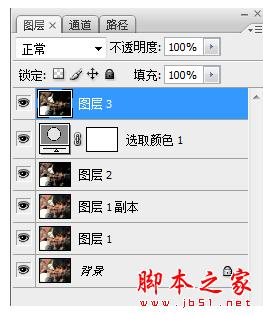
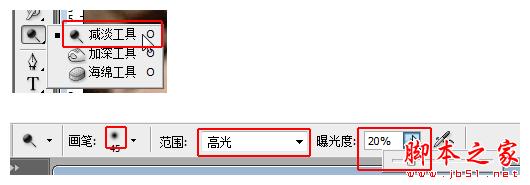

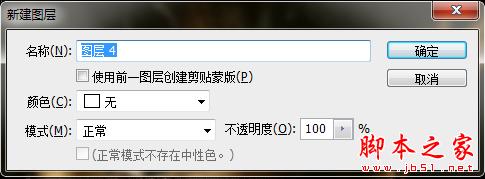

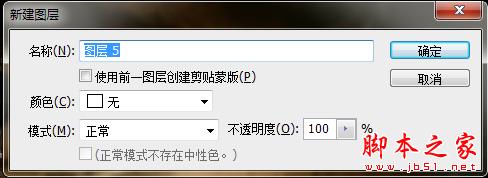
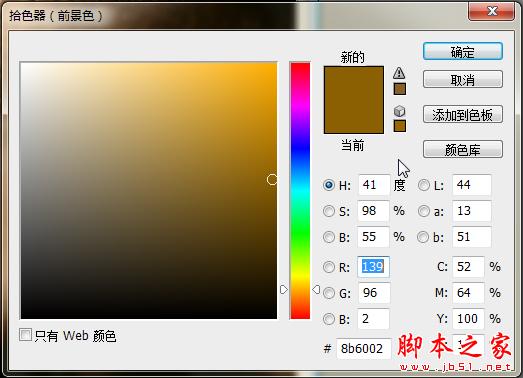

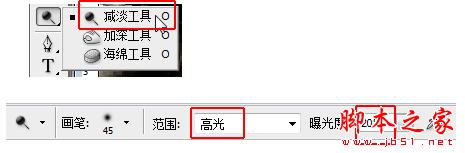

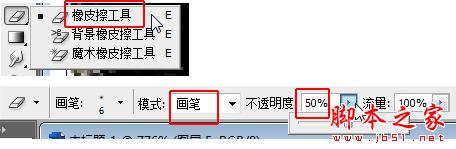

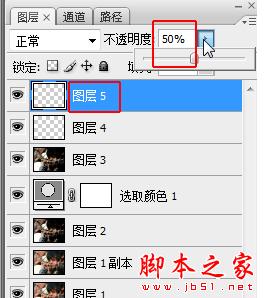
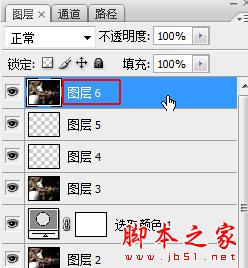
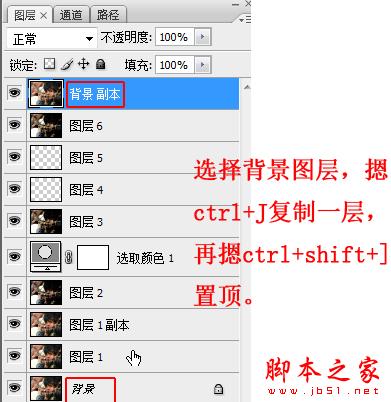
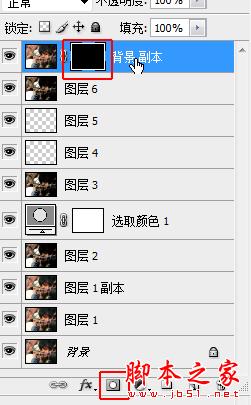
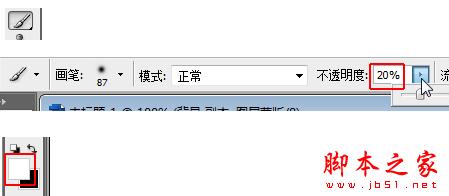
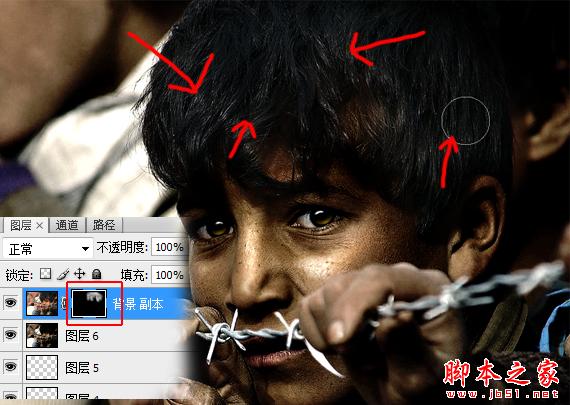
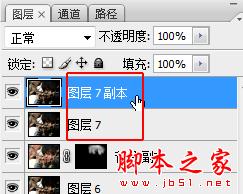
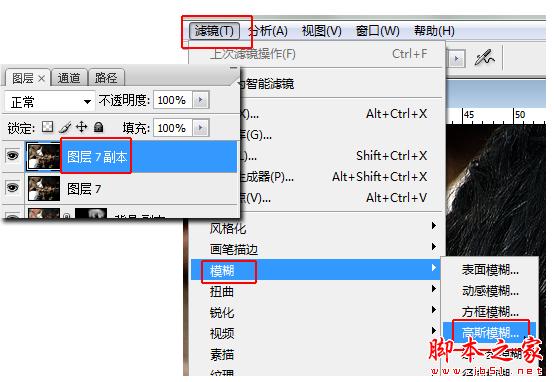
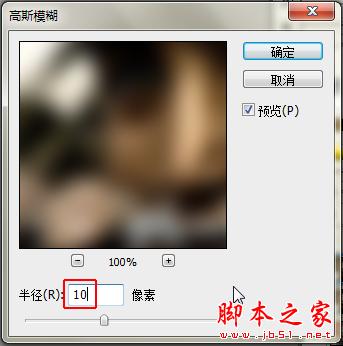
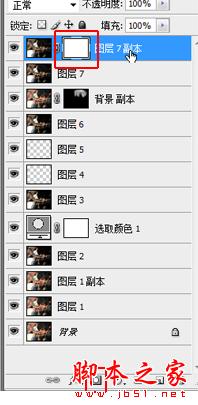
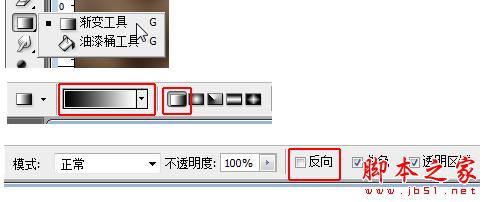
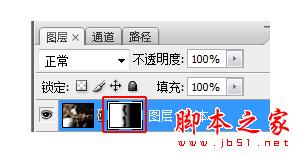


加载全部内容