Photoshop为婚纱人像肤色精细修图
山鹰 人气:0
原图:


1。打开图像,进入通道面板。
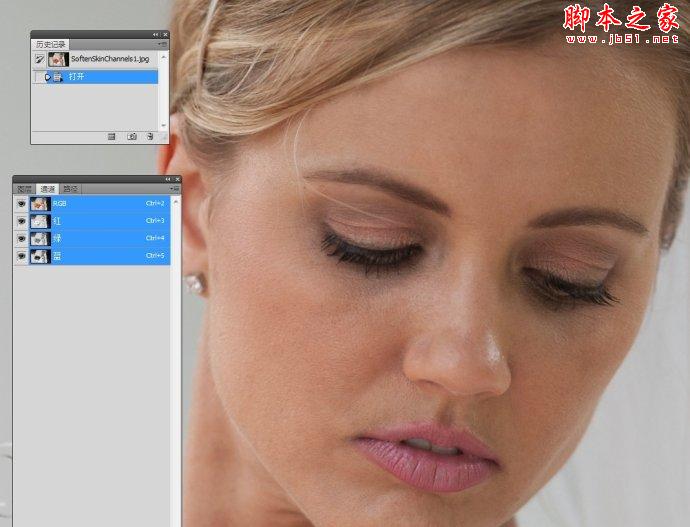
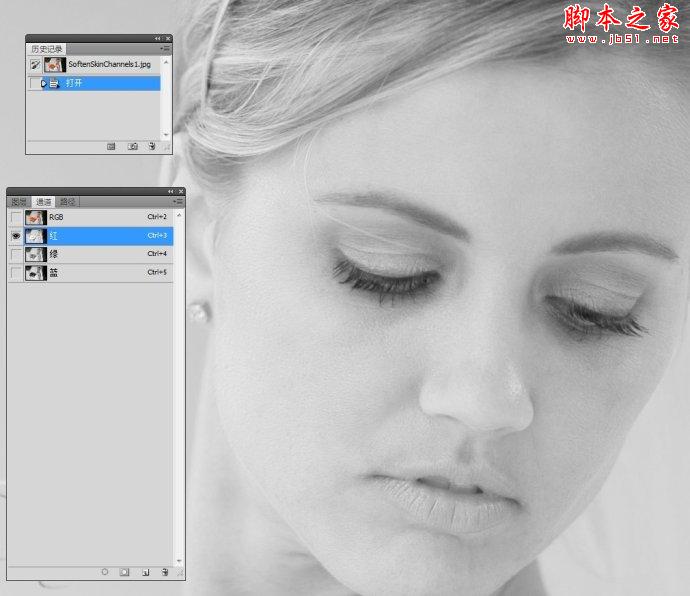
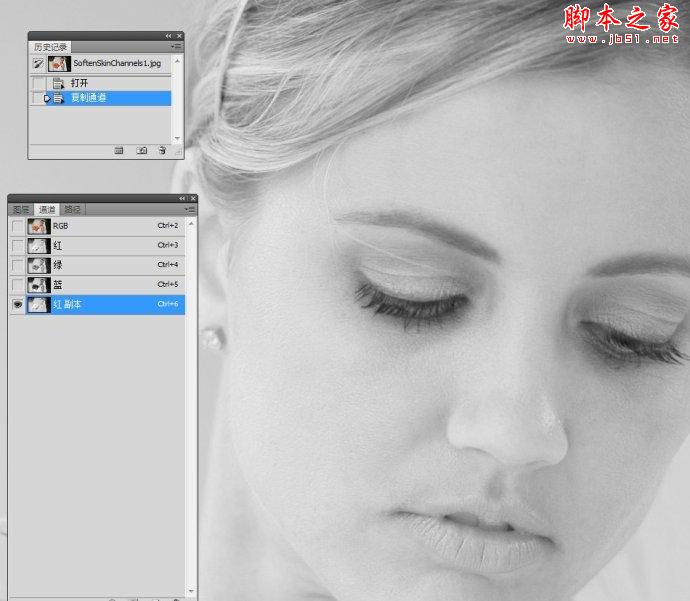
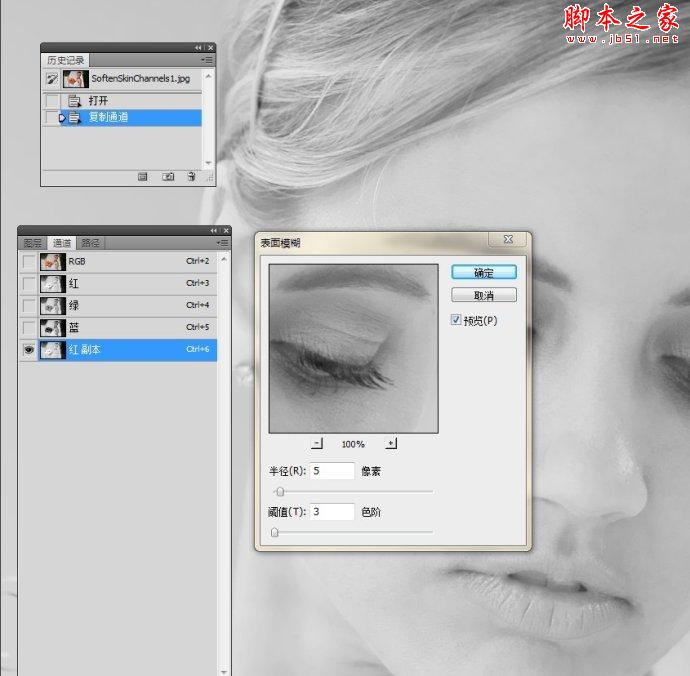
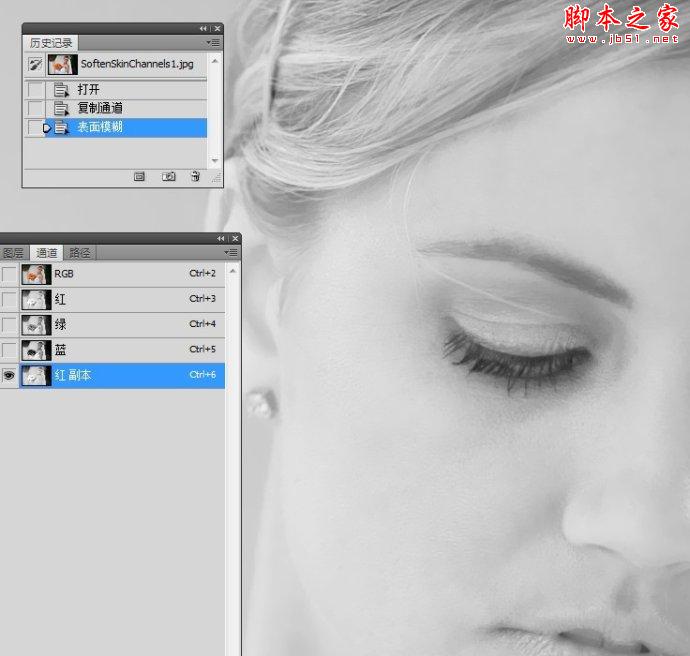

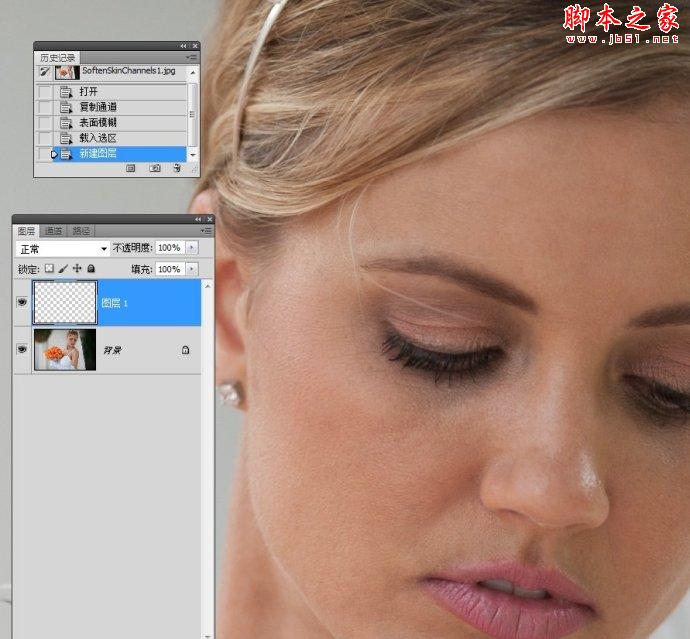

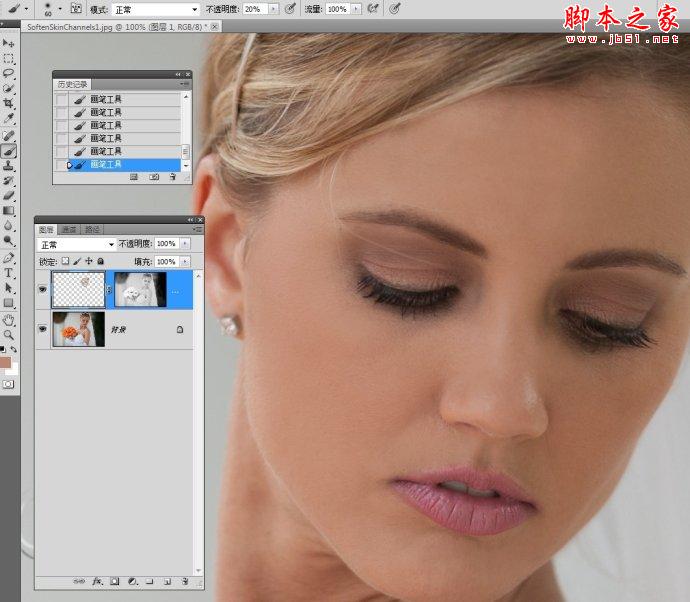
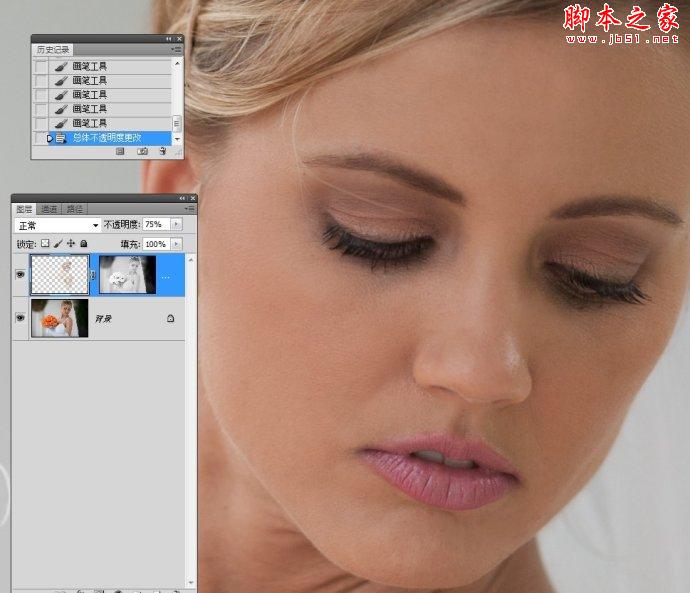



1。打开图像,进入通道面板。
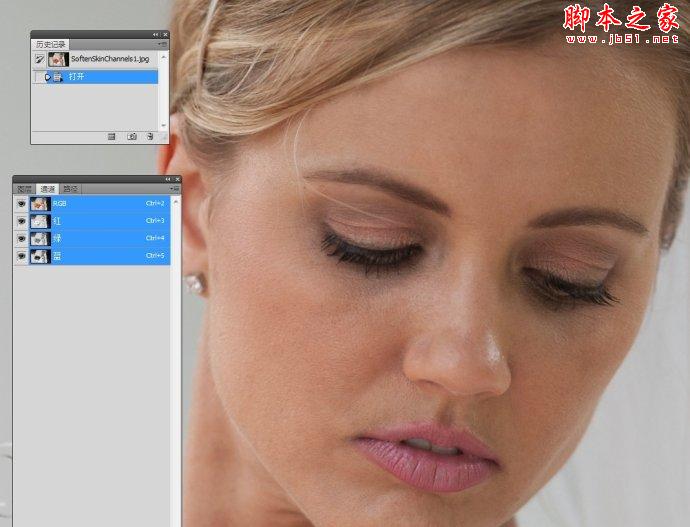
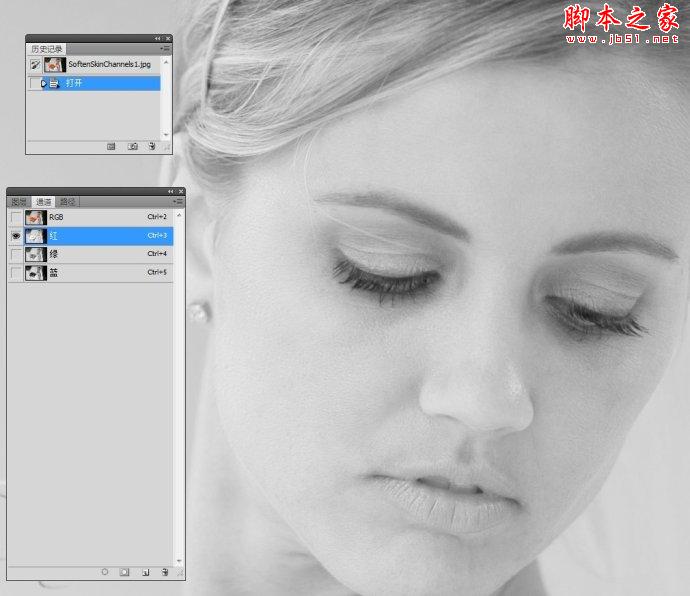
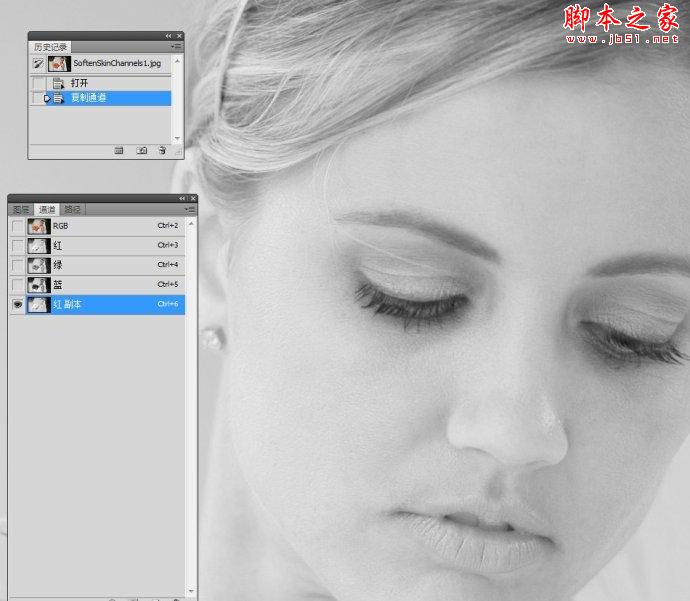
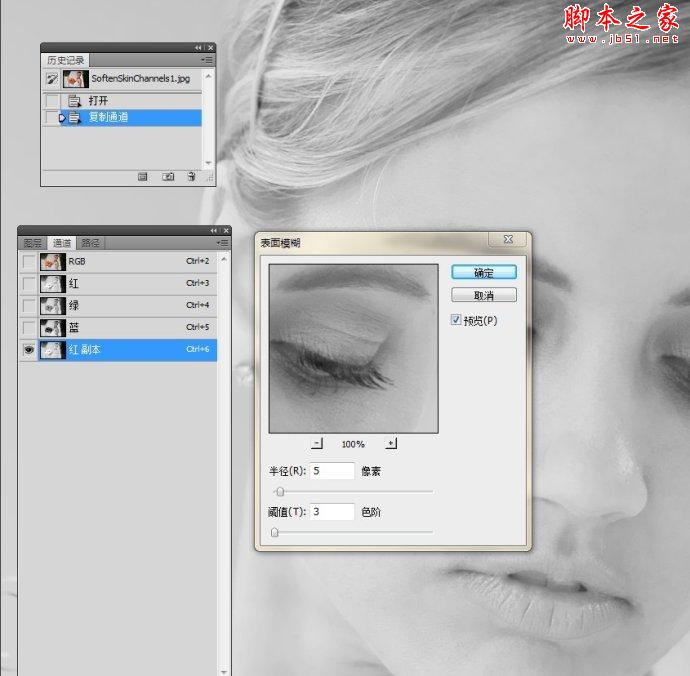
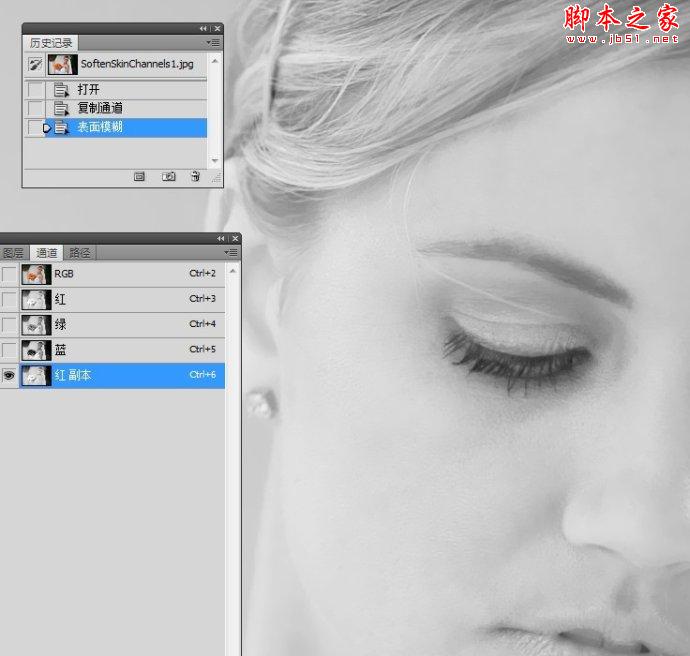

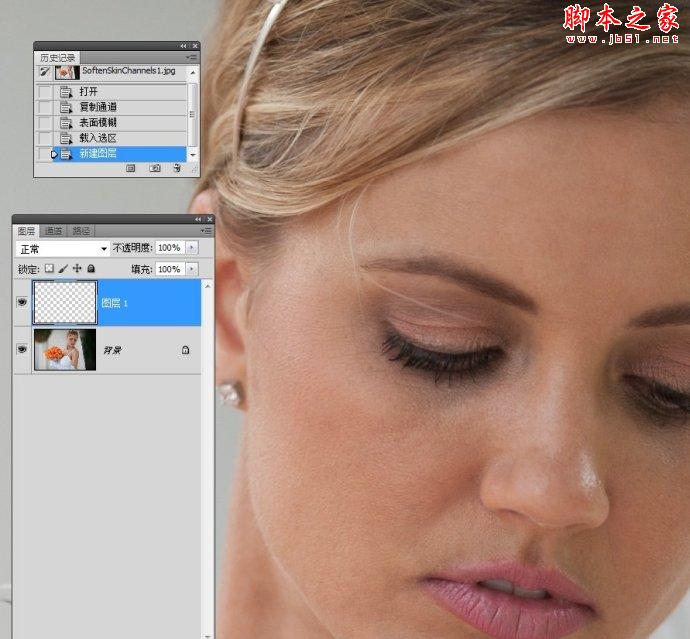

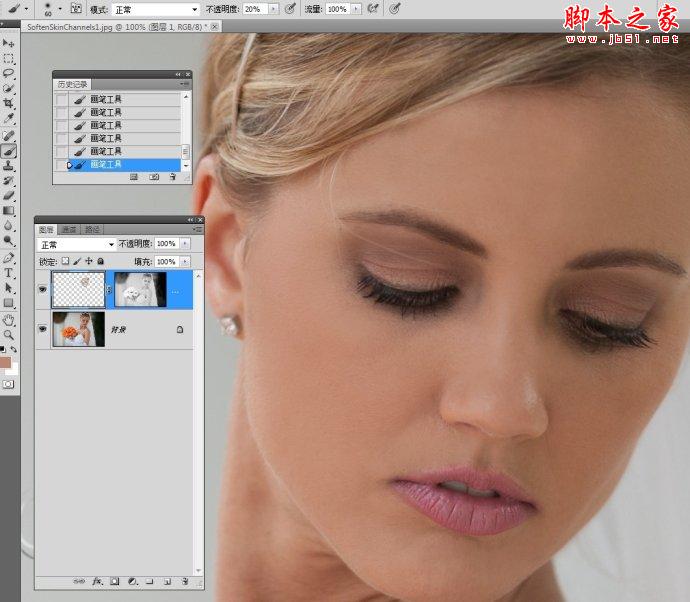
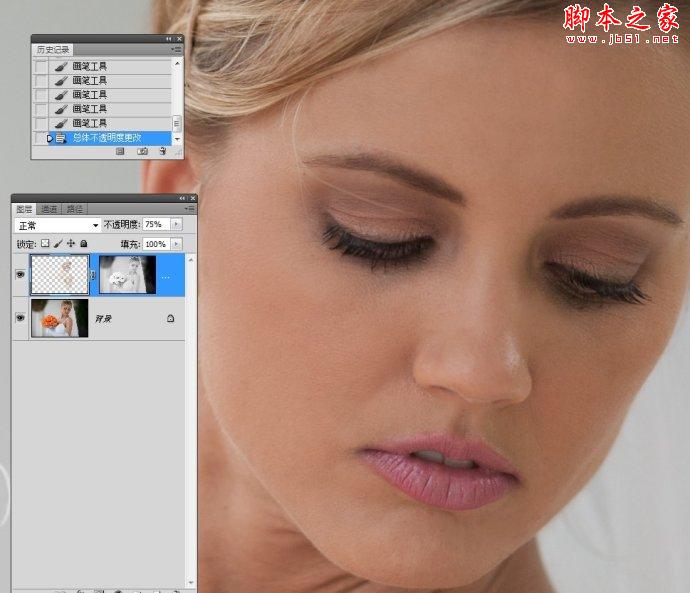

加载全部内容