Photoshop为夏季外景美女图片调制出清爽的甜美色
Sener 人气:0
素材图片基本以黄绿色为主,总体感觉还不够清爽。调色的时候可以适当给图片高光部分增加一些淡青色,适当增加一些橙黄色,并微调一下人物肤色。这样画面就会干净,清爽很多。
原图

最终效果

1、打开素材图片,创建曲线调整图层,对RGB、红、蓝进行调整,参数设置如图1 - 3,效果如图4。这一步适当增加图片亮度。
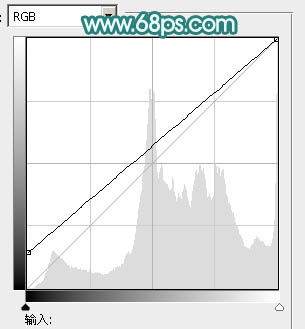
<图1>
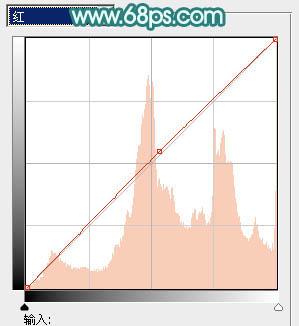
<图2>
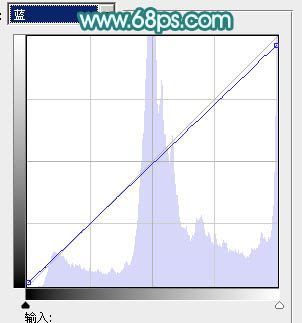
<图3>

<图4>
2、创建可选颜色调整图层,对白,黑进行调整,参数设置如图5,6,效果如图7。这一步主要给图片高光部分增加淡青色。
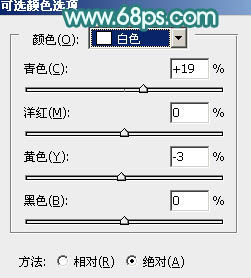
<图5>
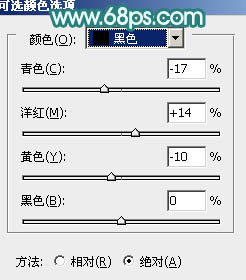
<图6>

<图7>
3、创建色彩平衡调整图层,对中间调,高光进行调整,参数设置如图8,9,效果如图10。这一步给图片增加淡绿色。
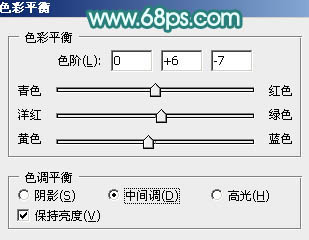
<图8>
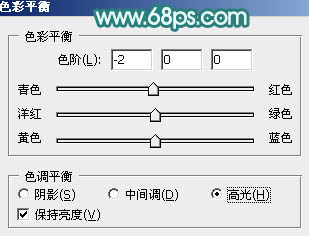
<图9>

<图10>
4、按Ctrl + Alt + 2 调出高光选区,按Ctrl + Shift + I 反选,然后创建曲线调整图层,对RGB、红、绿、蓝进行调整,参数设置如图11 - 14,效果如图15。这一步微调图片暗部颜色。
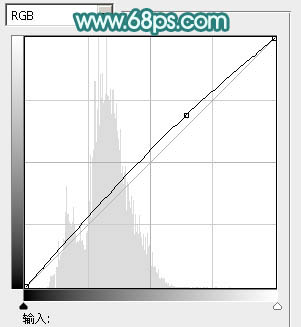
<图11>
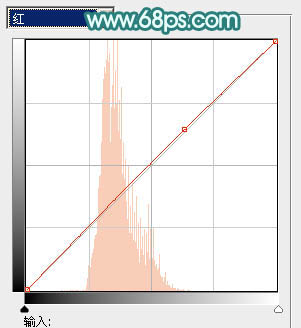
<图12>
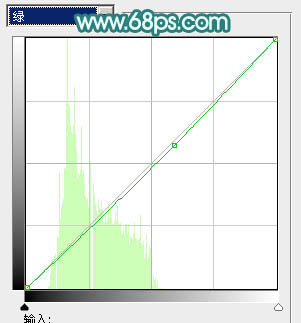
<图13>
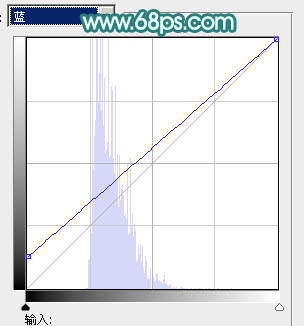
<图14>

<图15>
5、创建可选颜色调整图层,对红,白进行调整,参数设置如图16,17,确定后把蒙版填充黑色,用白色画笔把人物脸部擦出来,效果如图18。这一步把人物脸部调红润。
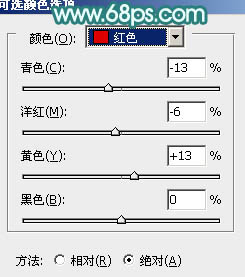
<图16>
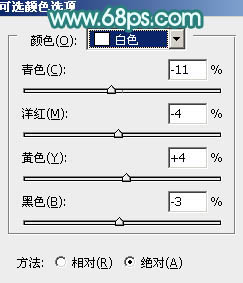
<图17>

<图18>
6、创建色彩平衡调整图层,对阴影,中间调进行调整,参数设置如图19,20,效果如图21。这一步给图片增加暖色。
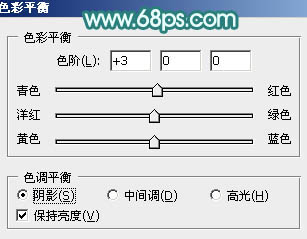
<图19>
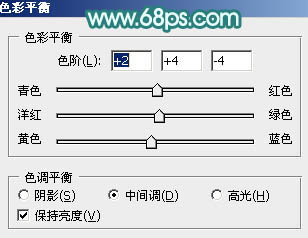
<图20>

<图21>
7、创建可选颜色调整图层,对红、黄、绿、青、白进行调整,参数设置如图22 - 26,效果如图27。这一步把背景部分的颜色调鲜艳一点。
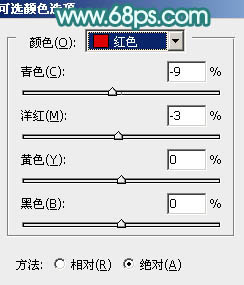
<图22>
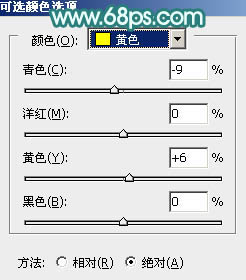
<图23>
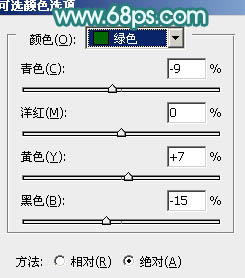
<图24>
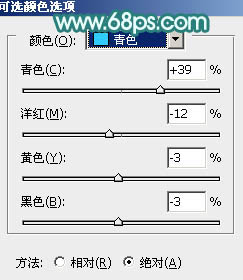
<图25>
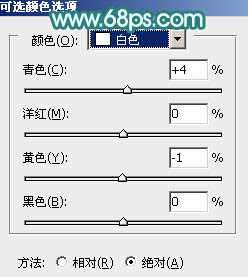
<图26>

<图27>
8、按Ctrl + J 把当前可选颜色调整图层复制一层,不透明度改为:50%,效果如下图。

<图28>
9、按Ctrl + Alt + 2 调出高光选区,新建一个图层填充淡青色:#AFF3FA,不透明度改为:10%,效果如下图。这一步给图片高光部分增加淡青色。

<图29>
10、按Ctrl + Alt + 2 调出高光选区,按Ctrl + Shift + I 反选,新建一个图层填充暗紫色色:#784468,混合模式改为“滤色”,不透明度改为:30%,效果如下图。这一步给图片暗部增加紫色。

<图30>
11、新建一个图层,按Ctrl + Alt + Shift + E 盖印图层,简单给人物磨一下皮,效果如下图。

<图31>
12、新建一个图层盖印图层,执行:滤镜 > 模糊 > 高斯模糊,数值为5,确定后按住Alt键添加图层蒙版,用白色画笔把背景部分需要模糊的部分擦出来,效果如下图。

<图32>
13、新建一个图层填充淡青色,混合模式改为“滤色”,按住Alt键添加图层蒙版,用白色画笔把左上角部分擦出来,给图片增加一点高光,效果如下图。

<图33>
14、创建色彩平衡调整图层,对阴影,中间调进行调整,参数设置如图34,35,确定后把图层不透明度改为:50%,效果如图36。这一步微调图片高光及暗部颜色。
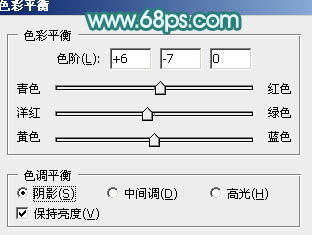
<图34>
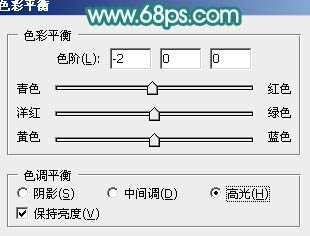
<图35>

<图36>
最后微调一下颜色,完成最终效果。

原图

最终效果

1、打开素材图片,创建曲线调整图层,对RGB、红、蓝进行调整,参数设置如图1 - 3,效果如图4。这一步适当增加图片亮度。
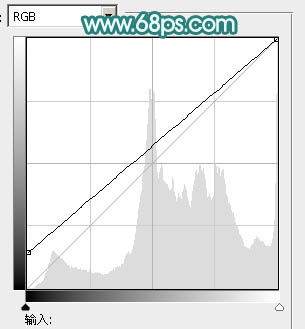
<图1>
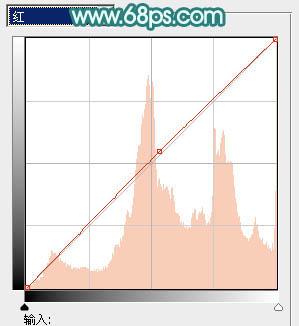
<图2>
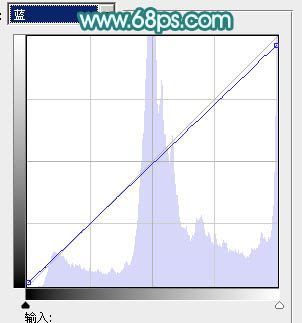
<图3>

<图4>
2、创建可选颜色调整图层,对白,黑进行调整,参数设置如图5,6,效果如图7。这一步主要给图片高光部分增加淡青色。
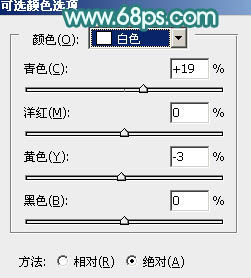
<图5>
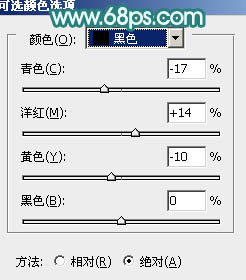
<图6>

<图7>
3、创建色彩平衡调整图层,对中间调,高光进行调整,参数设置如图8,9,效果如图10。这一步给图片增加淡绿色。
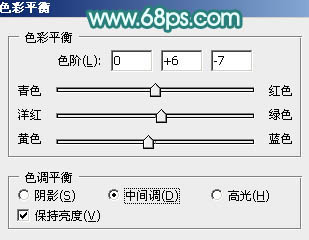
<图8>
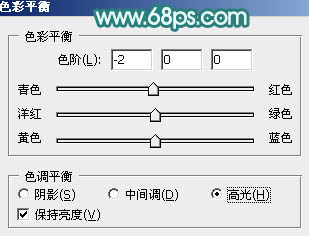
<图9>

<图10>
4、按Ctrl + Alt + 2 调出高光选区,按Ctrl + Shift + I 反选,然后创建曲线调整图层,对RGB、红、绿、蓝进行调整,参数设置如图11 - 14,效果如图15。这一步微调图片暗部颜色。
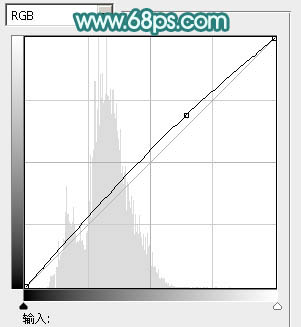
<图11>
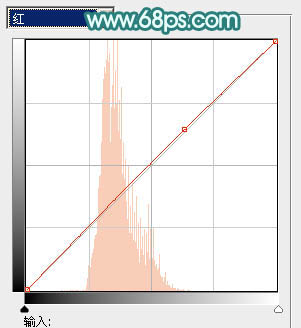
<图12>
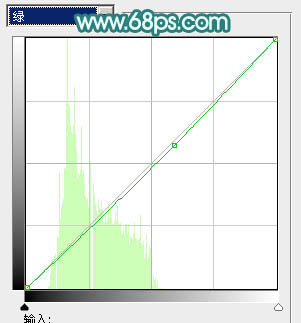
<图13>
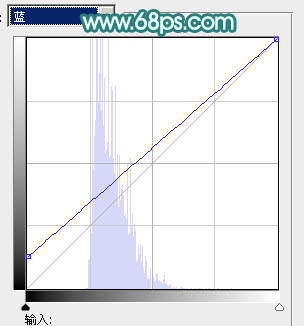
<图14>

<图15>
5、创建可选颜色调整图层,对红,白进行调整,参数设置如图16,17,确定后把蒙版填充黑色,用白色画笔把人物脸部擦出来,效果如图18。这一步把人物脸部调红润。
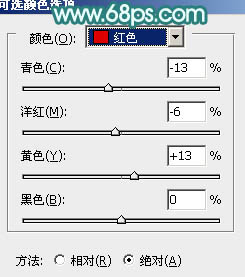
<图16>
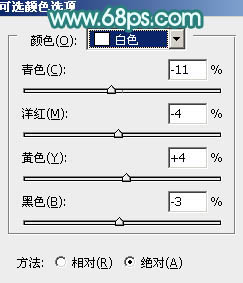
<图17>

<图18>
6、创建色彩平衡调整图层,对阴影,中间调进行调整,参数设置如图19,20,效果如图21。这一步给图片增加暖色。
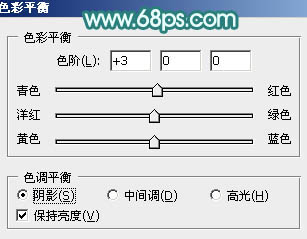
<图19>
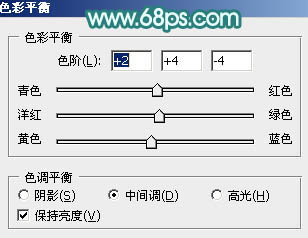
<图20>

<图21>
7、创建可选颜色调整图层,对红、黄、绿、青、白进行调整,参数设置如图22 - 26,效果如图27。这一步把背景部分的颜色调鲜艳一点。
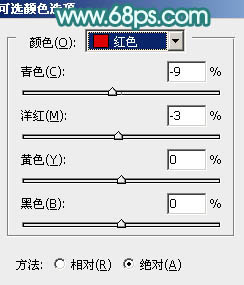
<图22>
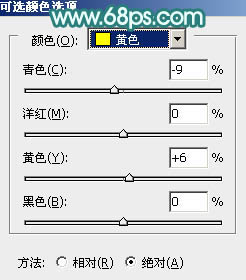
<图23>
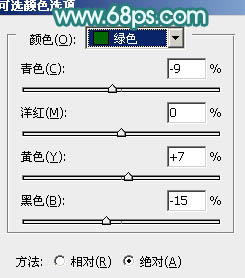
<图24>
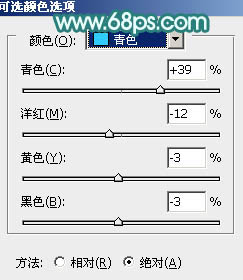
<图25>
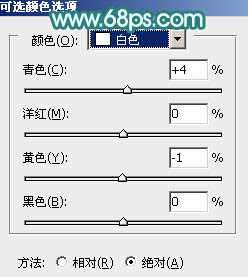
<图26>

<图27>
8、按Ctrl + J 把当前可选颜色调整图层复制一层,不透明度改为:50%,效果如下图。

<图28>
9、按Ctrl + Alt + 2 调出高光选区,新建一个图层填充淡青色:#AFF3FA,不透明度改为:10%,效果如下图。这一步给图片高光部分增加淡青色。

<图29>
10、按Ctrl + Alt + 2 调出高光选区,按Ctrl + Shift + I 反选,新建一个图层填充暗紫色色:#784468,混合模式改为“滤色”,不透明度改为:30%,效果如下图。这一步给图片暗部增加紫色。

<图30>
11、新建一个图层,按Ctrl + Alt + Shift + E 盖印图层,简单给人物磨一下皮,效果如下图。

<图31>
12、新建一个图层盖印图层,执行:滤镜 > 模糊 > 高斯模糊,数值为5,确定后按住Alt键添加图层蒙版,用白色画笔把背景部分需要模糊的部分擦出来,效果如下图。

<图32>
13、新建一个图层填充淡青色,混合模式改为“滤色”,按住Alt键添加图层蒙版,用白色画笔把左上角部分擦出来,给图片增加一点高光,效果如下图。

<图33>
14、创建色彩平衡调整图层,对阴影,中间调进行调整,参数设置如图34,35,确定后把图层不透明度改为:50%,效果如图36。这一步微调图片高光及暗部颜色。
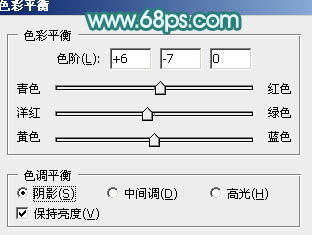
<图34>
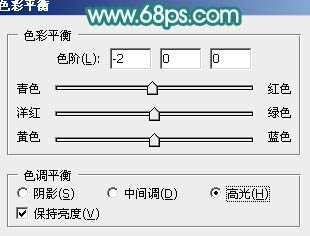
<图35>

<图36>
最后微调一下颜色,完成最终效果。

加载全部内容