photoshop利用通道替换工具将外景人物图片制作出淡美的蓝紫色
Sener 人气:0
蓝紫色图片调色方法有很多。相对来说用通道替换是比较快的。通道替换后可以减少很多颜色,后期只需要把得到的颜色转为所需要的颜色即可。
原图

最终效果

1、打开素材图片,创建可选颜色调整图层,对黄色进行调整,参数及效果如下图。这一步给图片增加暖色。
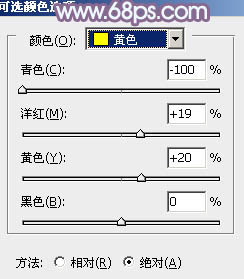
<图1>

<图2>
2、按Ctrl + J 把当前可选颜色调整图层复制一层,效果如下图。

<图3>
3、新建一个图层,按Ctrl + Alt + Shift + E 盖印图层。进入通道面板,选择绿色通道,按Ctrl + A 全选,按Ctrl + C 复制,选择蓝色通道,按Ctrl + V 粘贴。点RGB通道返回图层面板,效果如下图。

<图4>
4、创建可选颜色调整图层,对红、青、白、黑进行调整,参数设置如图5 - 8,效果如图9。这一步把图片中的红色转为橙黄色,青色转为蓝色。
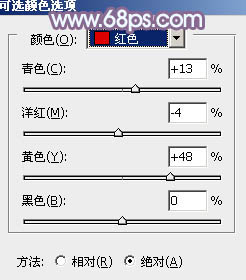
<图5>
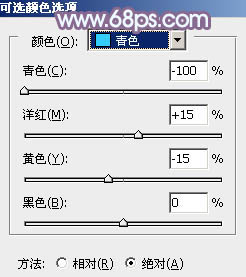
<图6>
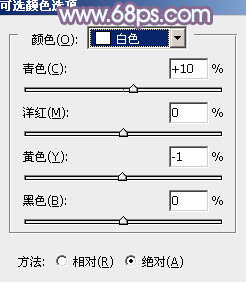
<图7>
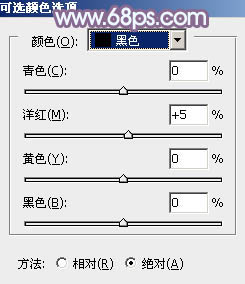
<图8>

<图9>
5、创建曲线调整图层,对RGB,蓝通道进行调整,参数设置如图10,效果如图11。这一步适当增加图片亮度,暗部增加蓝色。
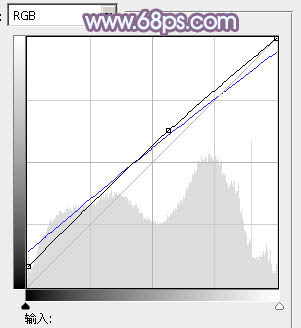
<图10>

<图11>
6、按Ctrl + J 把当前曲线调整图层复制一层,不透明度改为:60%,效果如下图。

<图12>
7、创建可选颜色调整图层,对红,白进行调整,参数设置如图13,14,效果如图15。这一步主要给图片高光部分增加淡蓝色。
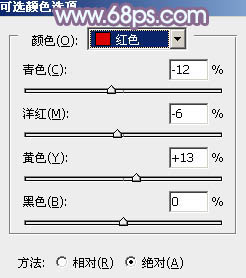
<图13>
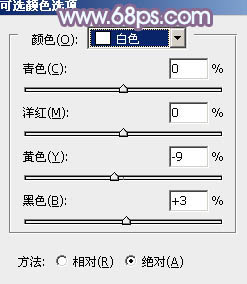
<图14>

<图15>
8、创建曲线调整图层,对RGB、绿、蓝进行调整,参数设置如图16 - 18,效果如图19。这一步主要增加图片亮度。
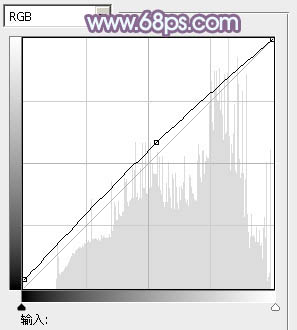
<图16>
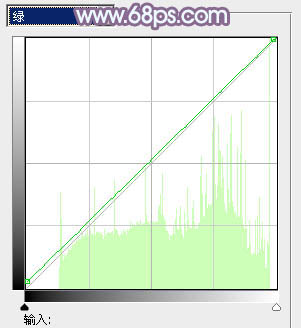
<图17>
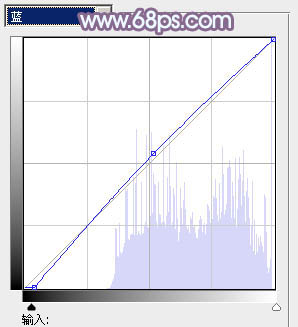
<图18>

<图19>
9、创建可选颜色调整图层,对红、蓝、白进行调整,参数设置如图20 - 22,效果如图23。这一步主要把图片中的蓝色转为蓝紫色。
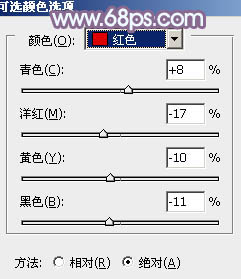
<图20>
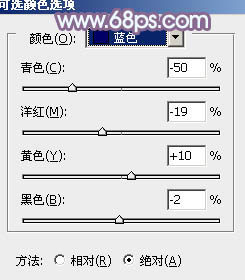
<图21>
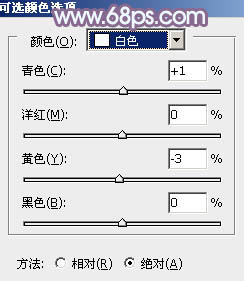
<图22>

<图23>
10、创建色彩平衡调整图层,对阴影、中间调、高光进行调整,参数设置如图24 - 26,确定后把图层不透明度改为:50%,效果如图27。这一步微调暗部及高光部分的颜色。
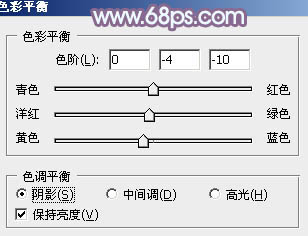
<图24>
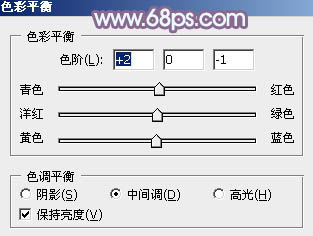
<图25>
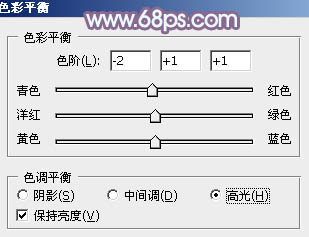
<图26>

<图27>
11、把底部通道替换的图层复制一层,按Ctrl + Shift + ] 置顶,按住Alt键添加图层蒙版,用白色画笔把人物脸部擦出来,不透明度改为:50%,再用曲线等把脸部稍微调亮,效果如下图。

<图28>
12、新建一个图层,盖印图层,用模糊工具把背景部分有杂色的部分模糊处理,效果如下图。

<图29>
13、新建一个图层,根据需要简单增加一些高光,底部可以适当增加暗角,效果如下图。

<图30>
最后微调一下颜色,完成最终效果。

原图

最终效果

1、打开素材图片,创建可选颜色调整图层,对黄色进行调整,参数及效果如下图。这一步给图片增加暖色。
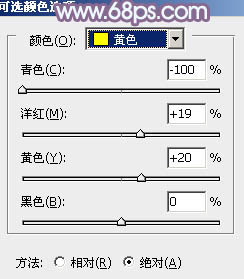
<图1>

<图2>
2、按Ctrl + J 把当前可选颜色调整图层复制一层,效果如下图。

<图3>
3、新建一个图层,按Ctrl + Alt + Shift + E 盖印图层。进入通道面板,选择绿色通道,按Ctrl + A 全选,按Ctrl + C 复制,选择蓝色通道,按Ctrl + V 粘贴。点RGB通道返回图层面板,效果如下图。

<图4>
4、创建可选颜色调整图层,对红、青、白、黑进行调整,参数设置如图5 - 8,效果如图9。这一步把图片中的红色转为橙黄色,青色转为蓝色。
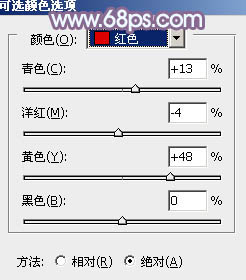
<图5>
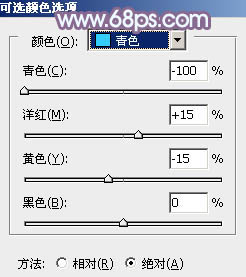
<图6>
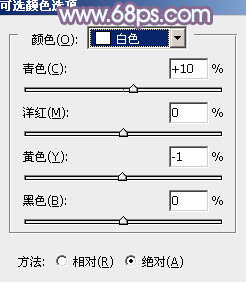
<图7>
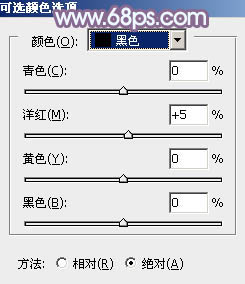
<图8>

<图9>
5、创建曲线调整图层,对RGB,蓝通道进行调整,参数设置如图10,效果如图11。这一步适当增加图片亮度,暗部增加蓝色。
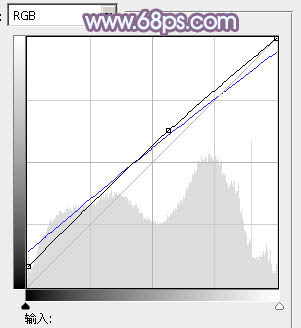
<图10>

<图11>
6、按Ctrl + J 把当前曲线调整图层复制一层,不透明度改为:60%,效果如下图。

<图12>
7、创建可选颜色调整图层,对红,白进行调整,参数设置如图13,14,效果如图15。这一步主要给图片高光部分增加淡蓝色。
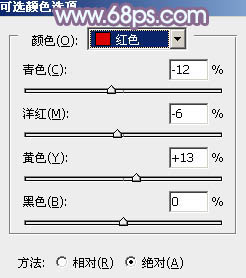
<图13>
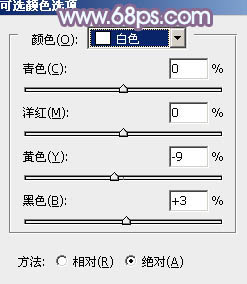
<图14>

<图15>
8、创建曲线调整图层,对RGB、绿、蓝进行调整,参数设置如图16 - 18,效果如图19。这一步主要增加图片亮度。
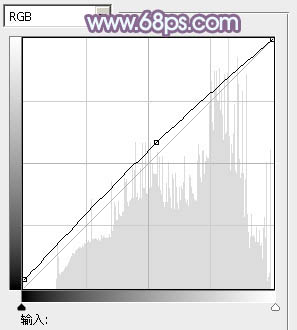
<图16>
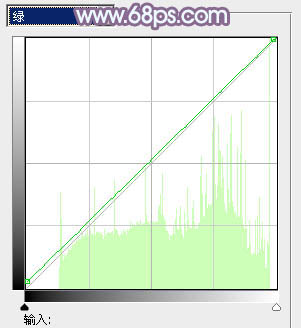
<图17>
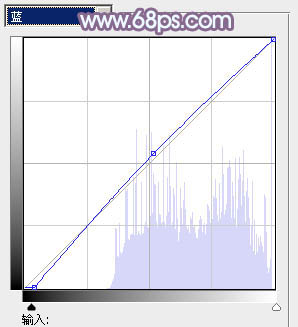
<图18>

<图19>
9、创建可选颜色调整图层,对红、蓝、白进行调整,参数设置如图20 - 22,效果如图23。这一步主要把图片中的蓝色转为蓝紫色。
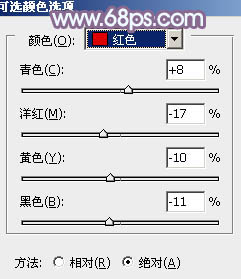
<图20>
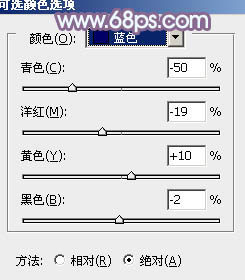
<图21>
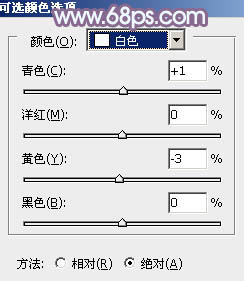
<图22>

<图23>
10、创建色彩平衡调整图层,对阴影、中间调、高光进行调整,参数设置如图24 - 26,确定后把图层不透明度改为:50%,效果如图27。这一步微调暗部及高光部分的颜色。
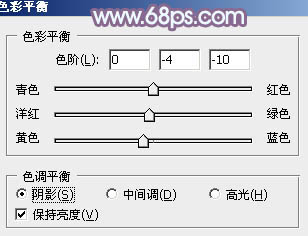
<图24>
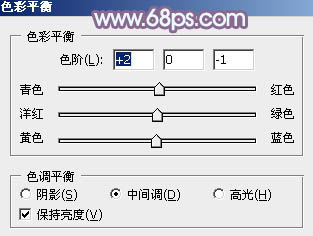
<图25>
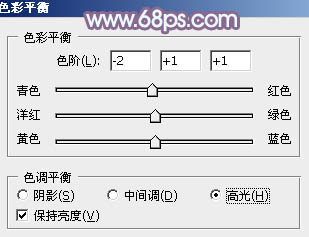
<图26>

<图27>
11、把底部通道替换的图层复制一层,按Ctrl + Shift + ] 置顶,按住Alt键添加图层蒙版,用白色画笔把人物脸部擦出来,不透明度改为:50%,再用曲线等把脸部稍微调亮,效果如下图。

<图28>
12、新建一个图层,盖印图层,用模糊工具把背景部分有杂色的部分模糊处理,效果如下图。

<图29>
13、新建一个图层,根据需要简单增加一些高光,底部可以适当增加暗角,效果如下图。

<图30>
最后微调一下颜色,完成最终效果。

加载全部内容