Photoshop将外景人物图片调制出欧美流行的淡调黄褐色
Sener 人气:0
素材图片主色以黄绿色为主,转为黄褐色是非常简单的。把黄绿色转为橙黄色并调淡,暗部增加一些红褐色,再柔化处理即可。
原图

最终效果

1、打开素材图片,创建可选颜色调整图层,对绿色进行调整,参数设置如图1,效果如图2。这一步把背景中的绿色转为黄绿色。
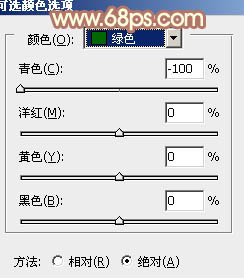
<图1>

<图2>
2、创建可选颜色调整图层,对黄色进行调整,参数设置如图3,确定后把图层不透明度改为:60%,效果如图4。这一步把背景部分的黄绿色调淡一点。
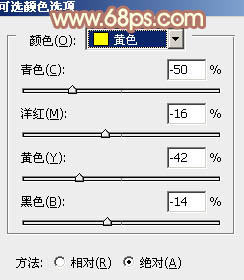
<图3>

<图4>
3、再创建可选颜色调整图层,对黄、绿、中性色进行调整,参数设置如图5 - 7,效果如图8。这一步把图片主色转为黄褐色。
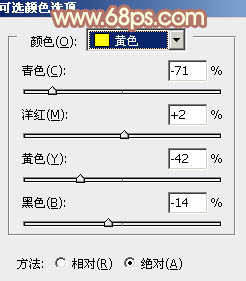
<图5>
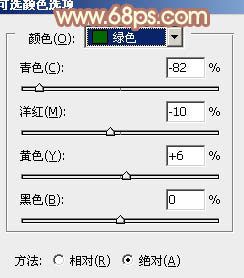
<图6>
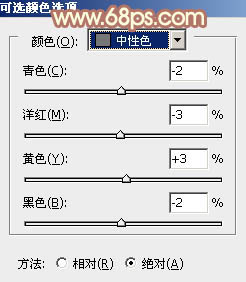
<图7>

<图8>
4、创建曲线调整图层,对RGB、红、蓝通道进行调整,参数设置如图9 - 11,效果如图12。这一步适当增加图片亮度,暗部增加红褐色。
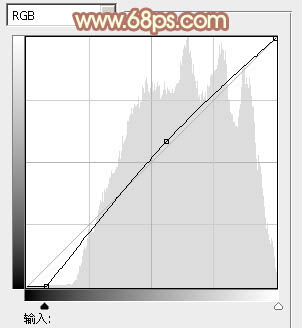
<图9>
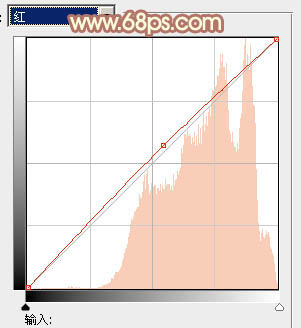
<图10>
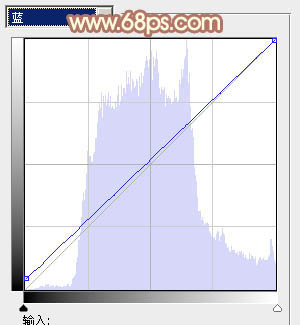
<图11>

<图12>
5、创建色彩平衡调整图层,对阴影、中间调、高光进行调整,参数设置如图13 - 15,效果如图16。这一步加强图片高光及暗部颜色。
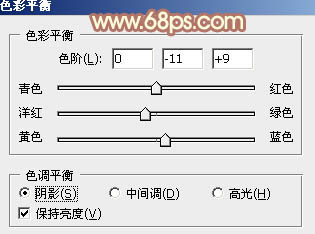
<图13>
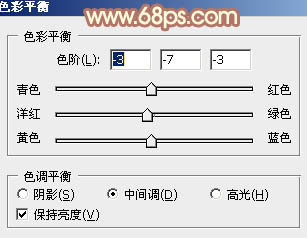
<图14>
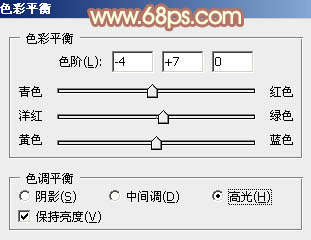
<图15>
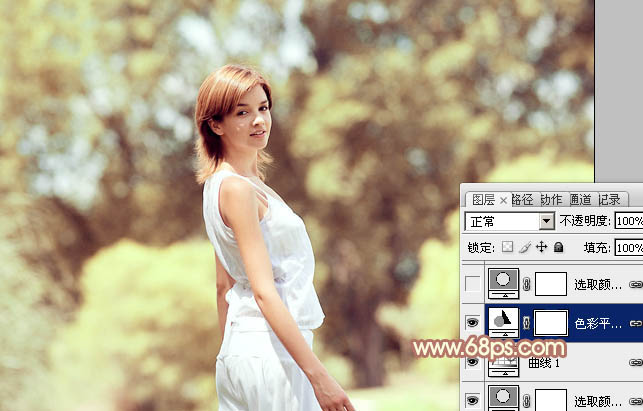
<图16>
6、创建可选颜色调整图层,对红、黄、白进行调整,参数设置如图17 - 19,效果如图20。这一步主要给图片增加红色。
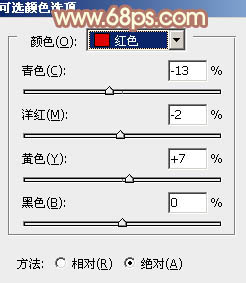
<图17>
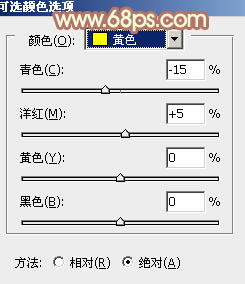
<图18>
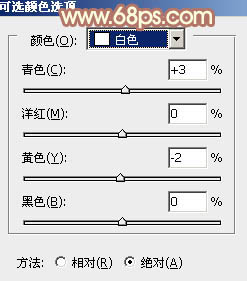
<图19>

<图20>
7、按Ctrl + J 把当前可选颜色调整图层复制一层,不透明度改为:30%,效果如下图。
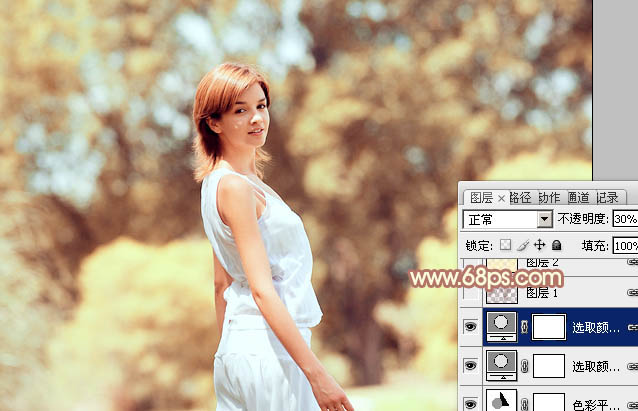
<图21>
8、按Ctrl + Alt + 2 调出高光选区,按Ctrl + Shift + I 反选,新建一个图层填充红褐色:#894C4A,混合磨改为“滤色”,效果如下图。这一步增加图片暗部亮度。
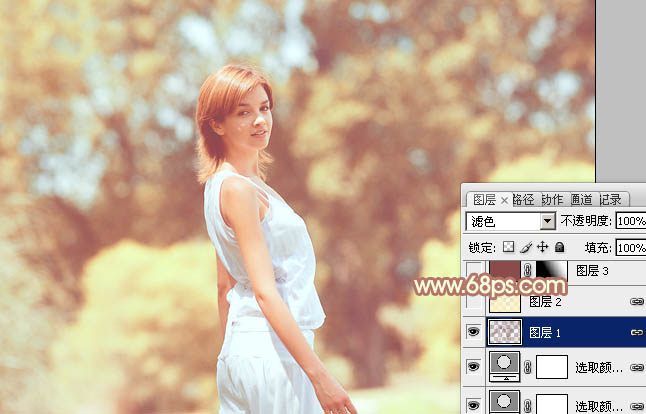
<图22>
9、按Ctrl + Alt + 2 调出高光选区,新建一个图层填充淡黄色:#FDF1C3,混合模式改为“滤色”,不透明度改为:30%,效果如下图。这一步给图片高光部分增加淡黄色。
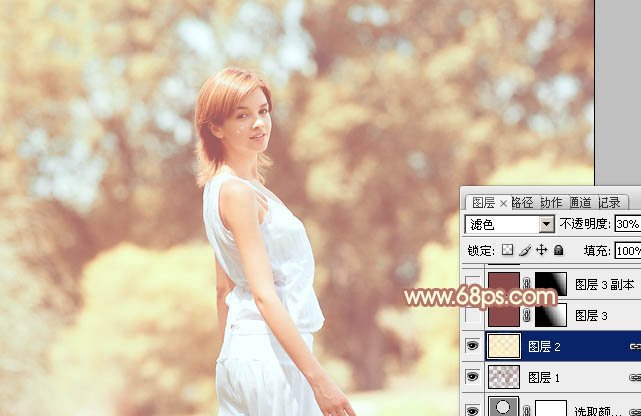
<图23>
10、新建一个图层填充红褐色:#894C4A,混合模式改为“滤色”,按住Alt键添加图层蒙版,用白色画笔把右上角部分擦出来,给图片增加淡红色高光,效果如下图。如果觉得高光还不够明显,可以把当前图层复制一层。
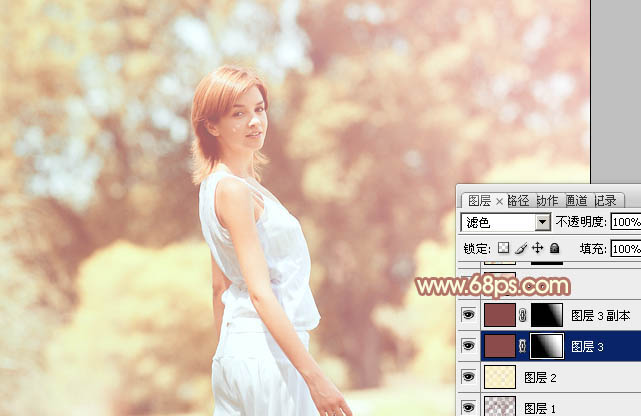
<图24>
11、新建一个图层,按Ctrl + Alt + Shift + E 盖印图层。执行:滤镜 > 模糊 > 动感模糊,角度设置为-45度,距离设置为150,确定后把图层混合模式改为“柔光”,不透明度改为:30%,效果如下图。这一步简单把图片柔化处理。
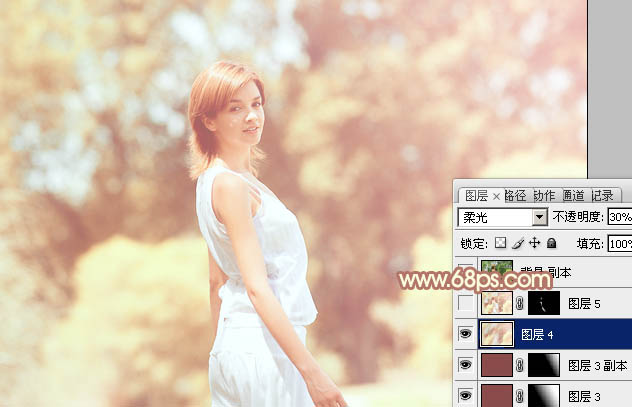
<图25>
12、新建一个图层,按Ctrl + Alt + Shift + E 盖印图层。简单给人物磨一下皮,效果如下图。

<图26>
最后微调一下颜色,完成最终效果。

原图

最终效果

1、打开素材图片,创建可选颜色调整图层,对绿色进行调整,参数设置如图1,效果如图2。这一步把背景中的绿色转为黄绿色。
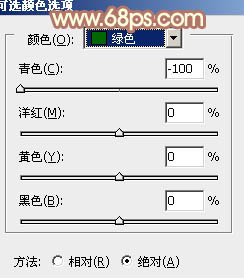
<图1>

<图2>
2、创建可选颜色调整图层,对黄色进行调整,参数设置如图3,确定后把图层不透明度改为:60%,效果如图4。这一步把背景部分的黄绿色调淡一点。
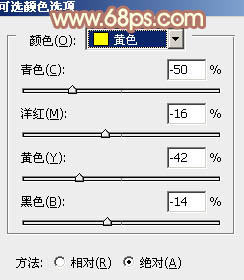
<图3>

<图4>
3、再创建可选颜色调整图层,对黄、绿、中性色进行调整,参数设置如图5 - 7,效果如图8。这一步把图片主色转为黄褐色。
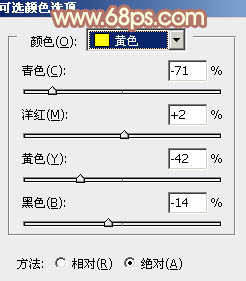
<图5>
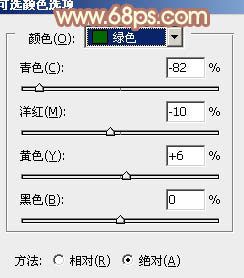
<图6>
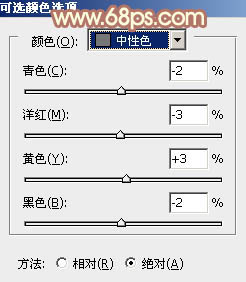
<图7>

<图8>
4、创建曲线调整图层,对RGB、红、蓝通道进行调整,参数设置如图9 - 11,效果如图12。这一步适当增加图片亮度,暗部增加红褐色。
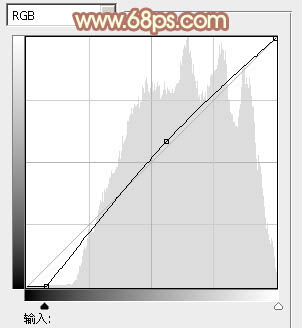
<图9>
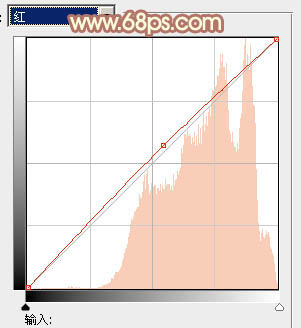
<图10>
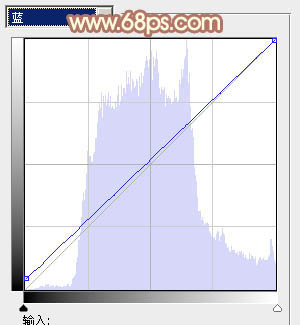
<图11>

<图12>
5、创建色彩平衡调整图层,对阴影、中间调、高光进行调整,参数设置如图13 - 15,效果如图16。这一步加强图片高光及暗部颜色。
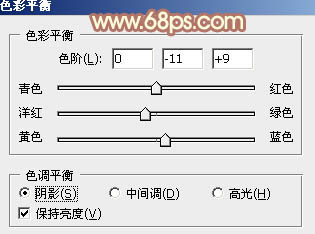
<图13>
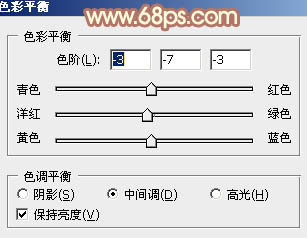
<图14>
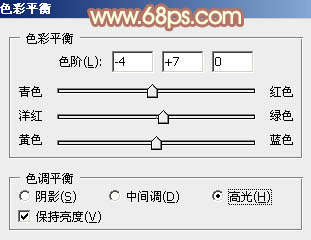
<图15>
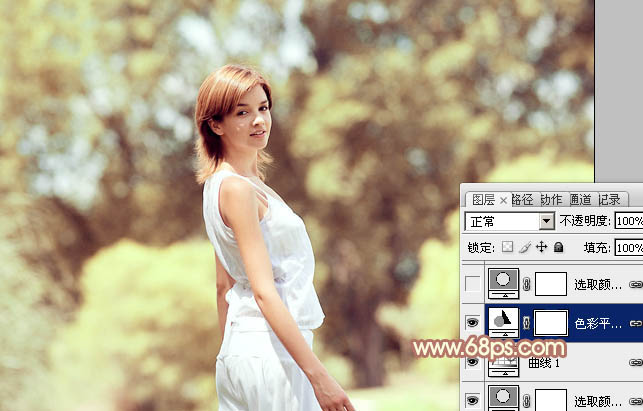
<图16>
6、创建可选颜色调整图层,对红、黄、白进行调整,参数设置如图17 - 19,效果如图20。这一步主要给图片增加红色。
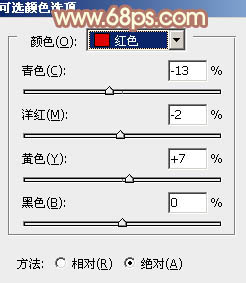
<图17>
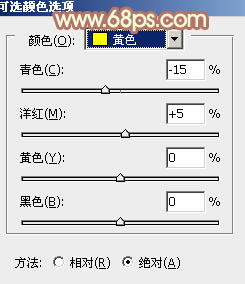
<图18>
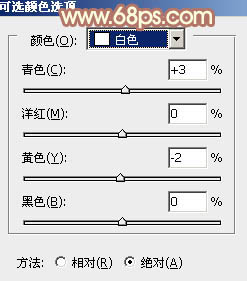
<图19>

<图20>
7、按Ctrl + J 把当前可选颜色调整图层复制一层,不透明度改为:30%,效果如下图。
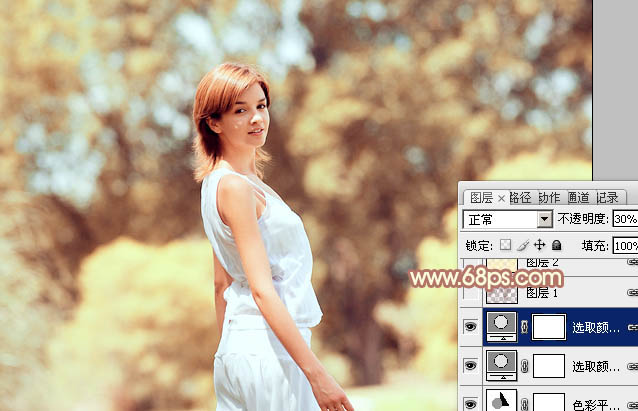
<图21>
8、按Ctrl + Alt + 2 调出高光选区,按Ctrl + Shift + I 反选,新建一个图层填充红褐色:#894C4A,混合磨改为“滤色”,效果如下图。这一步增加图片暗部亮度。
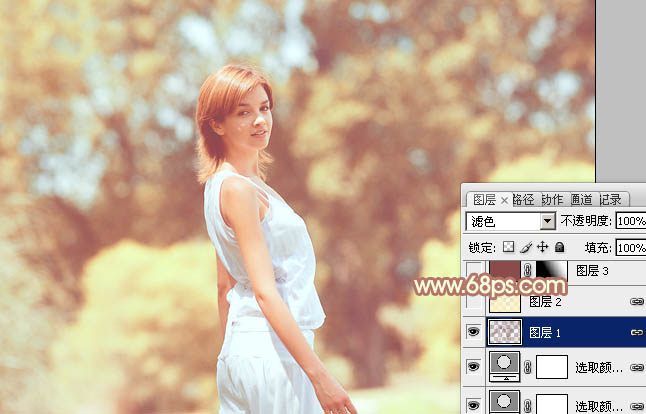
<图22>
9、按Ctrl + Alt + 2 调出高光选区,新建一个图层填充淡黄色:#FDF1C3,混合模式改为“滤色”,不透明度改为:30%,效果如下图。这一步给图片高光部分增加淡黄色。
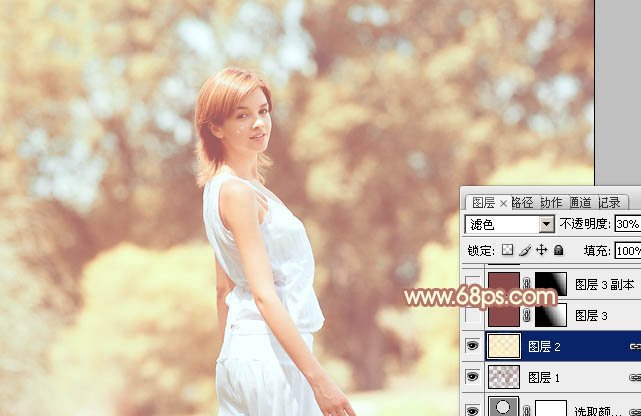
<图23>
10、新建一个图层填充红褐色:#894C4A,混合模式改为“滤色”,按住Alt键添加图层蒙版,用白色画笔把右上角部分擦出来,给图片增加淡红色高光,效果如下图。如果觉得高光还不够明显,可以把当前图层复制一层。
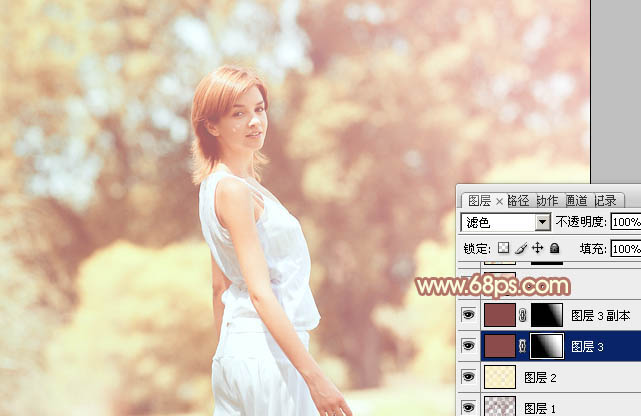
<图24>
11、新建一个图层,按Ctrl + Alt + Shift + E 盖印图层。执行:滤镜 > 模糊 > 动感模糊,角度设置为-45度,距离设置为150,确定后把图层混合模式改为“柔光”,不透明度改为:30%,效果如下图。这一步简单把图片柔化处理。
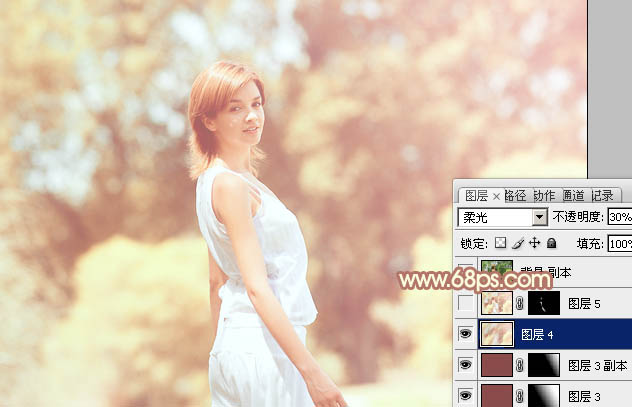
<图25>
12、新建一个图层,按Ctrl + Alt + Shift + E 盖印图层。简单给人物磨一下皮,效果如下图。

<图26>
最后微调一下颜色,完成最终效果。

加载全部内容