Photoshop为野草中的人物调制出柔和的小清新黄绿色
Sener 人气:0
小清新色越来越流行,这种颜色风格接近韩系颜色。只是整体画面更加柔和,淡雅,并且以外景图片为主。可以多浏览一下相关的效果图,找出自己喜好的颜色再调色。
原图

最终效果

1、打开素材图片,创建可选颜色调整图层,对黄、绿、黑进行调整,参数设置如图1 - 3,效果如图4。这一步把背景部分的主色转为黄褐色。
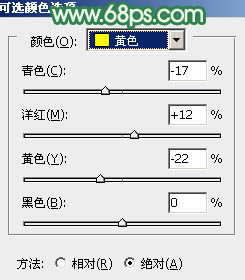
<图1>
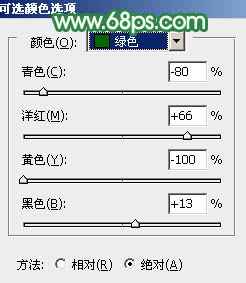
<图2>
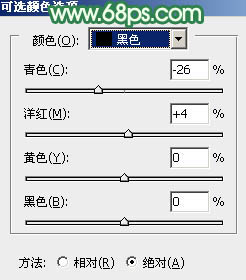
<图3>

<图4>
2、创建色彩平衡调整图层,对阴影、中间调、高光进行调整,参数设置如图5 - 7,效果如图8。这一步给图片增加橙黄色。
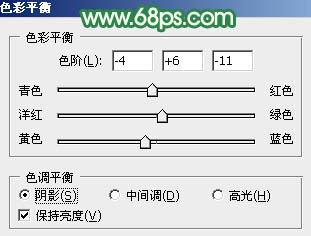
<图5>
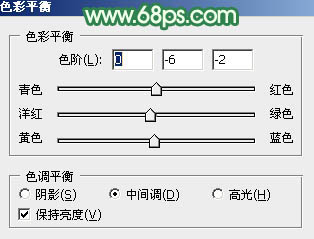
<图6>
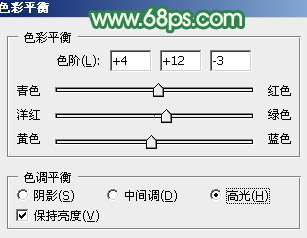
<图7>

<图8>
3、创建曲线调整图层,对红、绿、蓝进行调整,参数及效果如下图。这一步适当减少图片中的红色,并增加青绿色。
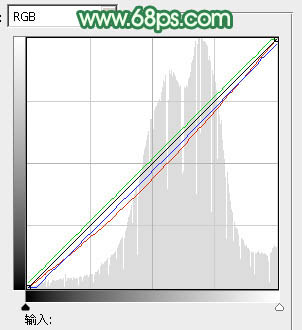
<图9>

<图10>
4、创建可选颜色调整图层,对黄、青、黑进行调整,参数设置如图11 - 13,效果如图14。这一步给图片增加橙黄色。
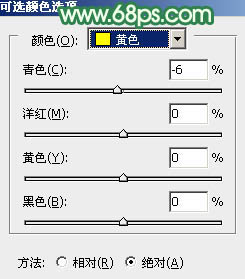
<图11>
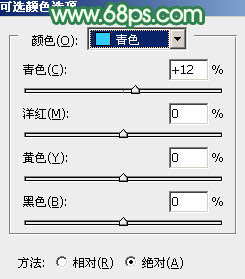
<图12>
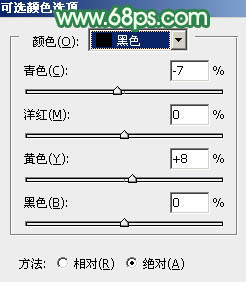
<图13>

<图14>
5、按Ctrl + Alt + 2 调出高光选区,按Ctrl + Shift + I 反选,新建一个图层填充暗绿色:#798D69,混合模式改为“滤色”,不透明度改为:30%,效果如下图。这一步增加图片暗部亮度。

<图15>
6、创建可选颜色调整图层,对红、绿、中性色进行调整,参数设置如图16 - 18,效果如图19。这一步给图片增加青绿色。
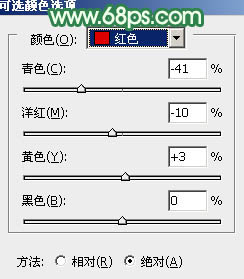
<图16>
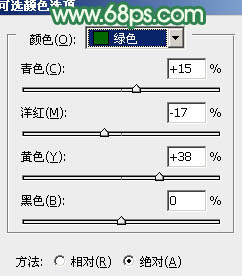
<图17>
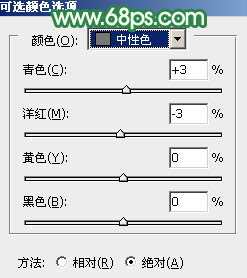
<图18>

<图19>
7、按Ctrl + J 把当前可选颜色调整图层复制一层,不透明度改为:50%,效果如下图。

<图20>
8、创建曲线调整图层,对RGB,红进行调整,参数及效果如下图。这一步主要增加图片亮度。
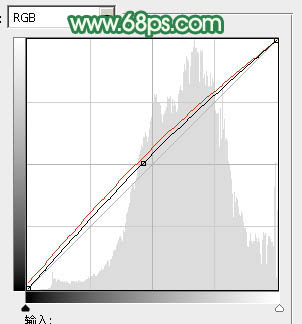
<图21>

<图22>
9、创建色彩平衡调整图层,对阴影、中间调、高光进行调整,参数设置如图23 - 25,效果如图26。这一步主要加强图片高光部分的颜色。
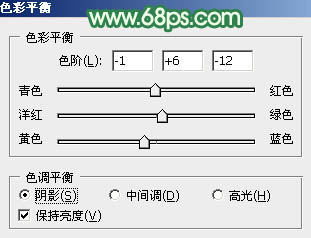
<图23>
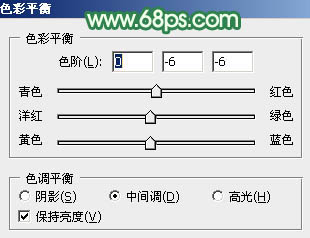
<图24>
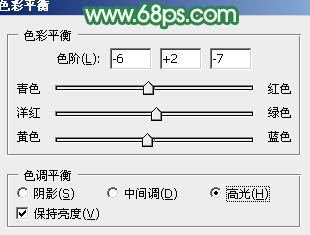
<图25>

<图26>
10、新建一个图层,按Ctrl + Alt + Shift + E 盖印图层,简单给人物磨一下皮,大致效果如下图。

<图27>
11、创建曲线调整图层,对RGB,红色通道进行调整,参数设置如图28,确定后把蒙版填充黑色,用白色画笔把人物脸部及肤色部分擦出来,效果如图29。
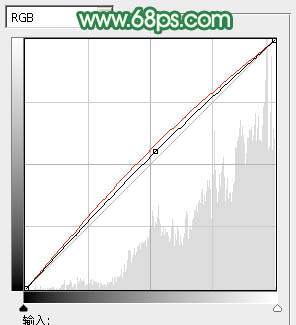
<图28>

<图29>
12、新建一个图层,盖印图层,按Ctrl + Shift + U 去色,混合模式改为“正片叠底”,不透明度改为:30%。按住Alt键添加图层蒙版,用白色画笔把边角需要加深的部分擦出来,效果如下图。

<图30>
13、中间部分可以按照自己的喜好添加一些高光。

<图31>
14、创建可选颜色调整图层,对红色进行调整,参数及效果如下图。这一步适当给图片增加红色。
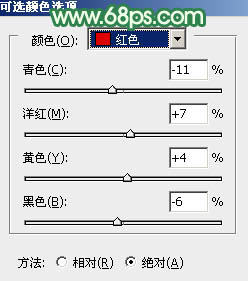
<图32>

<图33>
最后微调一下细节和颜色,完成最终效果。

原图

最终效果

1、打开素材图片,创建可选颜色调整图层,对黄、绿、黑进行调整,参数设置如图1 - 3,效果如图4。这一步把背景部分的主色转为黄褐色。
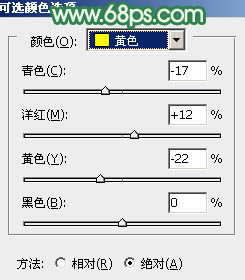
<图1>
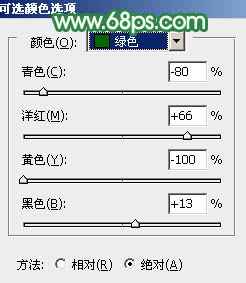
<图2>
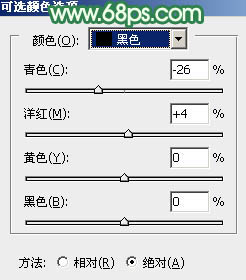
<图3>

<图4>
2、创建色彩平衡调整图层,对阴影、中间调、高光进行调整,参数设置如图5 - 7,效果如图8。这一步给图片增加橙黄色。
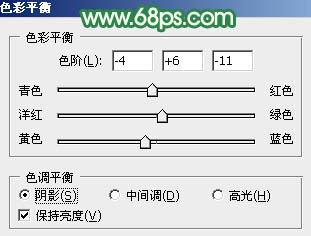
<图5>
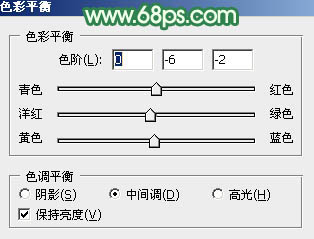
<图6>
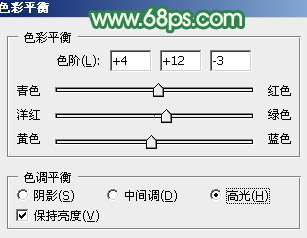
<图7>

<图8>
3、创建曲线调整图层,对红、绿、蓝进行调整,参数及效果如下图。这一步适当减少图片中的红色,并增加青绿色。
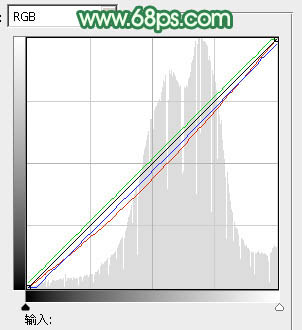
<图9>

<图10>
4、创建可选颜色调整图层,对黄、青、黑进行调整,参数设置如图11 - 13,效果如图14。这一步给图片增加橙黄色。
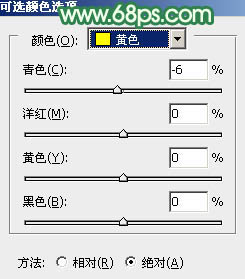
<图11>
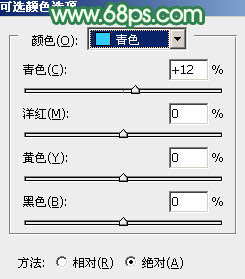
<图12>
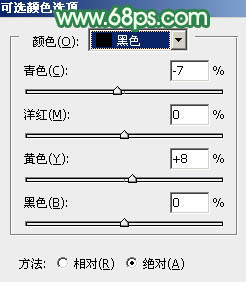
<图13>

<图14>
5、按Ctrl + Alt + 2 调出高光选区,按Ctrl + Shift + I 反选,新建一个图层填充暗绿色:#798D69,混合模式改为“滤色”,不透明度改为:30%,效果如下图。这一步增加图片暗部亮度。

<图15>
6、创建可选颜色调整图层,对红、绿、中性色进行调整,参数设置如图16 - 18,效果如图19。这一步给图片增加青绿色。
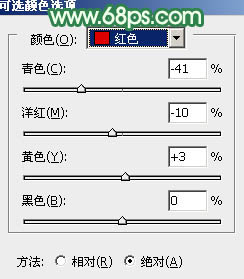
<图16>
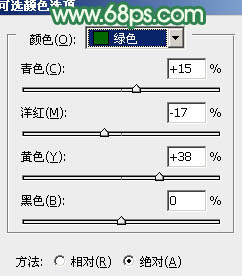
<图17>
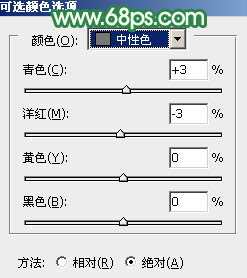
<图18>

<图19>
7、按Ctrl + J 把当前可选颜色调整图层复制一层,不透明度改为:50%,效果如下图。

<图20>
8、创建曲线调整图层,对RGB,红进行调整,参数及效果如下图。这一步主要增加图片亮度。
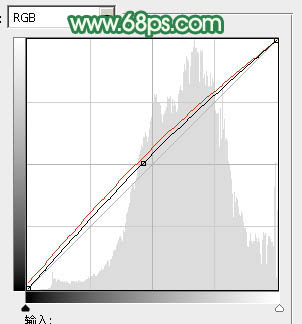
<图21>

<图22>
9、创建色彩平衡调整图层,对阴影、中间调、高光进行调整,参数设置如图23 - 25,效果如图26。这一步主要加强图片高光部分的颜色。
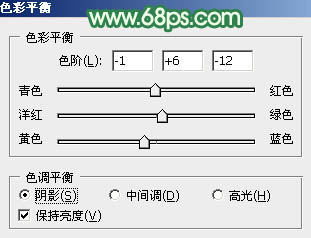
<图23>
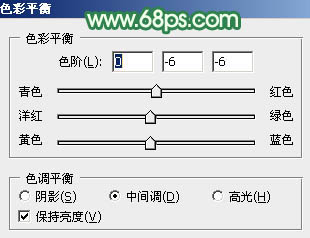
<图24>
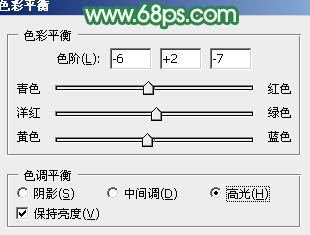
<图25>

<图26>
10、新建一个图层,按Ctrl + Alt + Shift + E 盖印图层,简单给人物磨一下皮,大致效果如下图。

<图27>
11、创建曲线调整图层,对RGB,红色通道进行调整,参数设置如图28,确定后把蒙版填充黑色,用白色画笔把人物脸部及肤色部分擦出来,效果如图29。
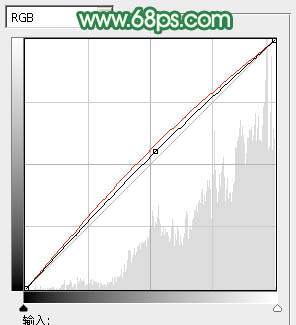
<图28>

<图29>
12、新建一个图层,盖印图层,按Ctrl + Shift + U 去色,混合模式改为“正片叠底”,不透明度改为:30%。按住Alt键添加图层蒙版,用白色画笔把边角需要加深的部分擦出来,效果如下图。

<图30>
13、中间部分可以按照自己的喜好添加一些高光。

<图31>
14、创建可选颜色调整图层,对红色进行调整,参数及效果如下图。这一步适当给图片增加红色。
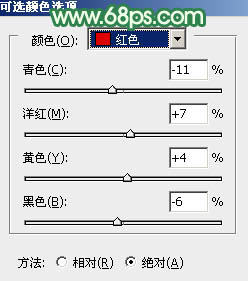
<图32>

<图33>
最后微调一下细节和颜色,完成最终效果。

加载全部内容