Photoshop将偏暗的国外美女调出冷艳蓝色调
草原之夜 人气:0
本教程主要使用Photoshop调出国外人像冷艳的蓝色效果,调色在photoshop里的使用非常频繁,可以说掌握调整颜色是初学者必须经历的过程。

最终效果
下面是我提供的照片,你可以使用这张照片和我一起制作

打开"照片",点击图层面板下方的"创建新的填充或调整图层"按钮,在弹出的菜单中选择"亮度/对比度"
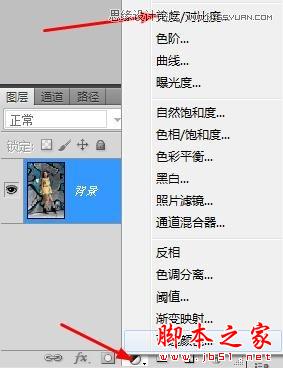
亮度/对比度
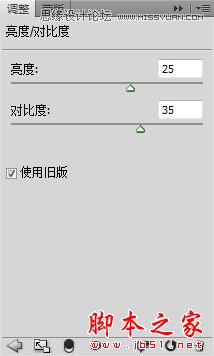
调整后你会得到这样效果
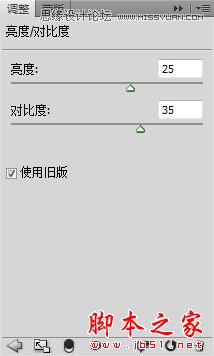
点击"创建新的填充或调整图层"按钮,在弹出菜单中选择"色相/饱和度"并如下设置
得到这样效果
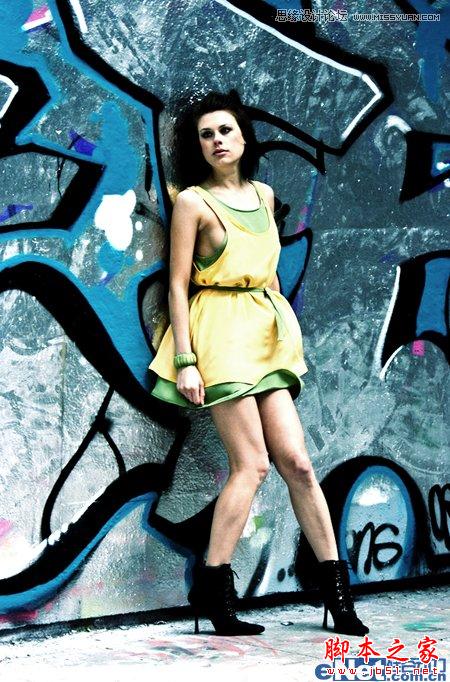
点击"创建新的填充或调整图层"按钮,在弹出菜单中选择"曲线",如下所示
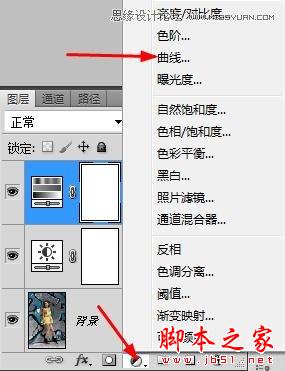
红色
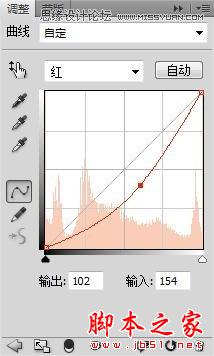
蓝色
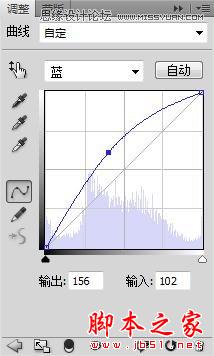
绿色
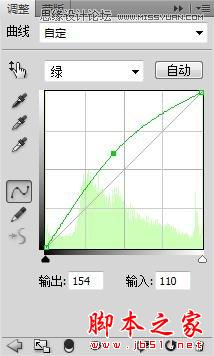
完成后将曲线图层的混合模式设置为"柔光",得到这样效果
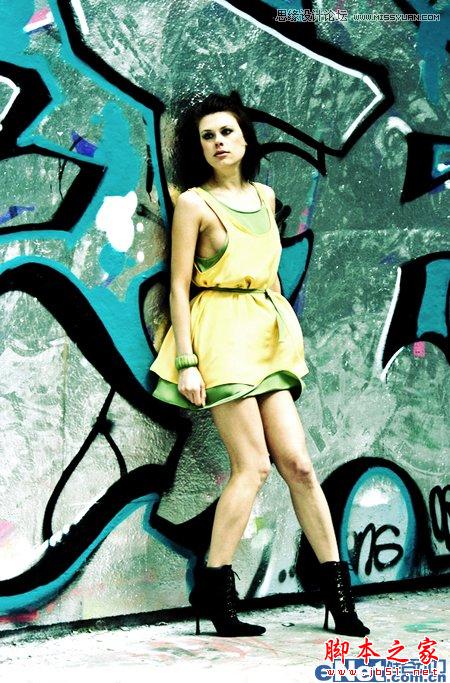
点击"创建新的填充或调整图层"按钮,在弹出菜单中选择"纯色",这个调整层我们要使用两次
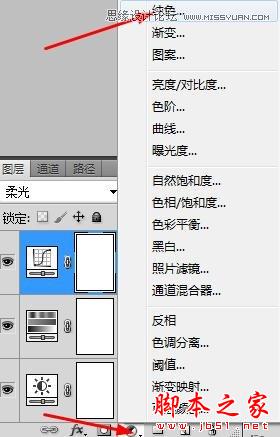
如下设置

将图层的混合模式设置为"叠加",不透明度35%
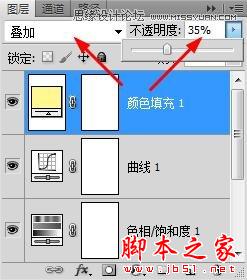
得到这样效果
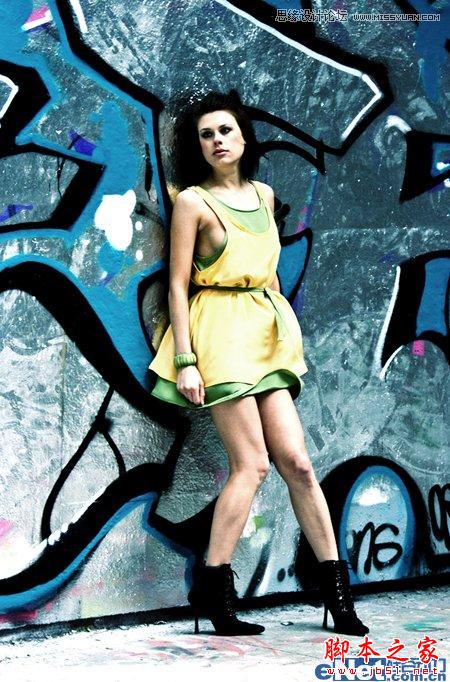
在添加一个"纯色"调整层,如下设置

将图层的混合模式设置为"滤色",不透明度30%
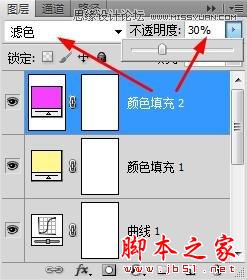
通过这样的调整你应该得到这样效果,你可以使用这样的方法对一些照片做同样的处理,来找到每张照片调整颜色的差别。

最终效果

最终效果
下面是我提供的照片,你可以使用这张照片和我一起制作

打开"照片",点击图层面板下方的"创建新的填充或调整图层"按钮,在弹出的菜单中选择"亮度/对比度"
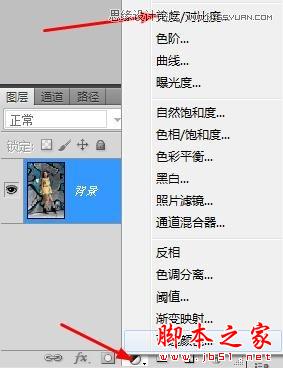
亮度/对比度
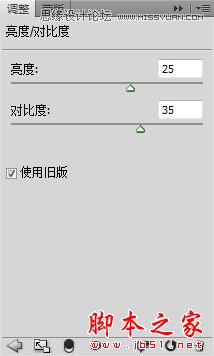
调整后你会得到这样效果
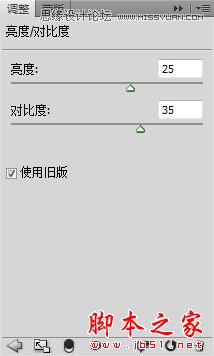
点击"创建新的填充或调整图层"按钮,在弹出菜单中选择"色相/饱和度"并如下设置
得到这样效果
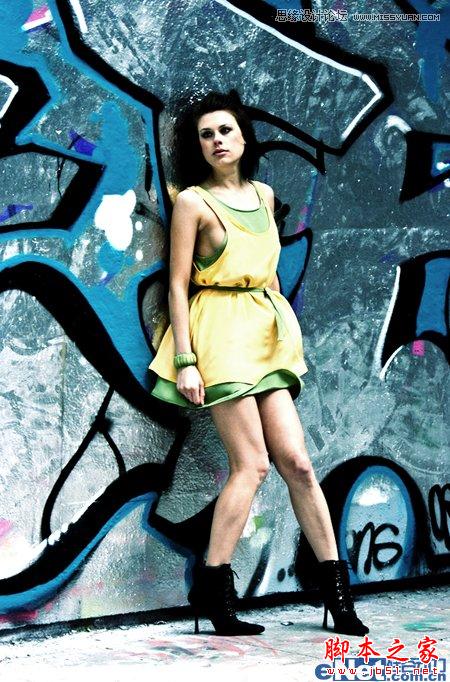
点击"创建新的填充或调整图层"按钮,在弹出菜单中选择"曲线",如下所示
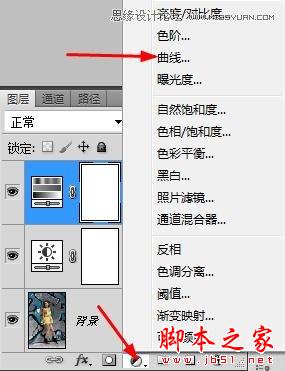
红色
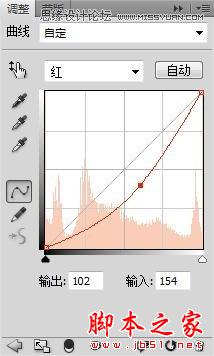
蓝色
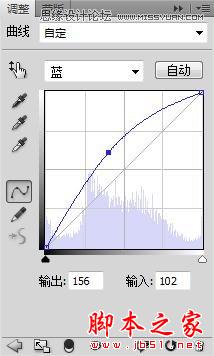
绿色
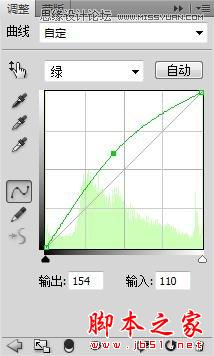
完成后将曲线图层的混合模式设置为"柔光",得到这样效果
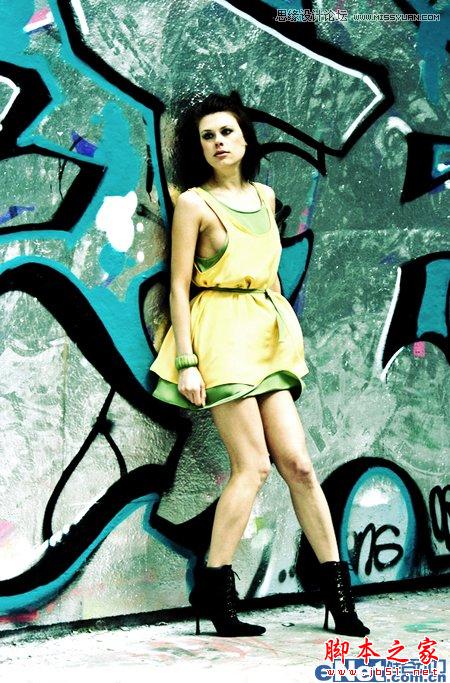
点击"创建新的填充或调整图层"按钮,在弹出菜单中选择"纯色",这个调整层我们要使用两次
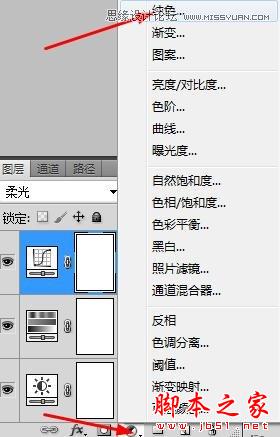
如下设置

将图层的混合模式设置为"叠加",不透明度35%
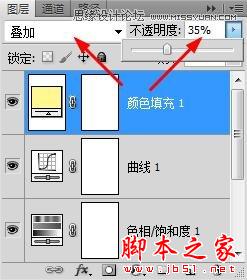
得到这样效果
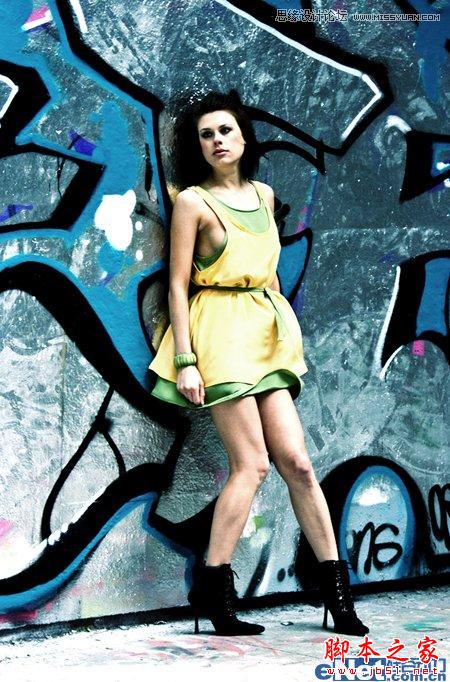
在添加一个"纯色"调整层,如下设置

将图层的混合模式设置为"滤色",不透明度30%
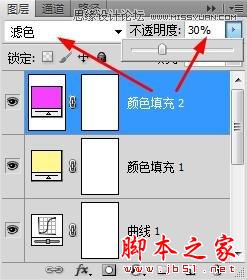
通过这样的调整你应该得到这样效果,你可以使用这样的方法对一些照片做同样的处理,来找到每张照片调整颜色的差别。

最终效果
加载全部内容