photoshop使用钢笔和图层样式制作流泪动态GIF美女
馨月如歌 人气:0效果图:

1、打开素材,调整大小
2、选择选择钢笔工具,在适合的地方,画出椭圆,调整成泪滴状
3、CTRL+回车 转为选区,CTRL+J 复制选区到新图层
4、CTRL+鼠标单击 选中新图层,调整如下:
滤镜——扭曲——球面化:60%
图层样式:投影: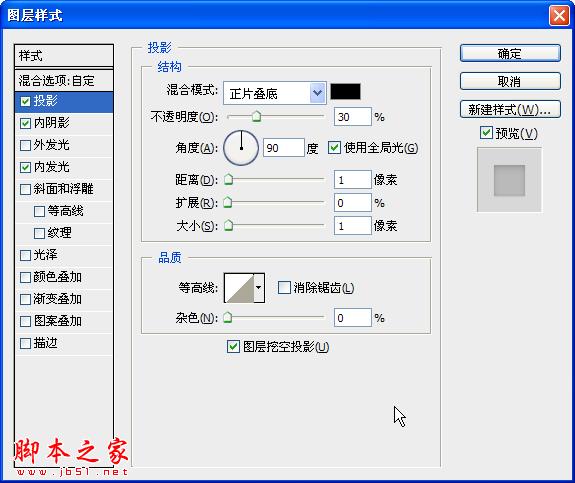
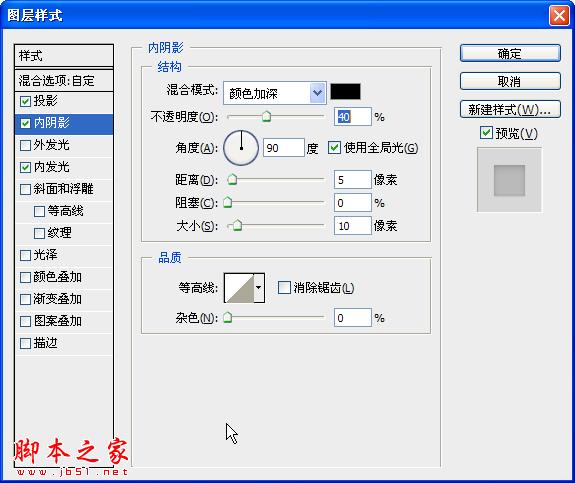
内发光: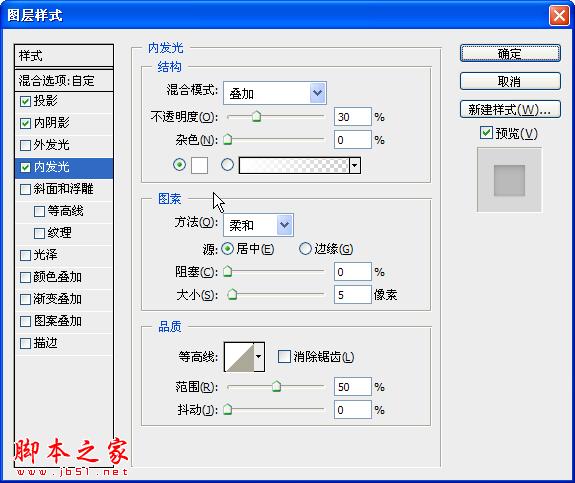
效果:
5、选择钢笔工具,在做好的泪滴上画二个小椭圆,调整,为高光
给二个椭圆设置渐变叠加图层样式
上面的椭圆: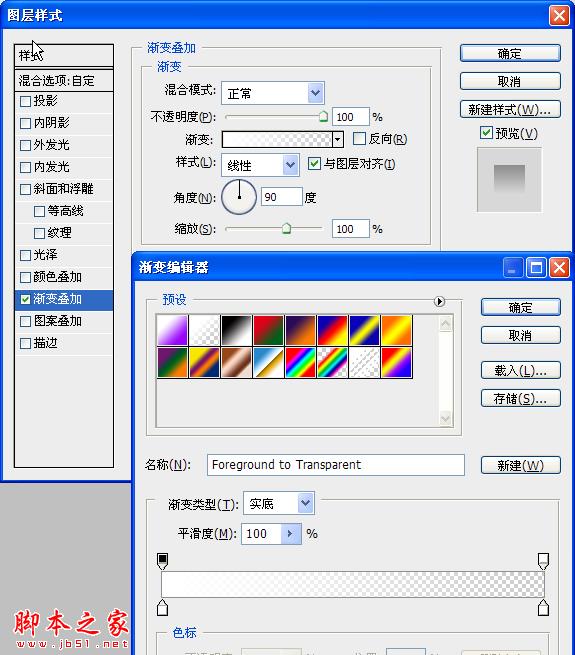
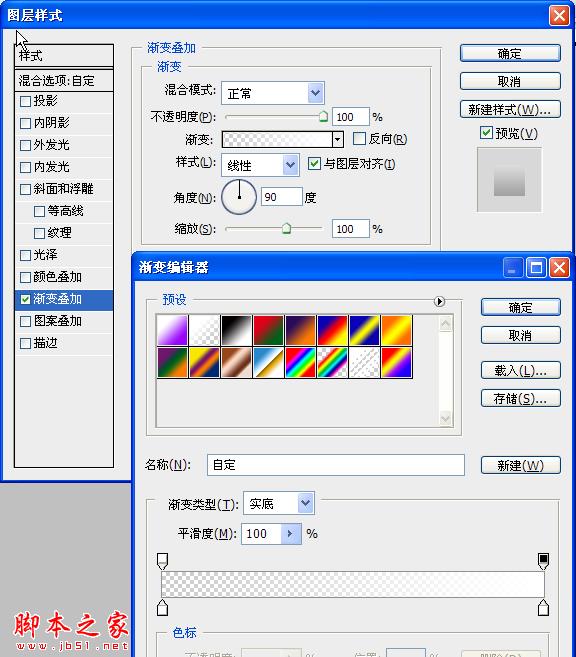
调整,效果如下:

泪滴已经做好,下面添加动画效果
6、打开动画窗口,复制一帧
7、移动泪滴到合适位置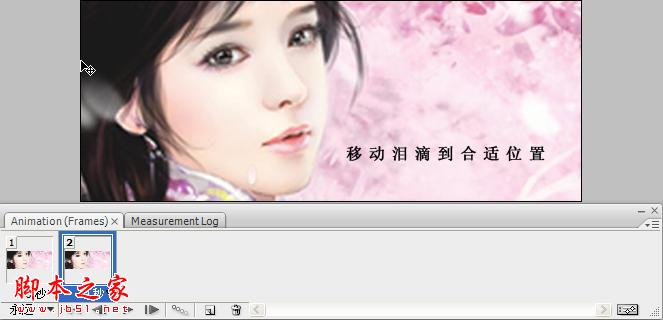
8、选中第一帧,点击“动画帧过渡”,设置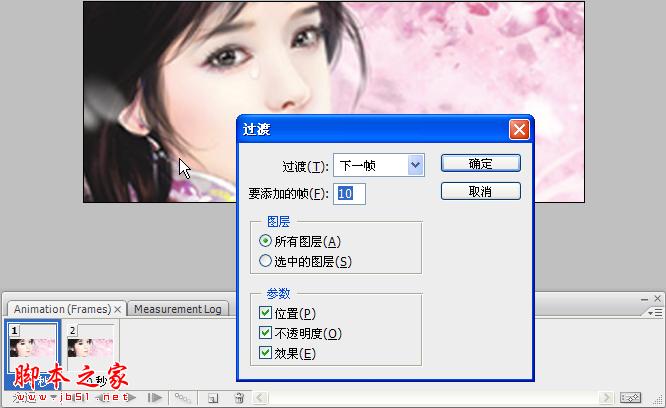
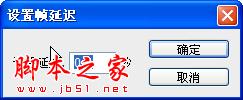
完毕,第一次发教程,不足之处多指教。
图层样式等具体数值可适当调整
素材:
应用:
第二种方法:
添加样式:选Blue Glass
去掉“颜色叠加”,在“混合选项”——高级混合——填充不透明度:0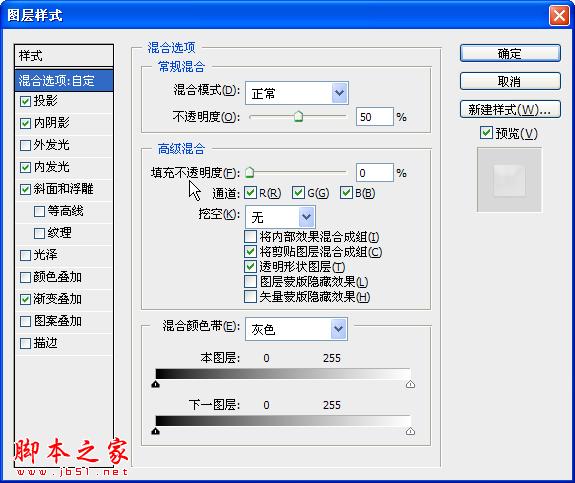
其它选项值略作调整,图层不透明度:50%
颜色有点浅,再复制一层,效果

这个比第一个自然,也更加透明晶莹
总结:泪滴的制作
第一步先画出泪滴的样子(轮廓)
第二步添加图层样式:投影,内阴影,内发光,斜面和浮雕,颜色渐变,调整混合选项(高级混合——填充不透明度);降低图层不透明度
第三步画高光调整
教别人的同时就是完善自己,希望大家共同学习。
加载全部内容