Photoshop将男孩照片的头发快速改变颜色教程
软件云 人气:0
最终效果

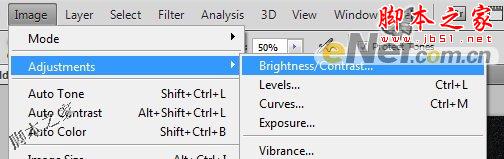
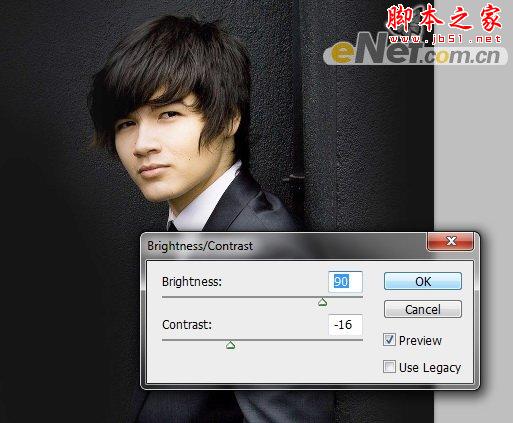







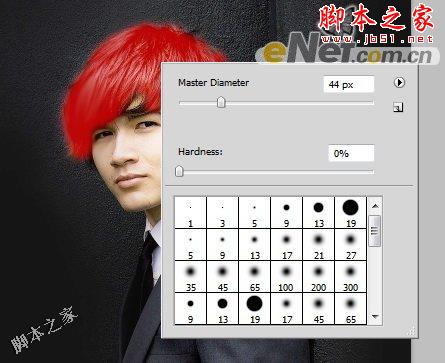

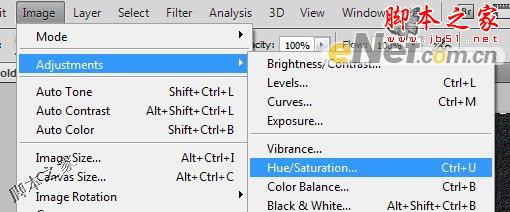
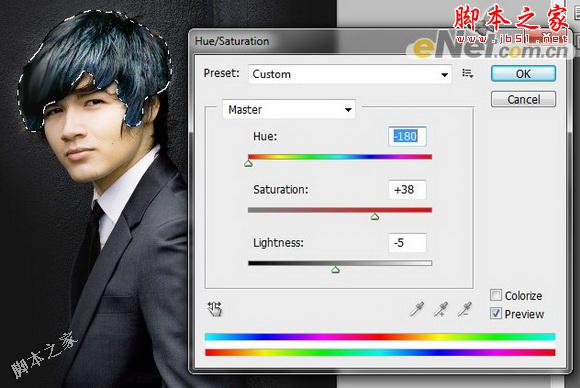
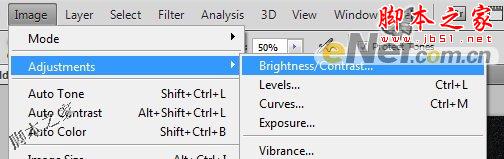

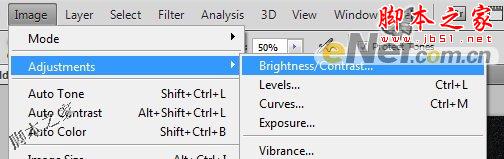
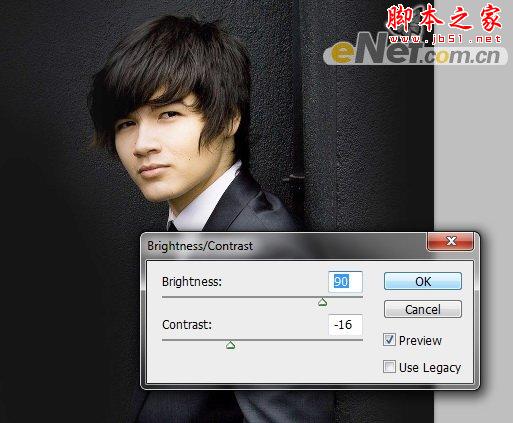







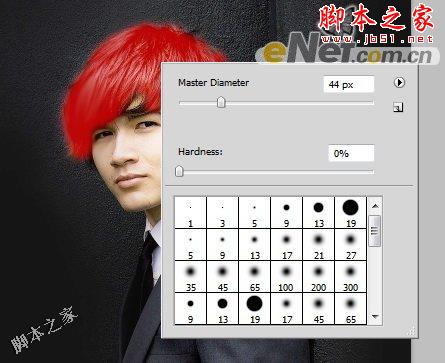

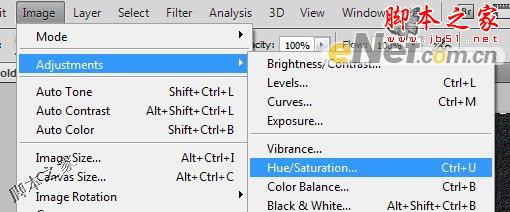
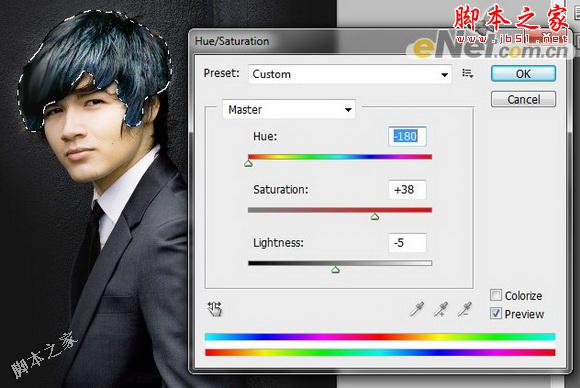
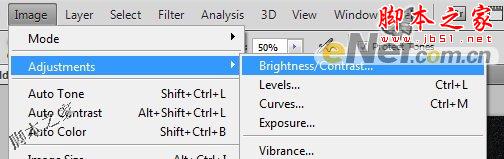
加载全部内容