photoshop调制出漂亮冷色调风景照片
软件云 人气:0
原图素材:


1 . 开启要制作的图片~
ctrl + j 复制图层~
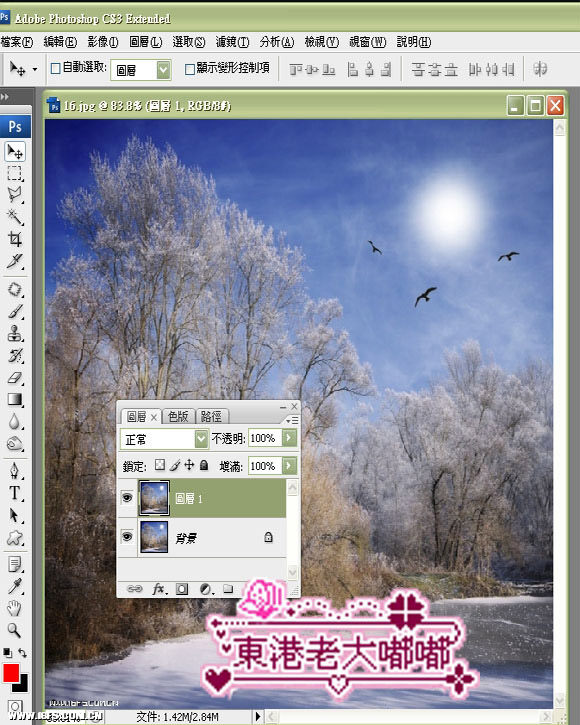
(数值请一次设定完成)
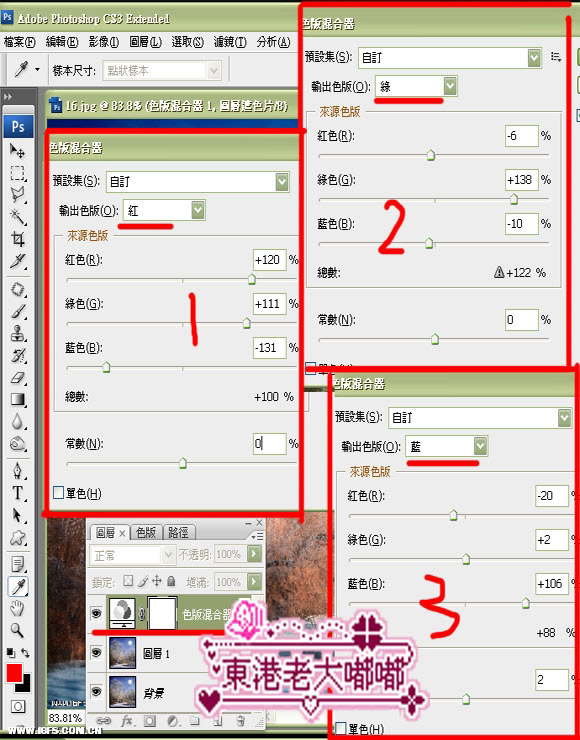
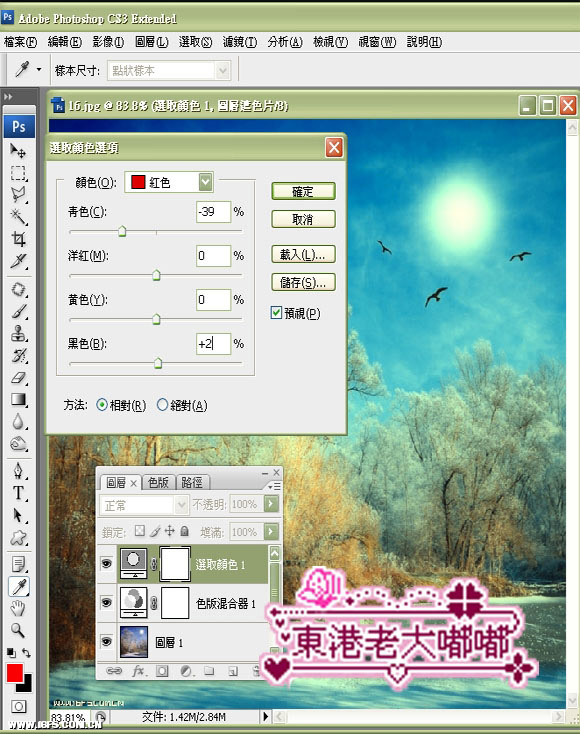
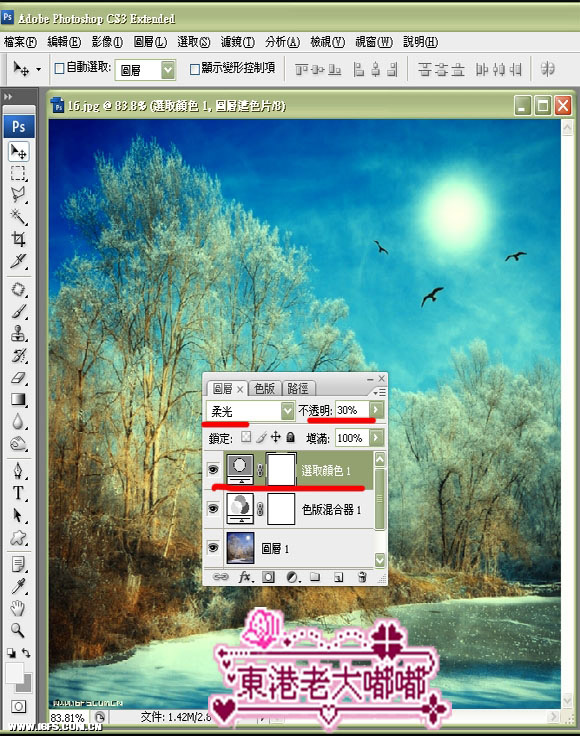
曲线图出现时直接点~选项~
会出现---自动色彩效正--然后直接点确定即可~
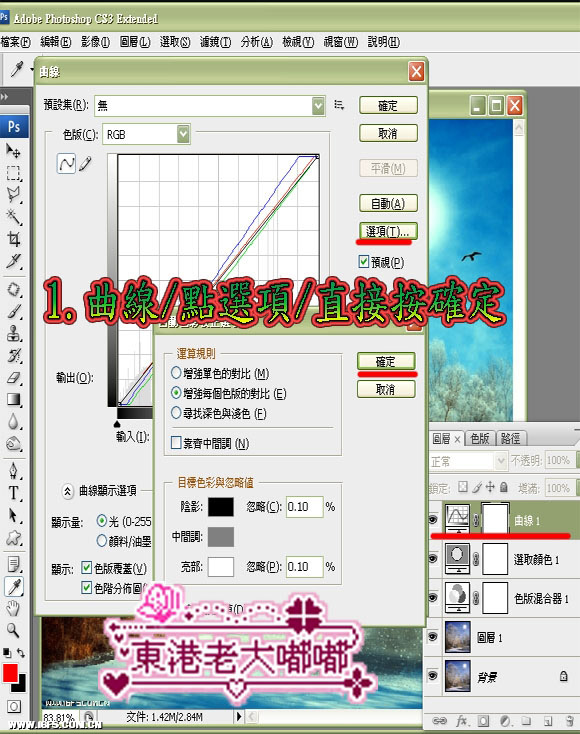
shift + ctrl + alt +e 盖印可见图层~

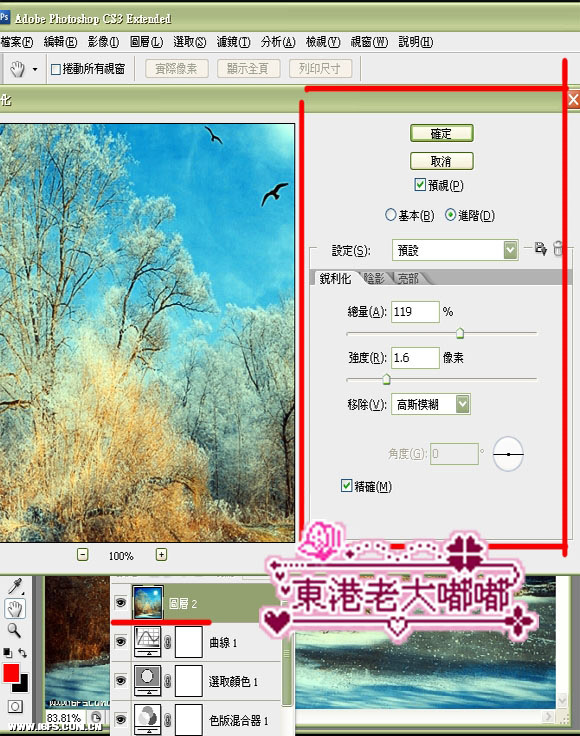
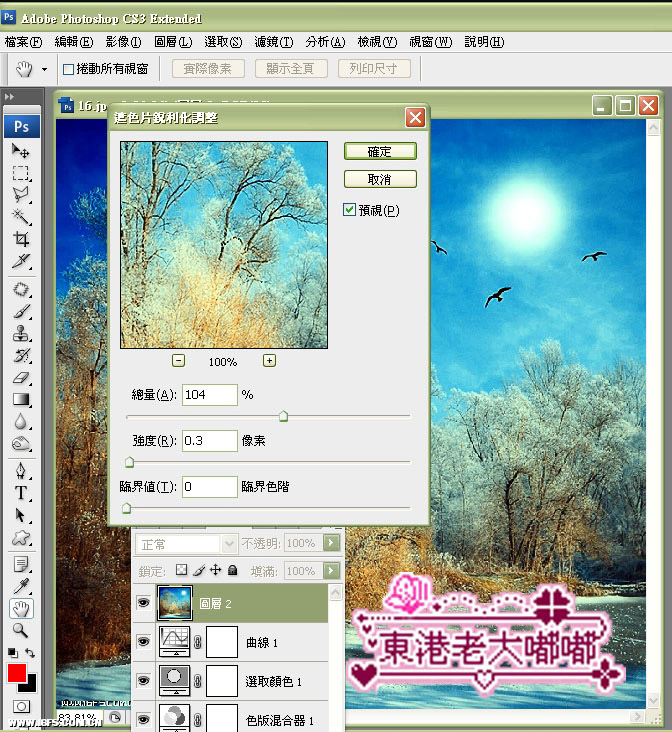



1 . 开启要制作的图片~
ctrl + j 复制图层~
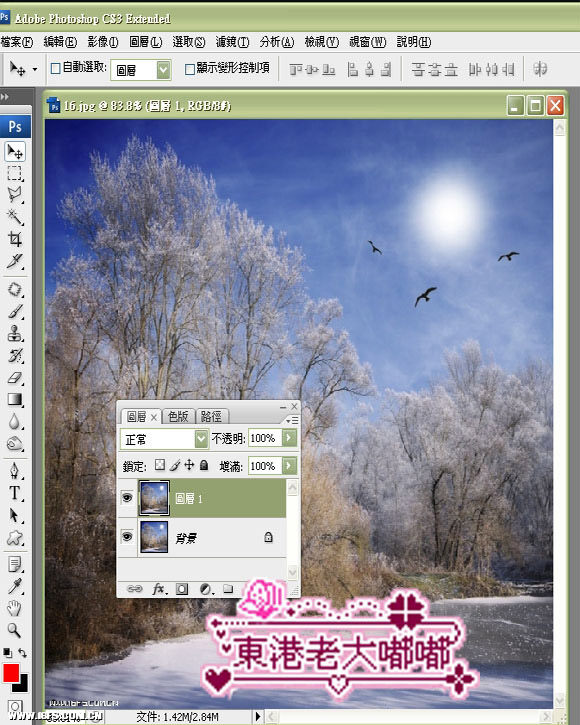
(数值请一次设定完成)
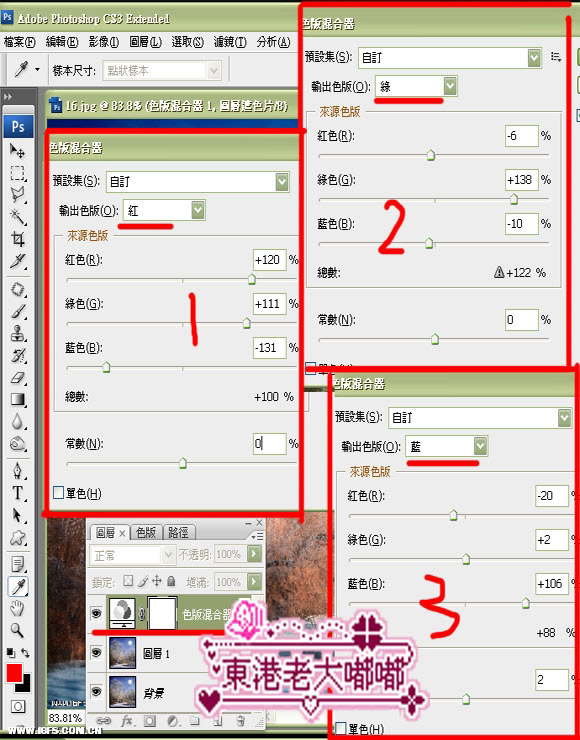
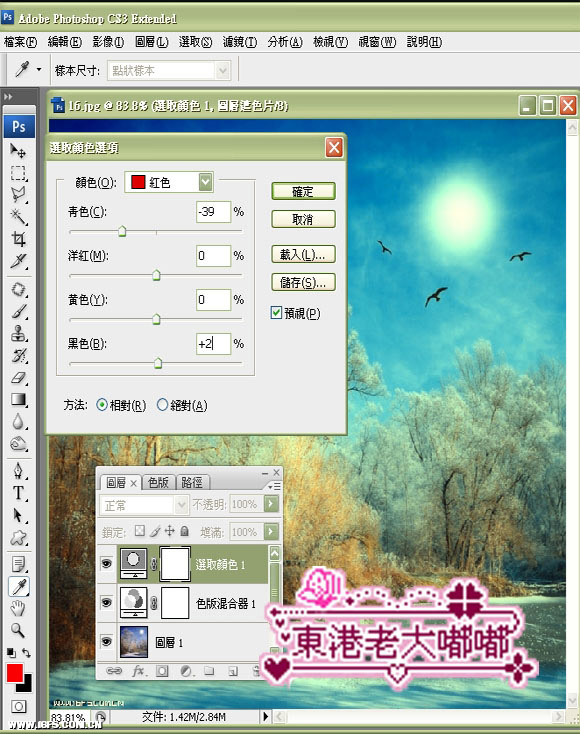
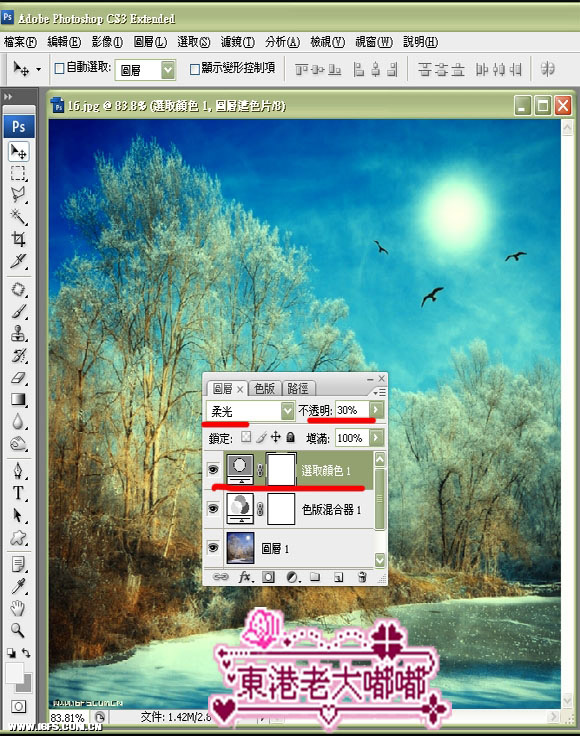
曲线图出现时直接点~选项~
会出现---自动色彩效正--然后直接点确定即可~
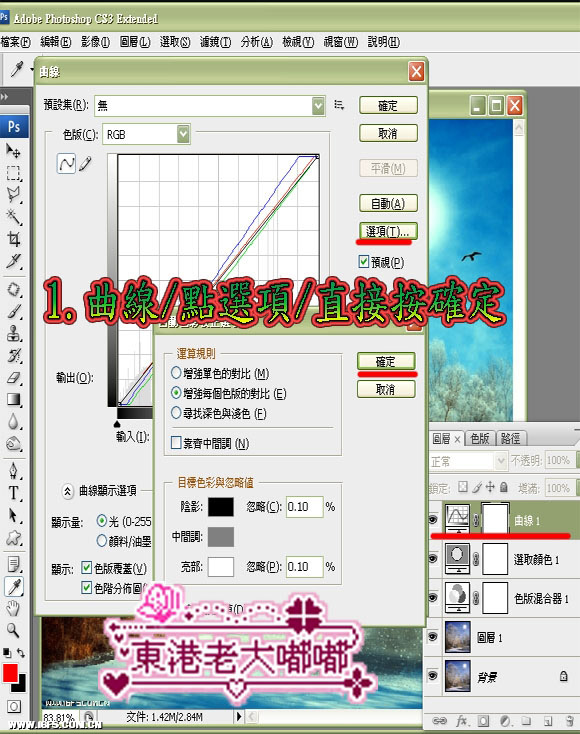
shift + ctrl + alt +e 盖印可见图层~

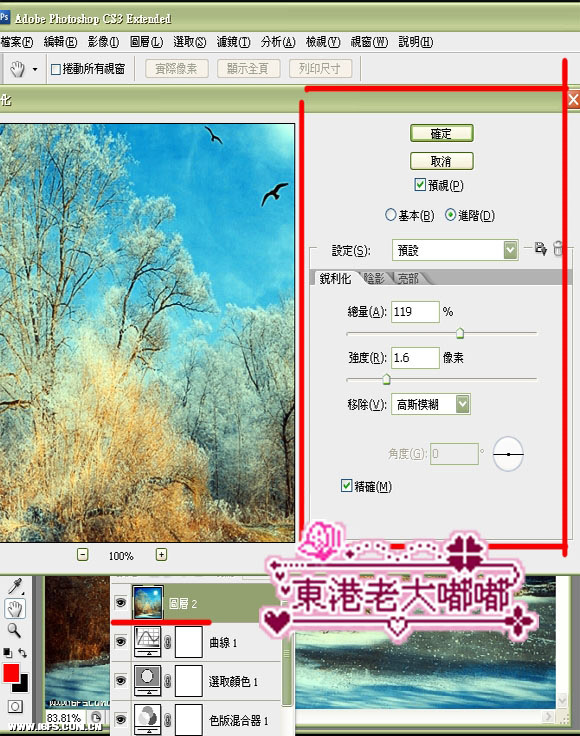
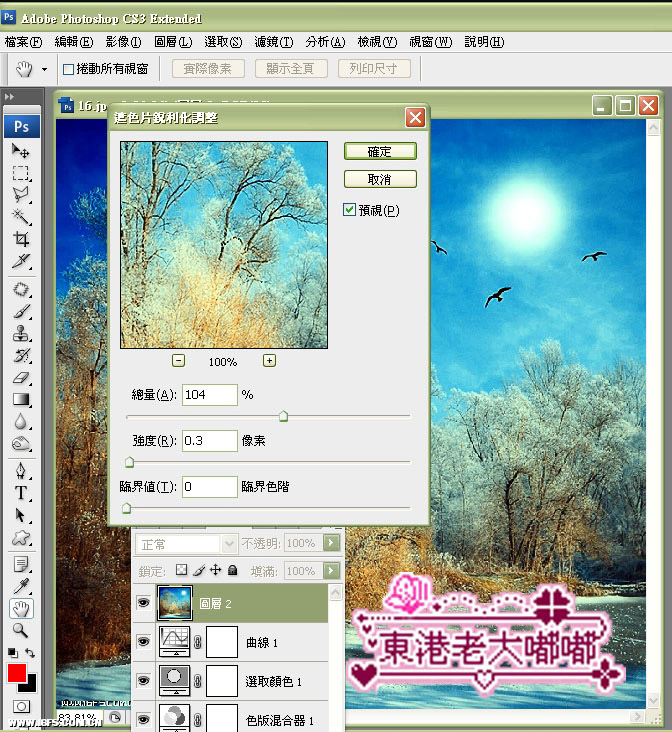

加载全部内容