Photoshop将坐在岩石上的美女制作成在溪水中效果
tataplay尖尖 人气:0
今日PS教程以一个简单的生活照片处理进行讲述,主要涉及到玻璃扭曲、动感模糊、文字图层样式、颜色调整等一些知识点,例子不难,有兴趣的朋友可以看一看!



1、本教程采用photoshop CS5制作,其它版本通用,本例用到的素材有两张,第二张用于制作水波倒影,先打开第一张,如下图所示:
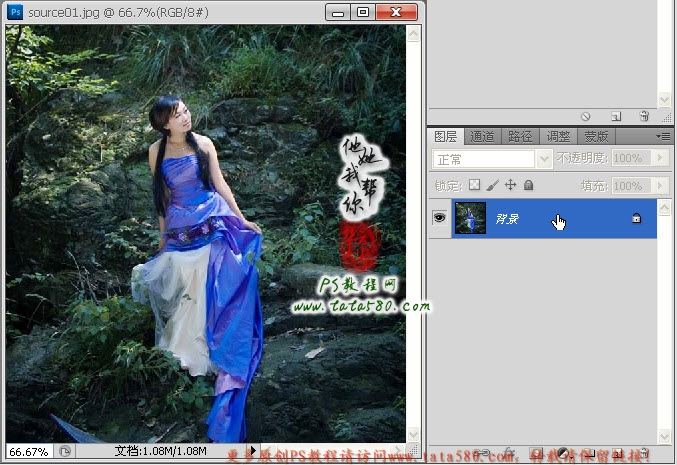
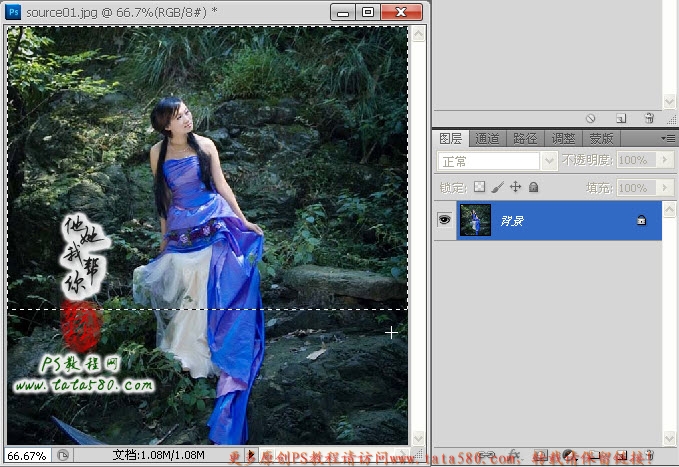
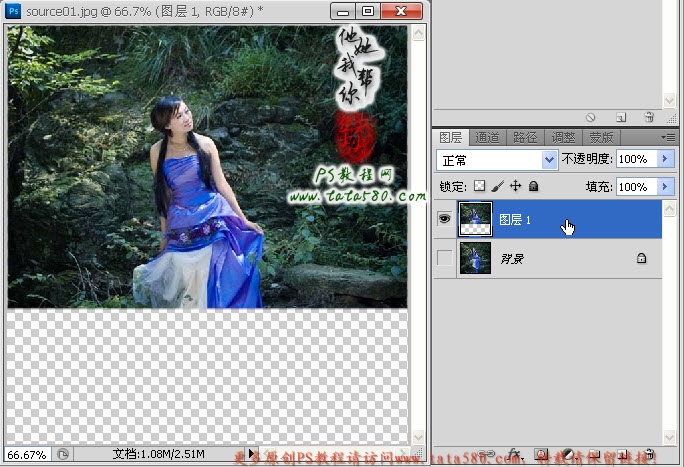
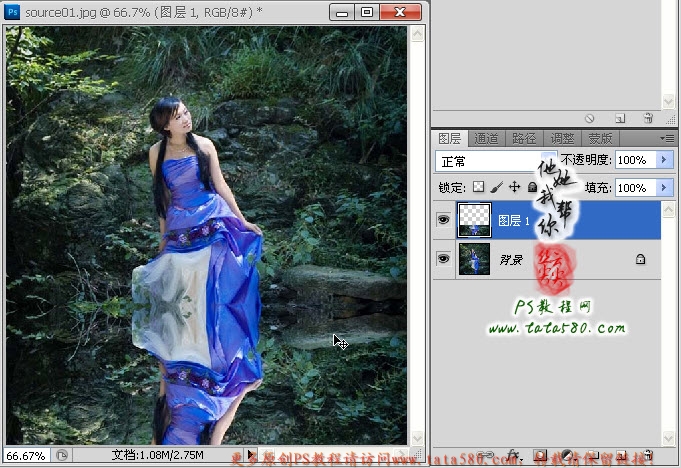
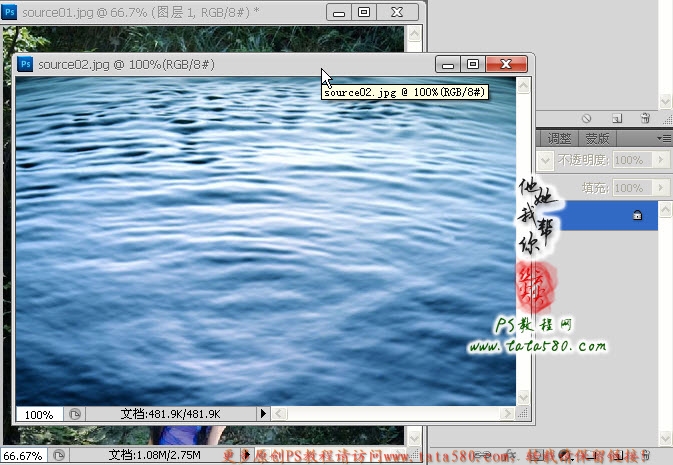
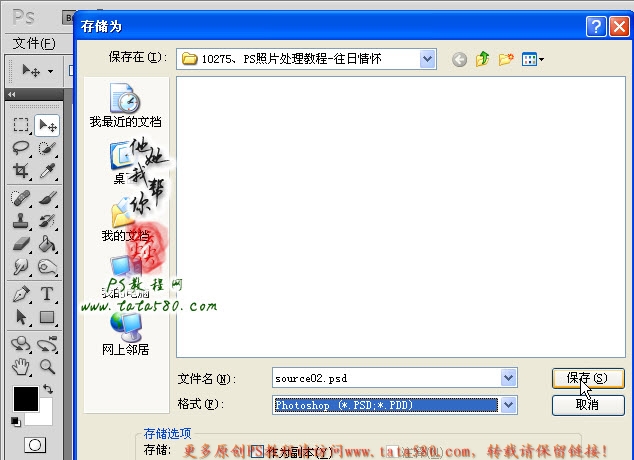
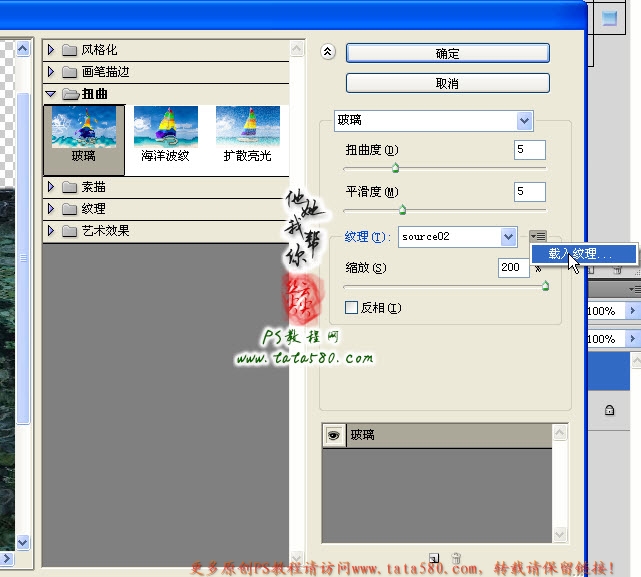
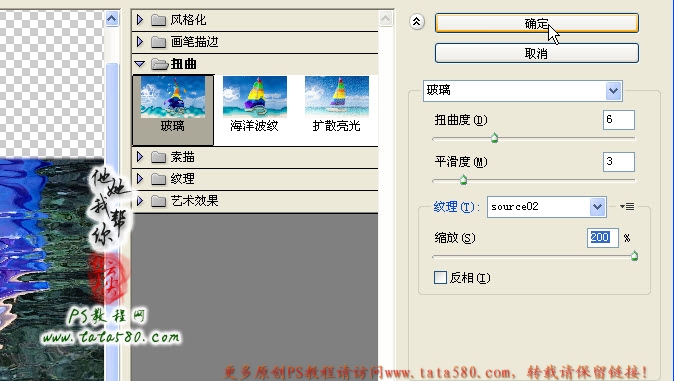
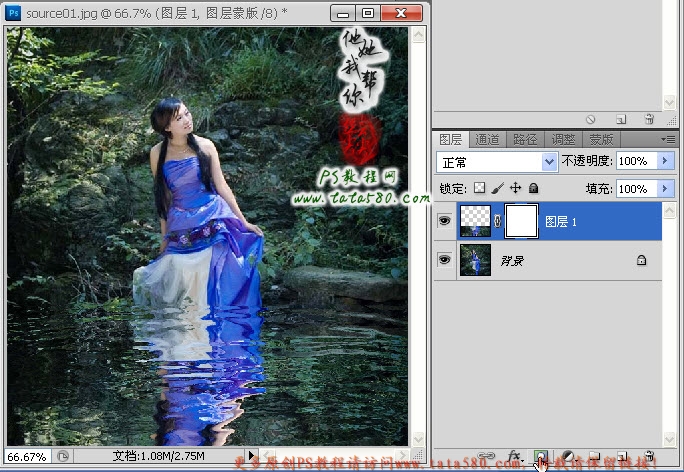
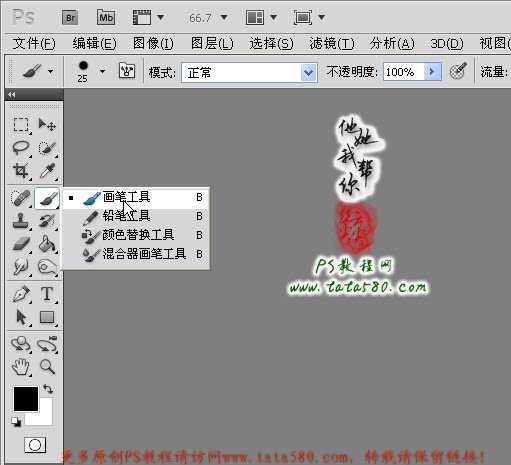
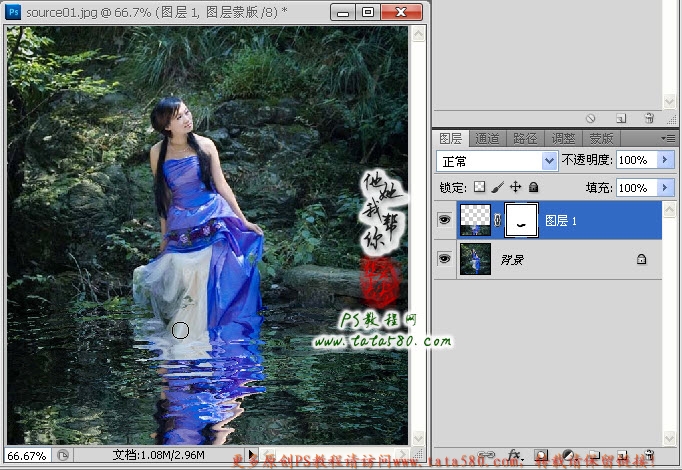
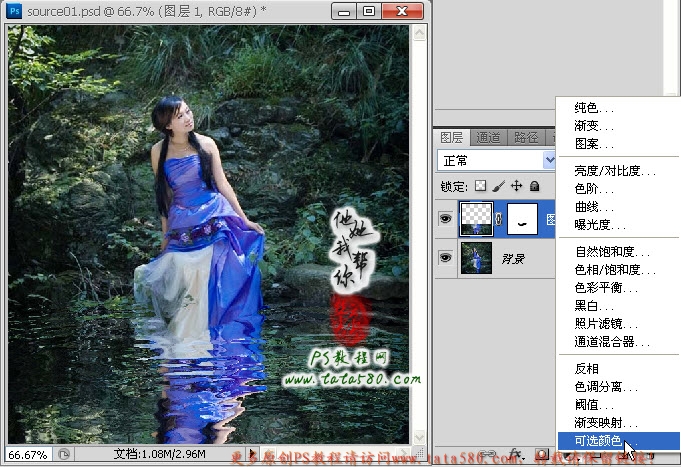
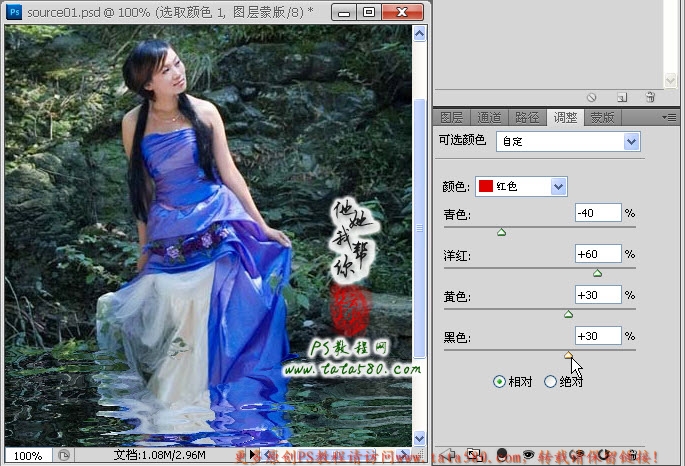
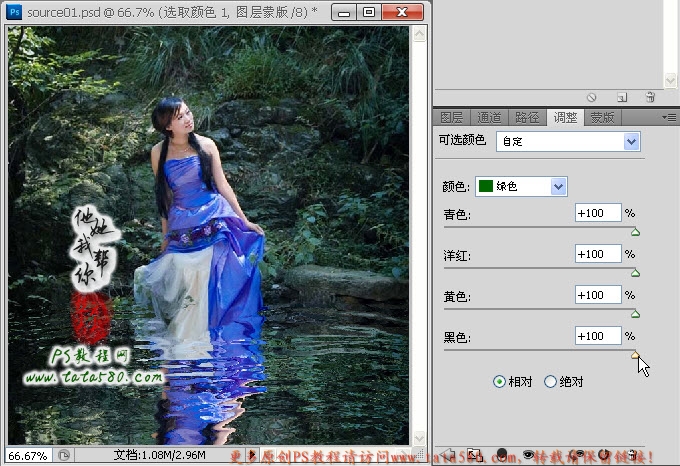

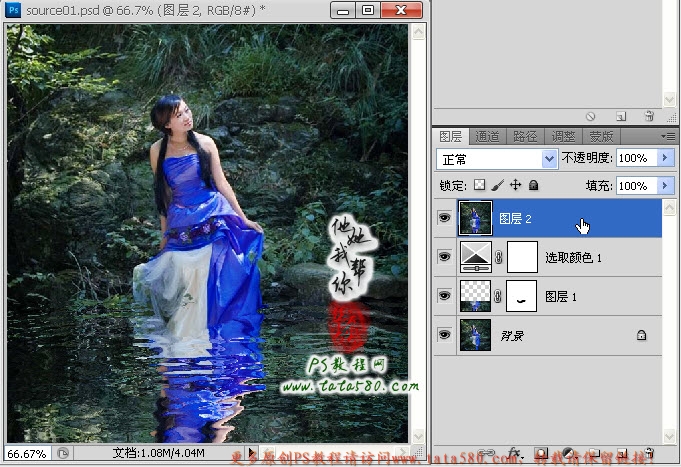
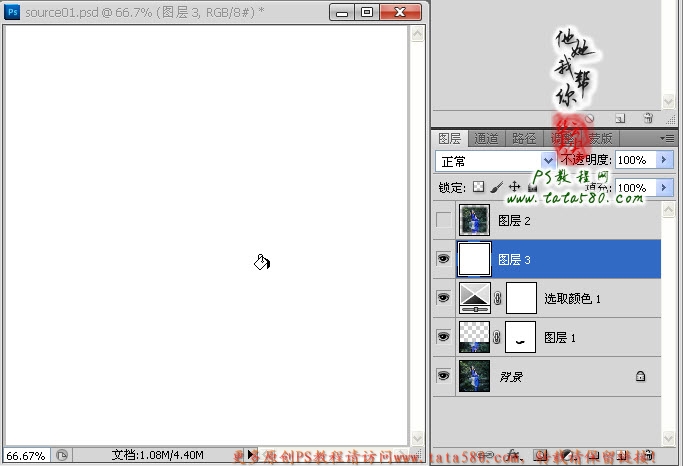
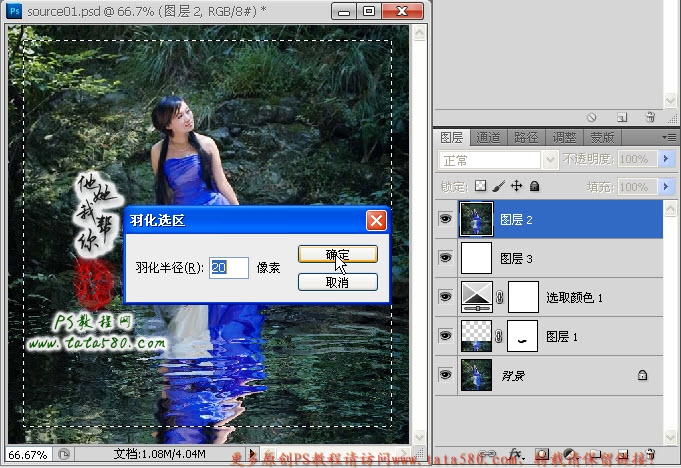
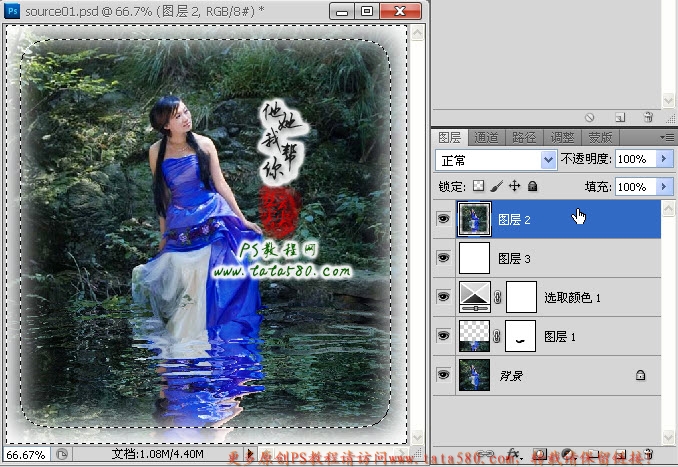
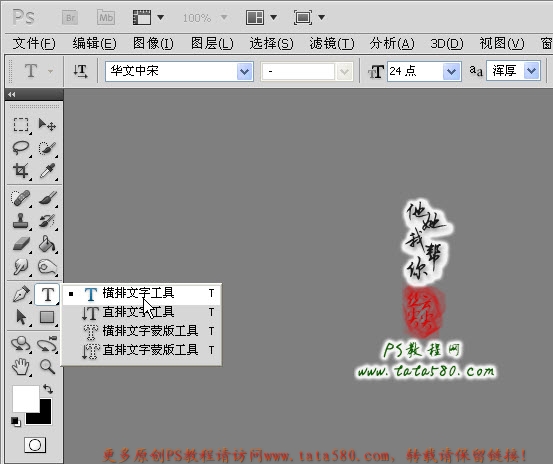
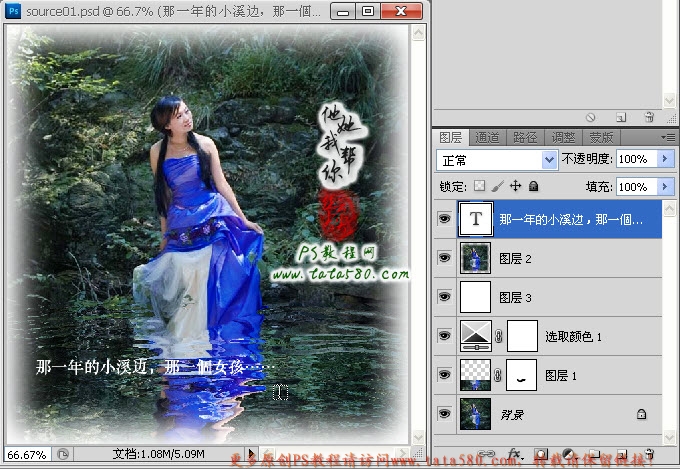
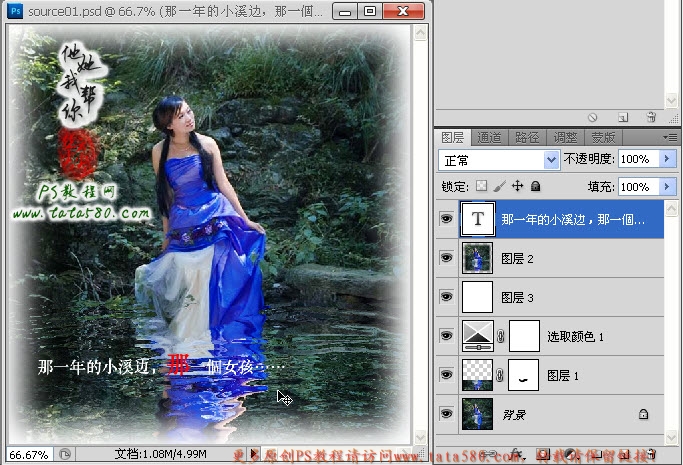







1、本教程采用photoshop CS5制作,其它版本通用,本例用到的素材有两张,第二张用于制作水波倒影,先打开第一张,如下图所示:
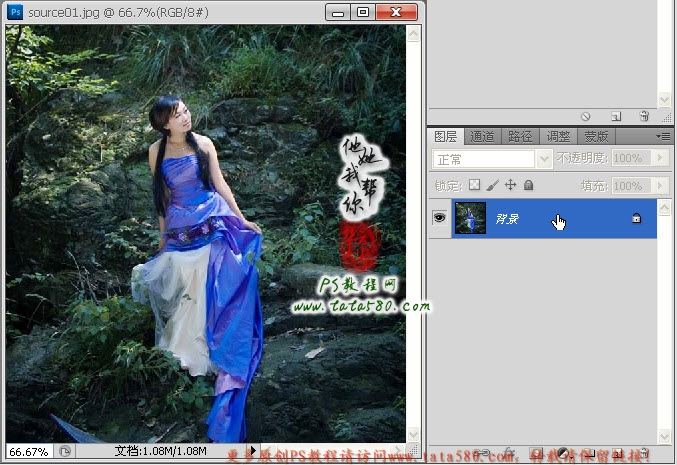
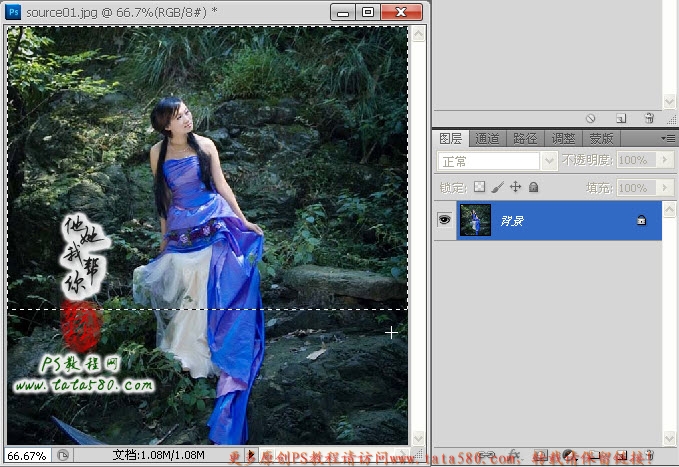
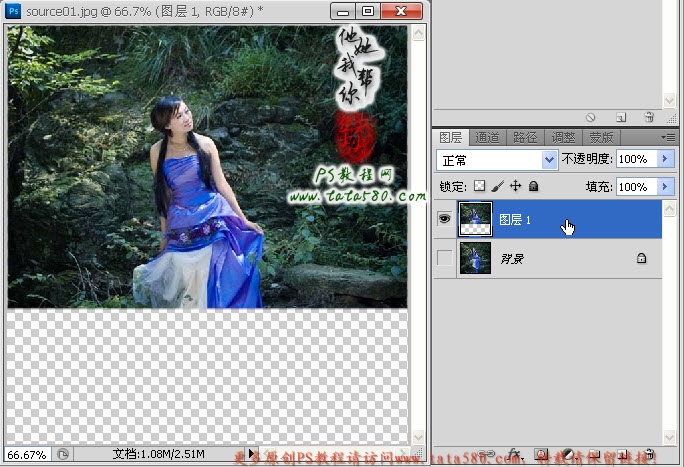
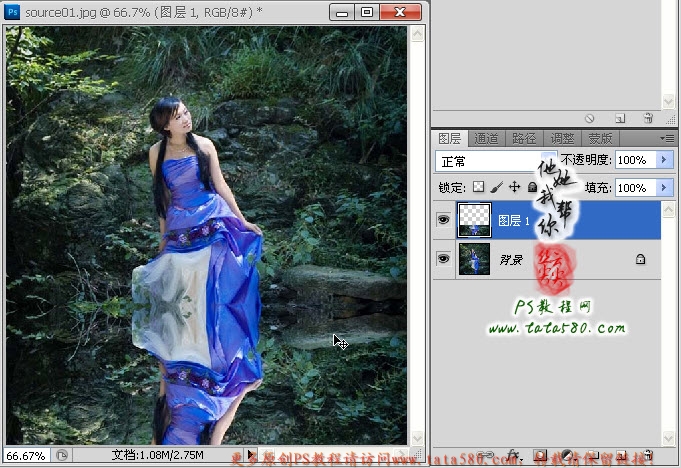
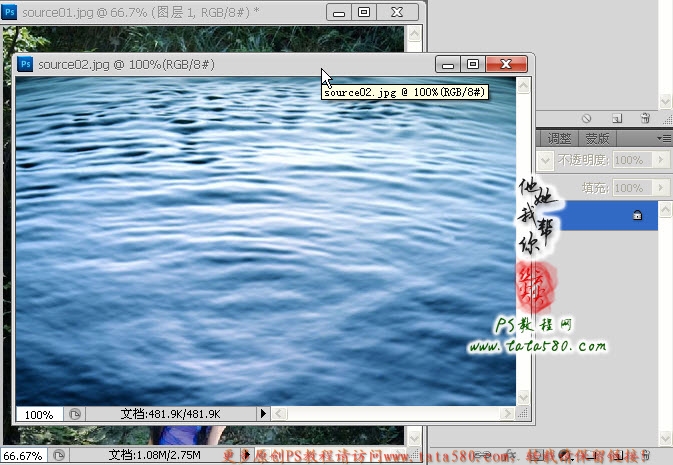
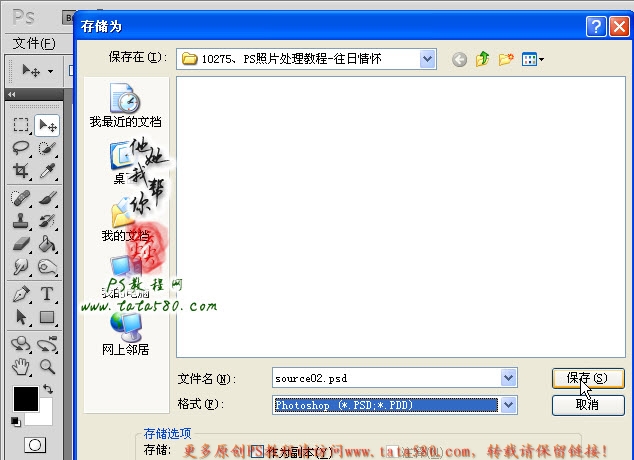
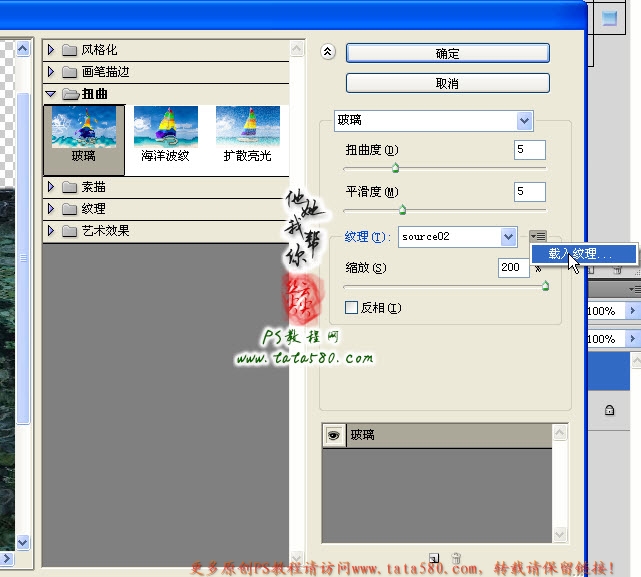
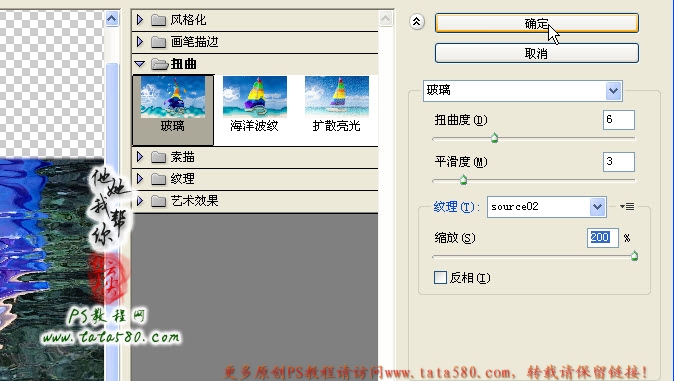
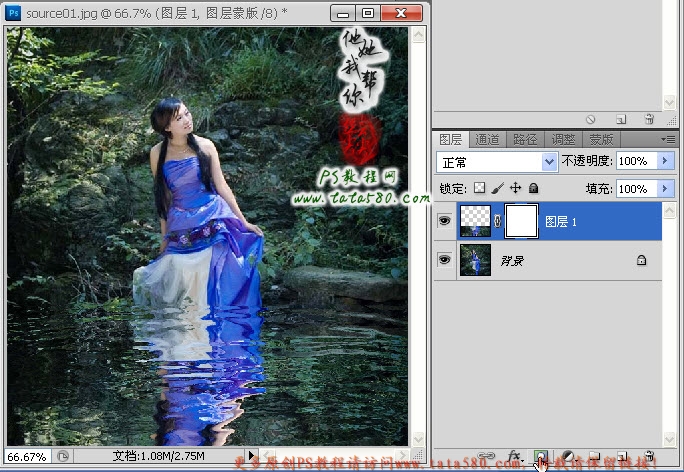
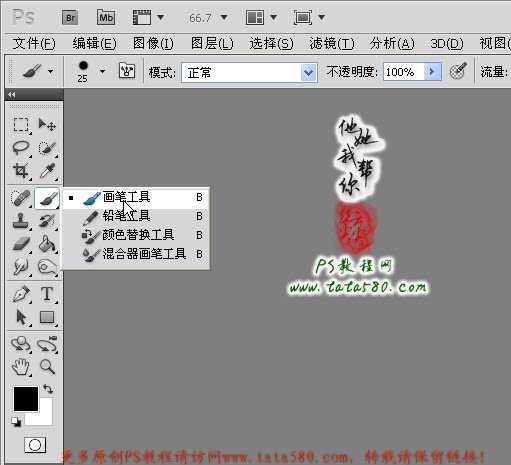
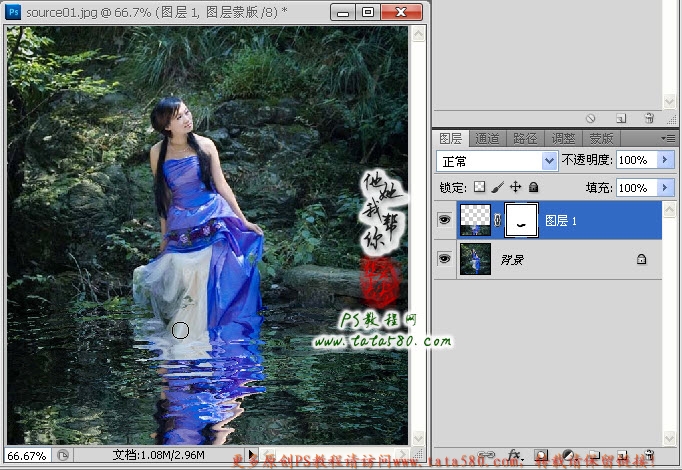
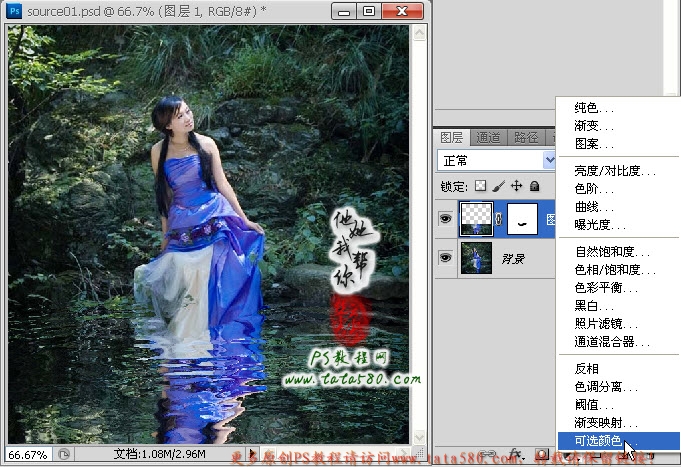
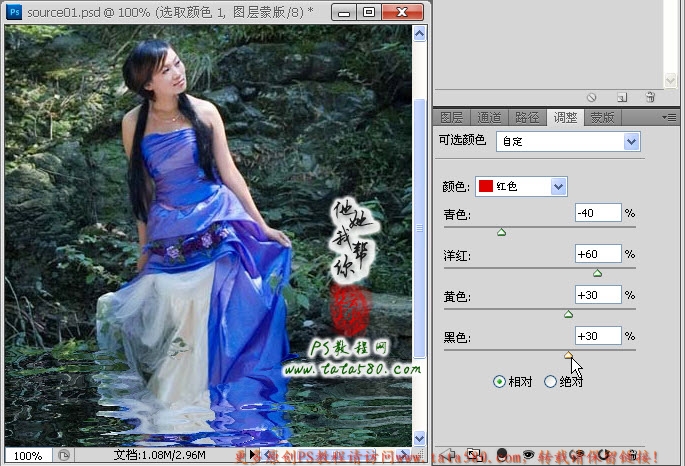
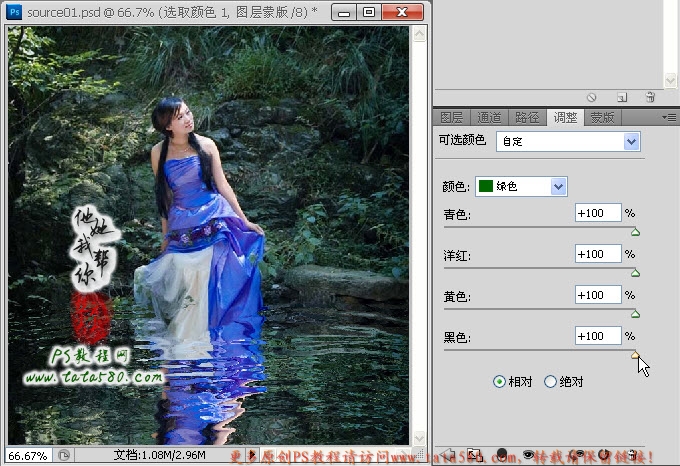

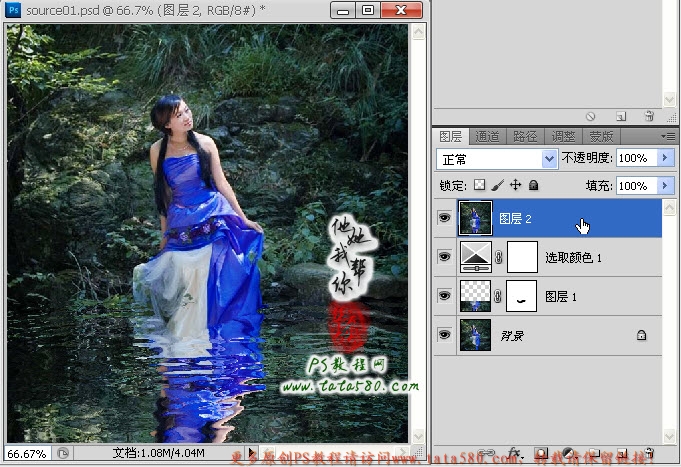
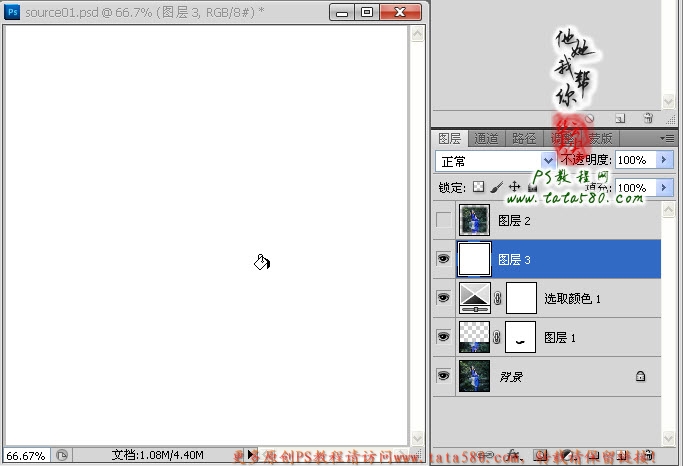
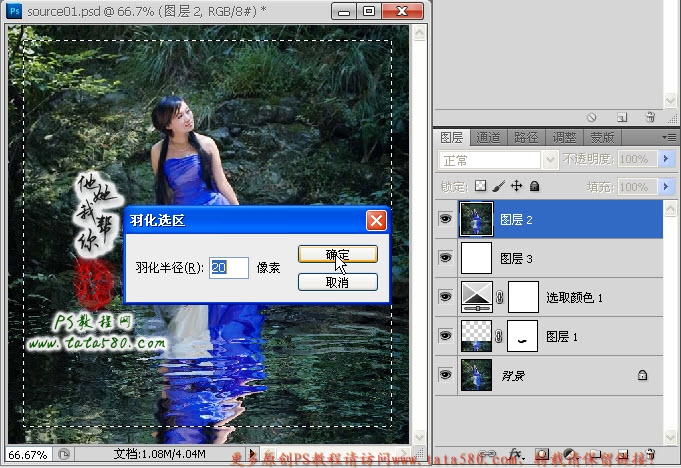
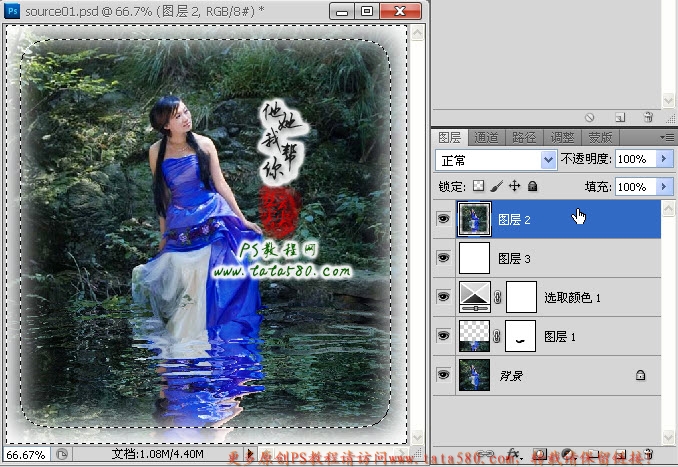
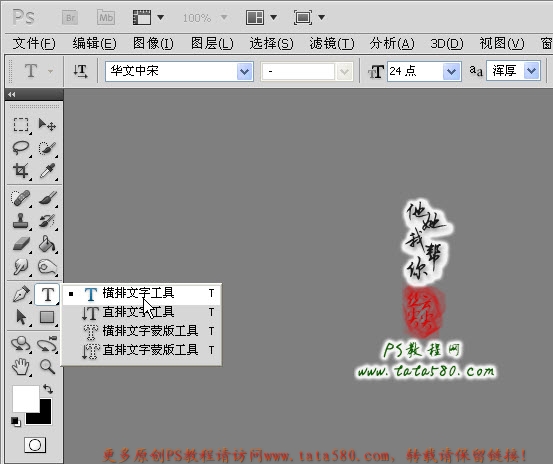
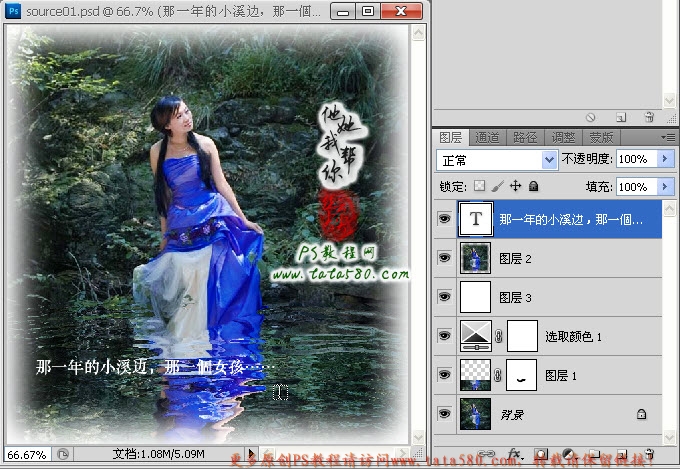
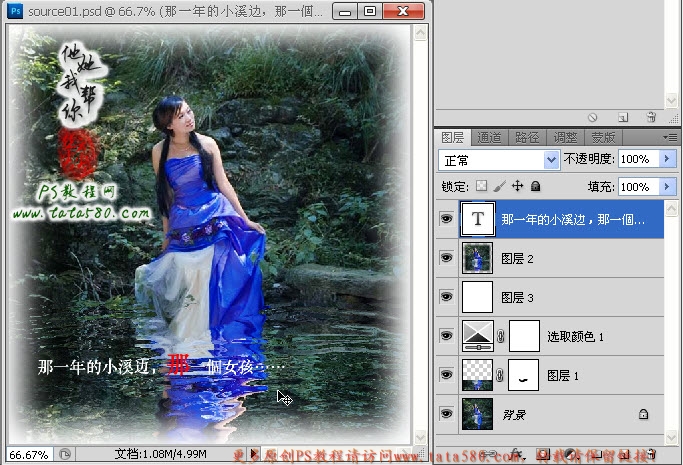




加载全部内容