Photoshop将公园美女调制出柔美的阳光暖色特效
Sener 人气:2
原图

最终效果

1、打开素材,创建曲线调整图层,对RGB、绿、蓝进行调整,参数设置如图1 - 3,效果如图4。这一步给图片增加亮度。
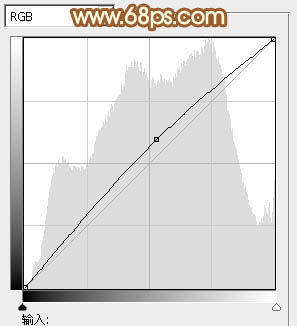
<图1>
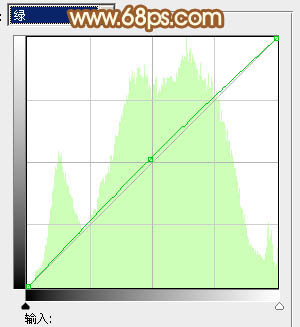
<图2>
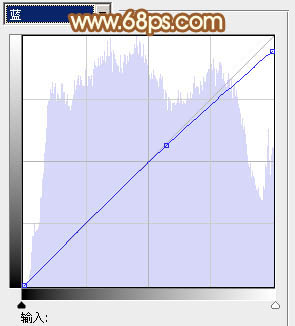
<图3>

<图4>
2、创建可选颜色调整图层,对黄、绿、青、黑进行调整,参数设置如图5 - 8,效果如图9。这一步把背景的树叶转为黄绿色。
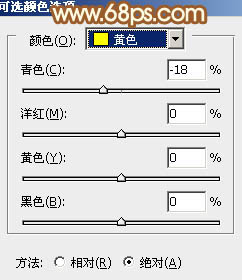
<图5>
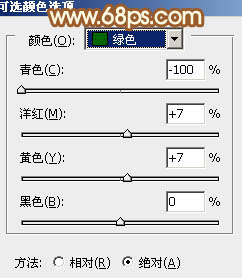
<图6>
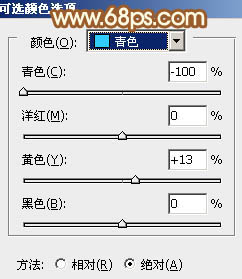
<图7>
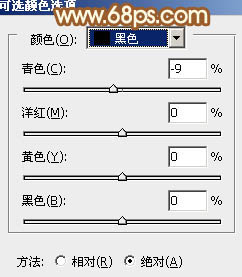
<图8>

<图9>
3、创建可选颜色调整图层,对红、绿、黑进行调整,参数设置如图10 - 12,效果如图13。这一步给图片增加暖色。
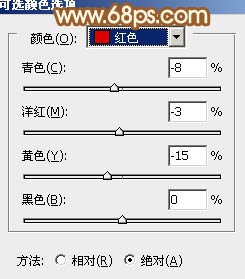
<图10>
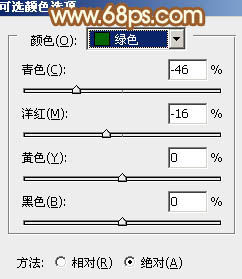
<图11>
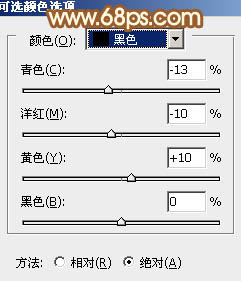
<图12>

<图13>
4、创建色彩平衡调整图层,对中间调,高光进行调整,参数设置如图14,15,效果如图16。这一步同样给图片增加橙黄色。
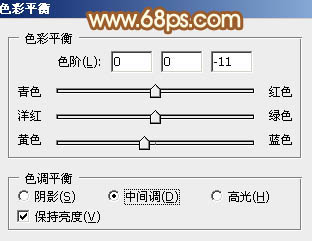
<图14>
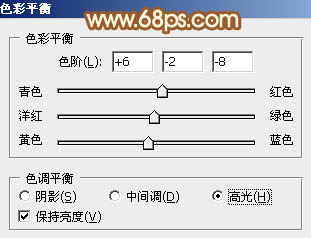
<图15>

<图16>
5、创建可选颜色调整图层,对红、黄、绿、白、中性、黑进行调整,参数设置如图17 - 22,效果如图23。这一步给图片的中间调及高光部分增加橙黄色。
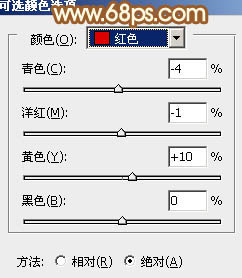
<图17>
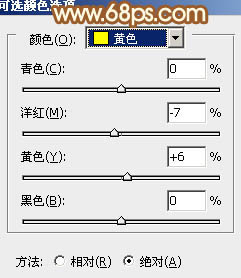
<图18>
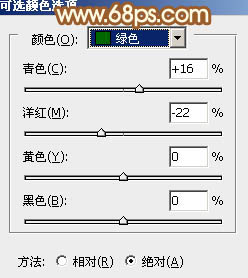
<图19>
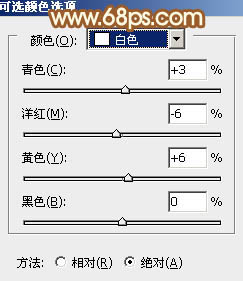
<图20>
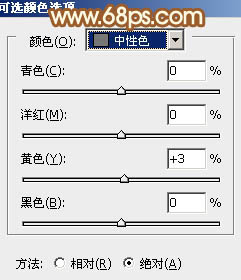
<图21>
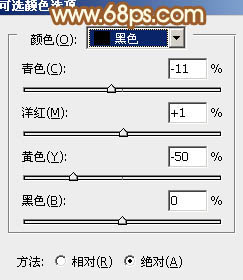
<图22>

<图23>
6、创建曲线调整图层,对蓝色通道进行调整,参数及效果如下图。这一步给图片的中间调部分增加黄色。
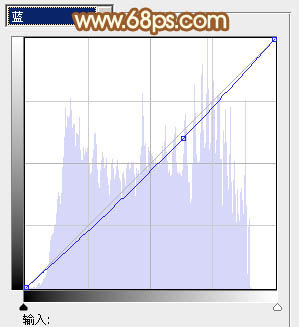
<图24>

<图25>
7、新建一个图层填充橙红色:#F39D7B,混合模式改为“滤色”,按住Alt键添加图层蒙版,用白色画笔把左上角部分擦出来,效果如下图。

<图26>
8、按Ctrl + Alt + 2 调出高光选区,按Ctrl + Shift + I 反选,新建一个图层填充暗绿色:#9A9A47,混合模式改为“滤色”,不透明度改为:30%,效果如下图。这一步增加图片暗部亮度。

<图27>
9、新建一个图层,按Ctrl + Alt + Shift + E 盖印图层,简单给人物磨一下皮,大致效果如下图。

<图28>
最后把人物部分稍微调红润,完成最终效果。


最终效果

1、打开素材,创建曲线调整图层,对RGB、绿、蓝进行调整,参数设置如图1 - 3,效果如图4。这一步给图片增加亮度。
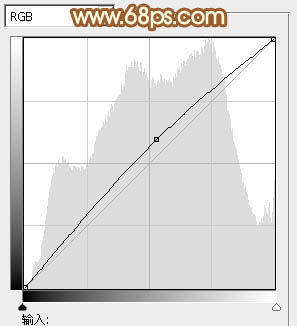
<图1>
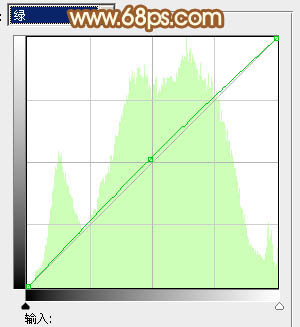
<图2>
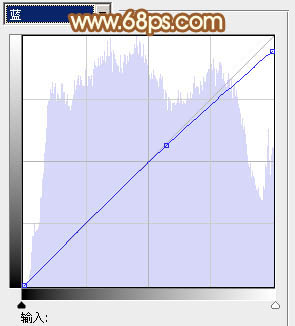
<图3>

<图4>
2、创建可选颜色调整图层,对黄、绿、青、黑进行调整,参数设置如图5 - 8,效果如图9。这一步把背景的树叶转为黄绿色。
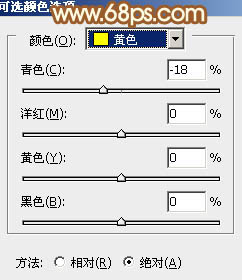
<图5>
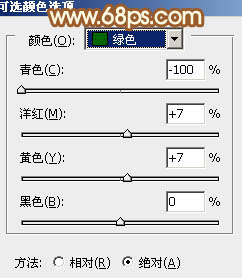
<图6>
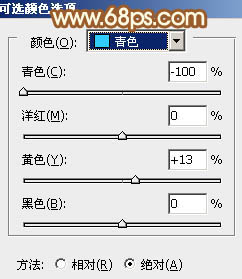
<图7>
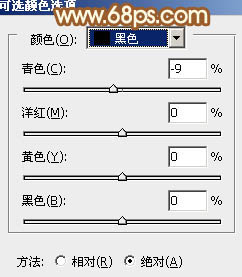
<图8>

<图9>
3、创建可选颜色调整图层,对红、绿、黑进行调整,参数设置如图10 - 12,效果如图13。这一步给图片增加暖色。
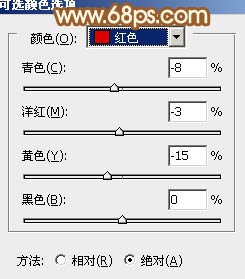
<图10>
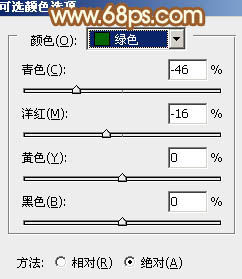
<图11>
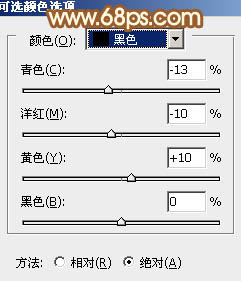
<图12>

<图13>
4、创建色彩平衡调整图层,对中间调,高光进行调整,参数设置如图14,15,效果如图16。这一步同样给图片增加橙黄色。
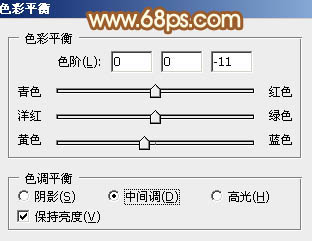
<图14>
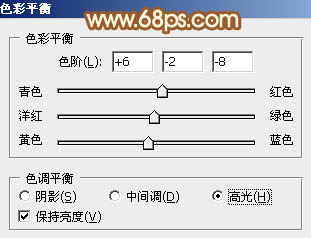
<图15>

<图16>
5、创建可选颜色调整图层,对红、黄、绿、白、中性、黑进行调整,参数设置如图17 - 22,效果如图23。这一步给图片的中间调及高光部分增加橙黄色。
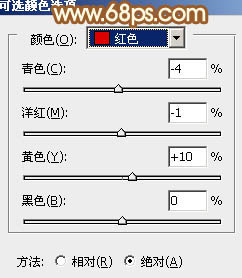
<图17>
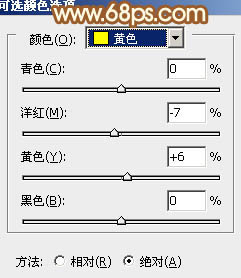
<图18>
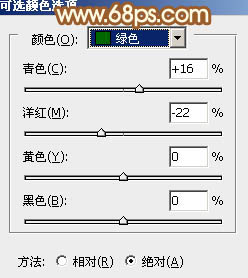
<图19>
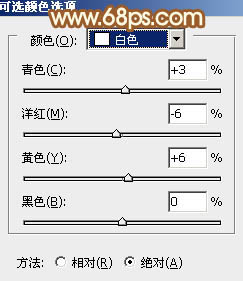
<图20>
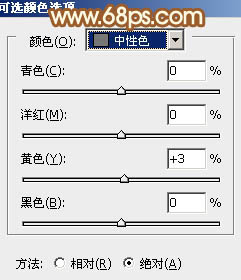
<图21>
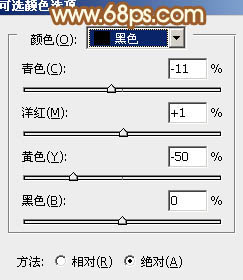
<图22>

<图23>
6、创建曲线调整图层,对蓝色通道进行调整,参数及效果如下图。这一步给图片的中间调部分增加黄色。
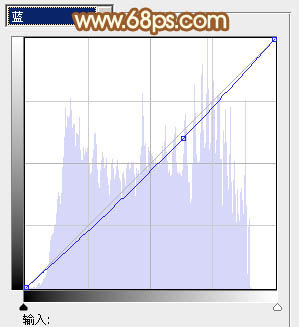
<图24>

<图25>
7、新建一个图层填充橙红色:#F39D7B,混合模式改为“滤色”,按住Alt键添加图层蒙版,用白色画笔把左上角部分擦出来,效果如下图。

<图26>
8、按Ctrl + Alt + 2 调出高光选区,按Ctrl + Shift + I 反选,新建一个图层填充暗绿色:#9A9A47,混合模式改为“滤色”,不透明度改为:30%,效果如下图。这一步增加图片暗部亮度。

<图27>
9、新建一个图层,按Ctrl + Alt + Shift + E 盖印图层,简单给人物磨一下皮,大致效果如下图。

<图28>
最后把人物部分稍微调红润,完成最终效果。

加载全部内容