photoshop使用滤镜打造出3D炫彩光环效果
软件云 人气:0
最终效果
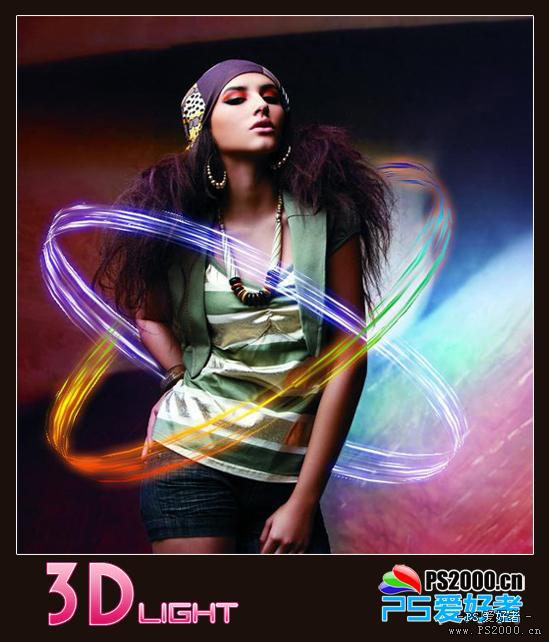
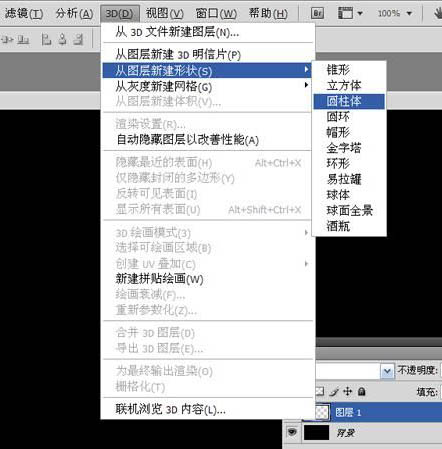
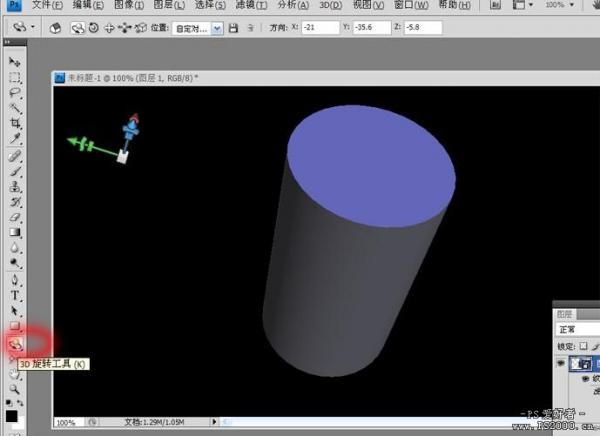
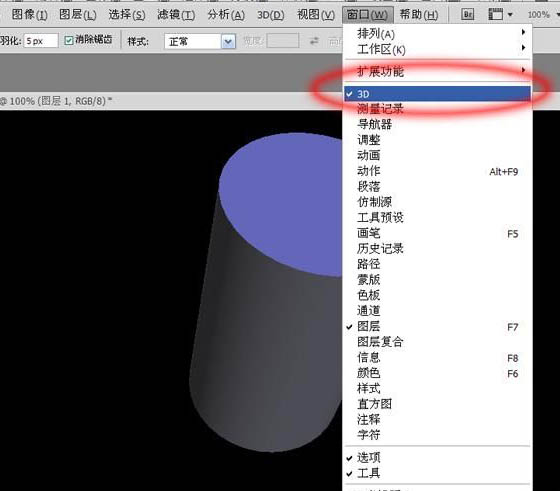
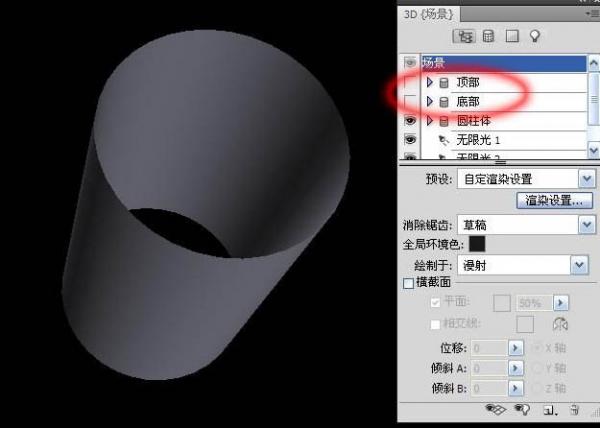
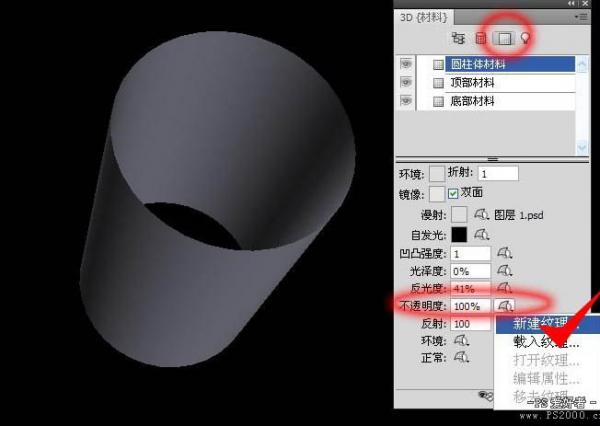
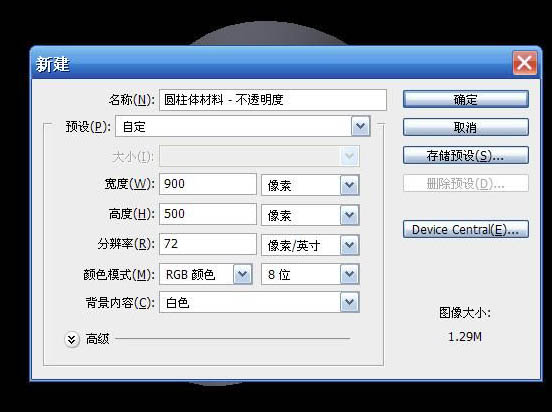
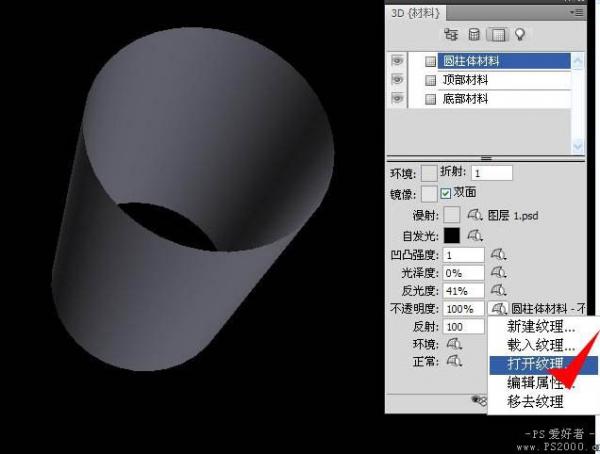
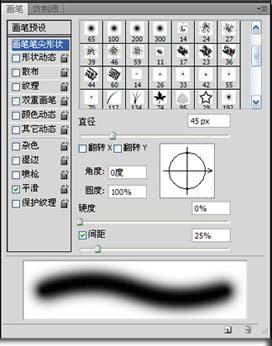
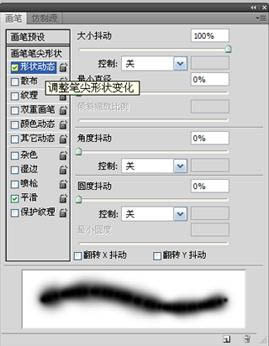
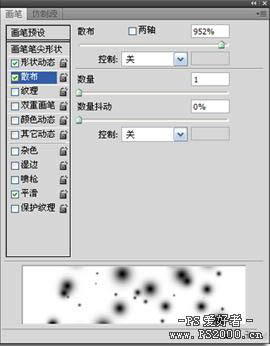
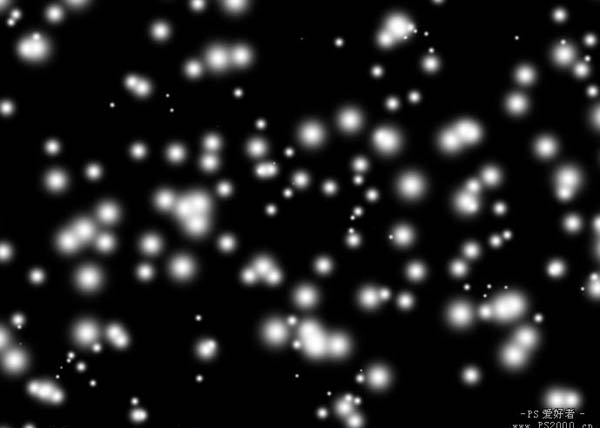
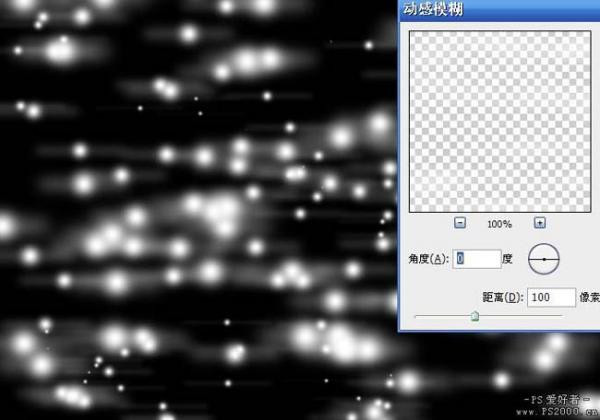
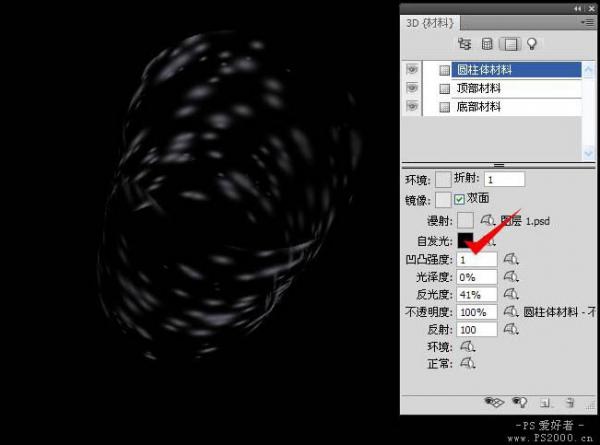
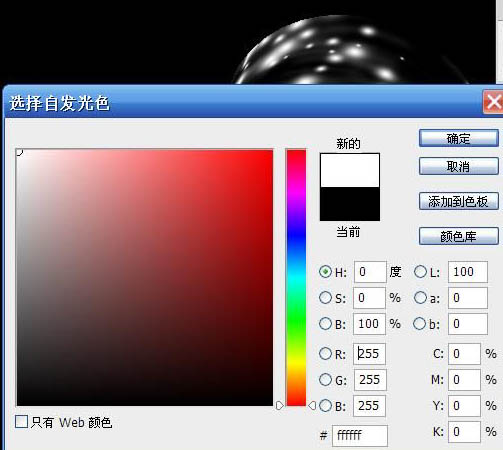
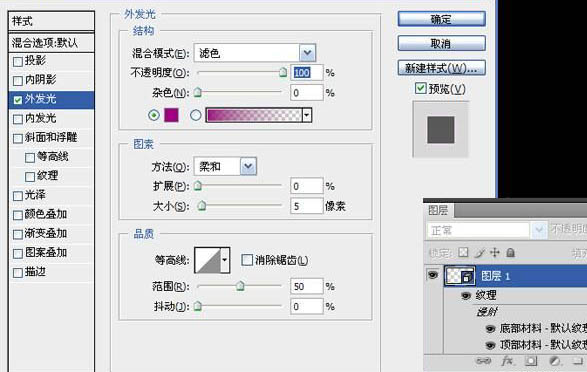
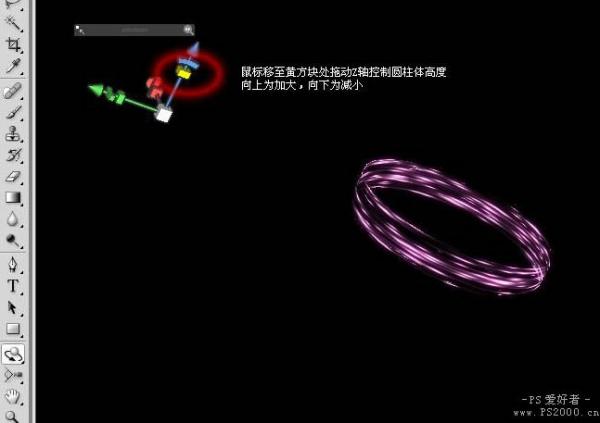
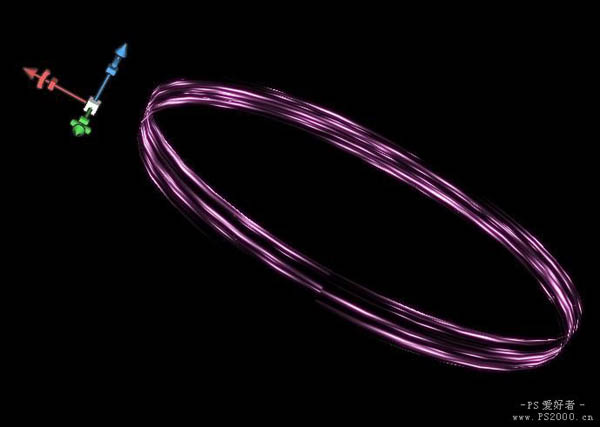


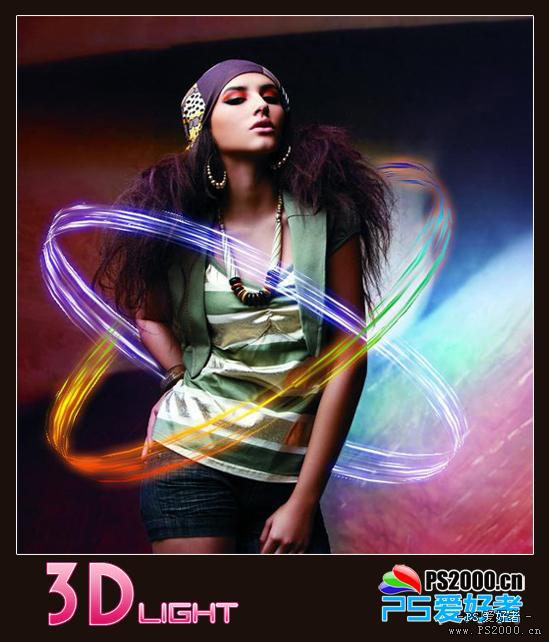
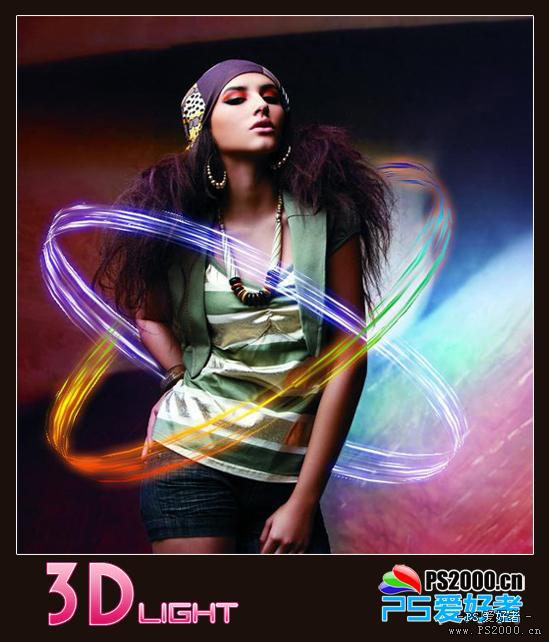
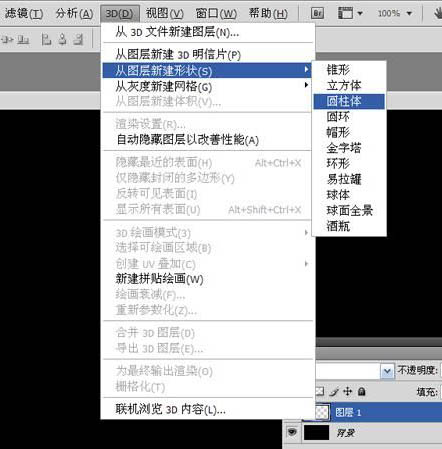
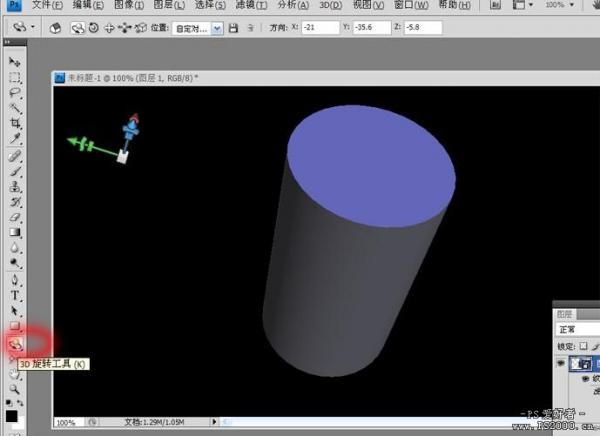
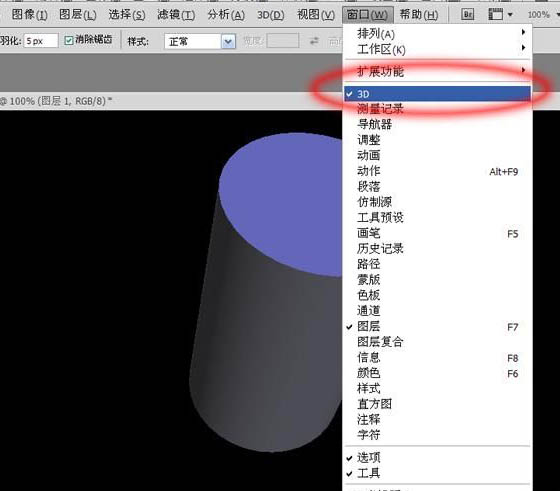
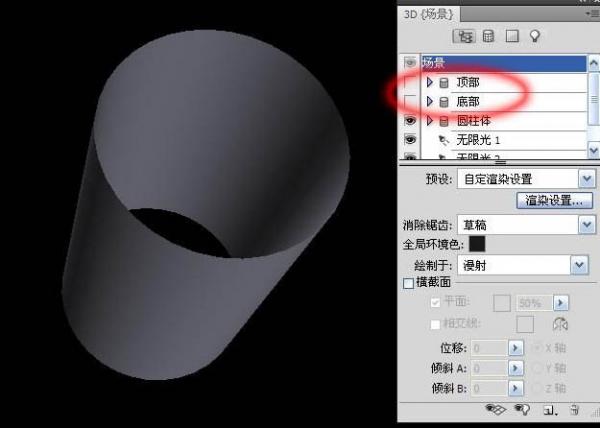
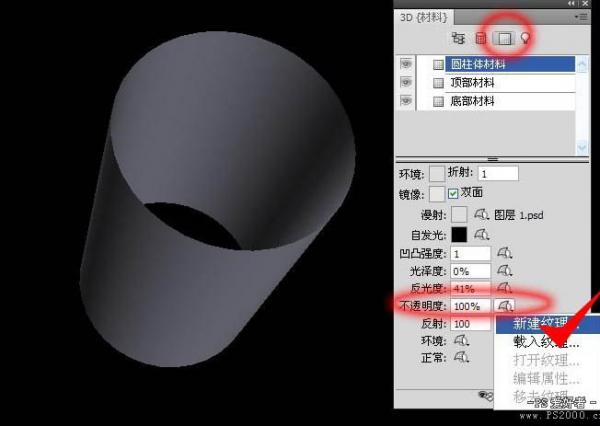
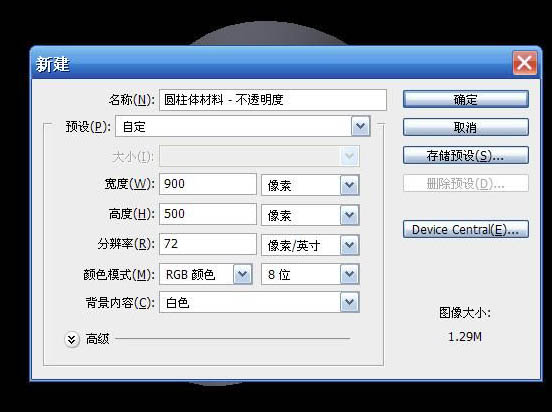
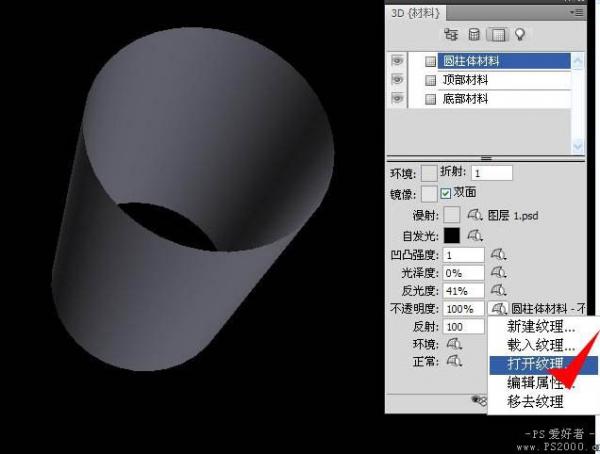
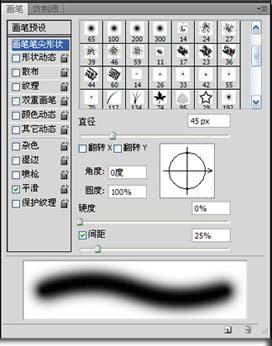
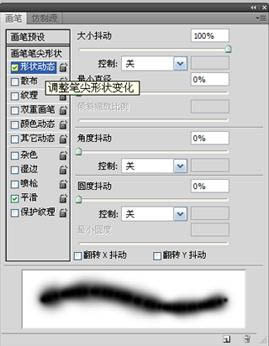
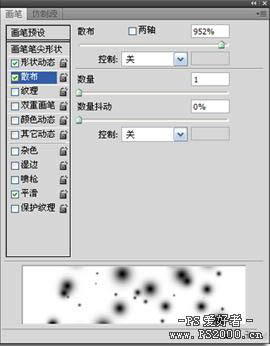
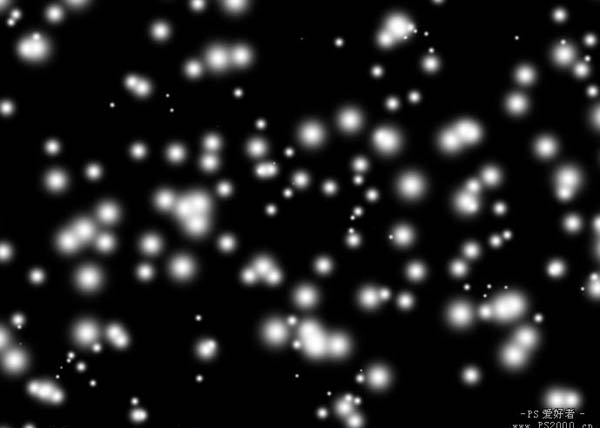
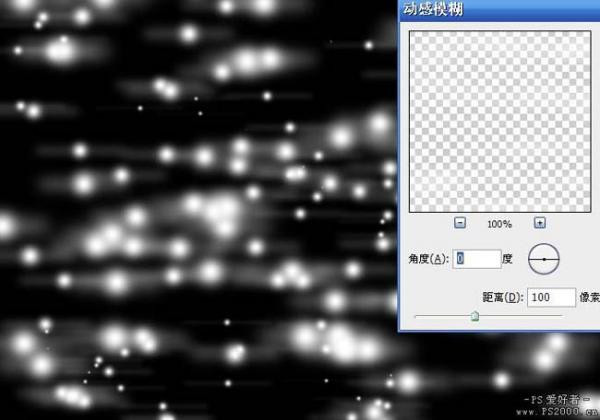
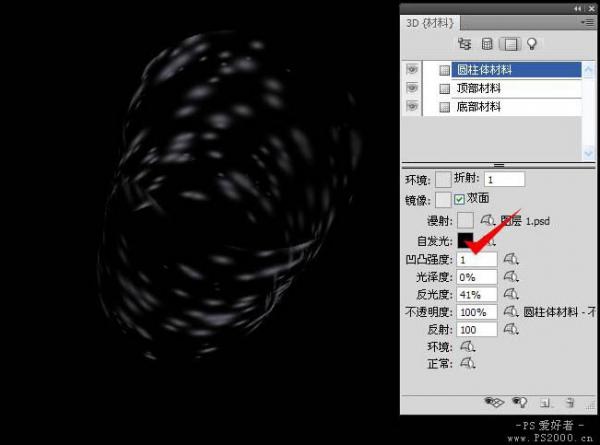
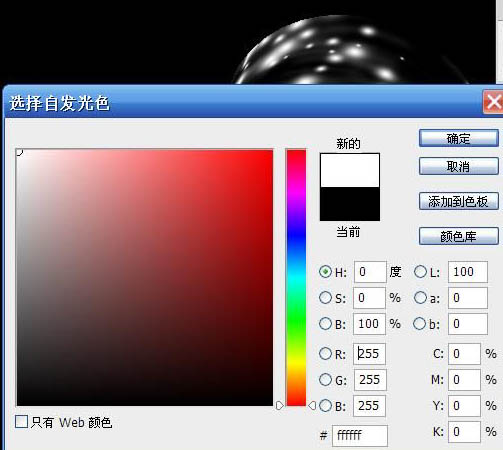
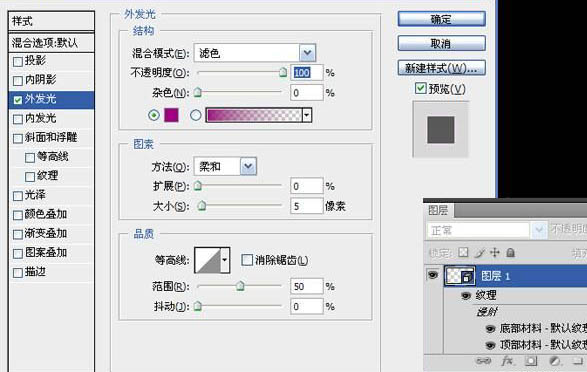
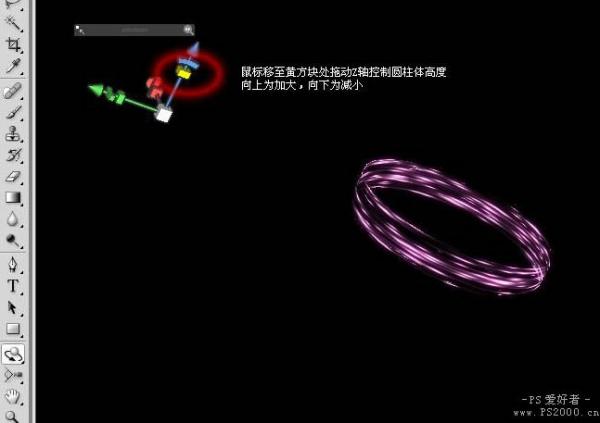
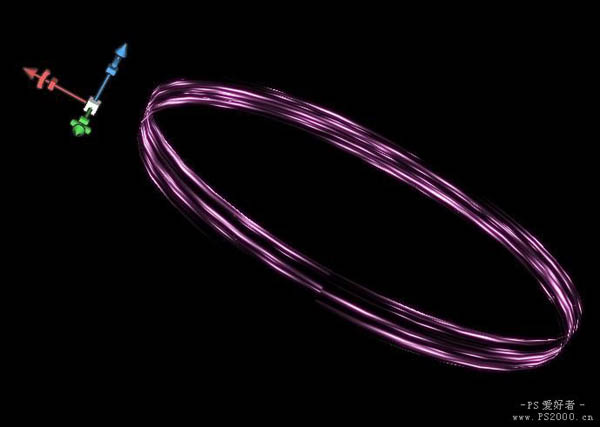


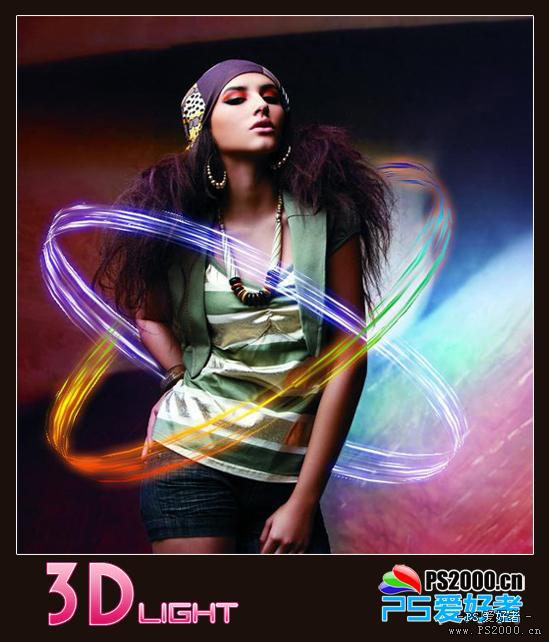
加载全部内容