Photoshop使用滤镜清除淡化严重雀斑技巧
软件云 人气:0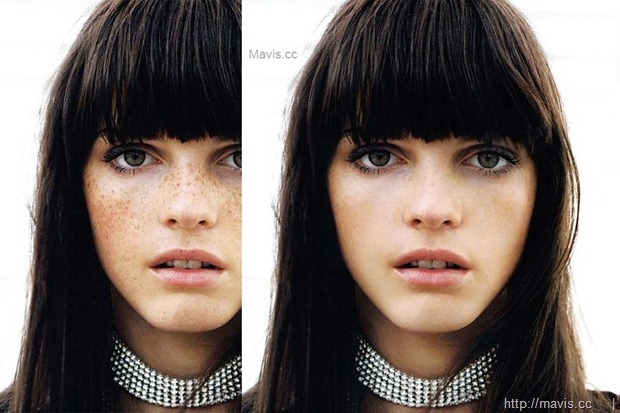
 修复笔刷工具完成,但是遇到严重的斑点问题是不是会忍不住觉得传统方法过于麻烦呢?这里教你同时处理所有雀斑问题。
修复笔刷工具完成,但是遇到严重的斑点问题是不是会忍不住觉得传统方法过于麻烦呢?这里教你同时处理所有雀斑问题。打开色版,复制绿色色版(拖曳到新增图示后放开)。
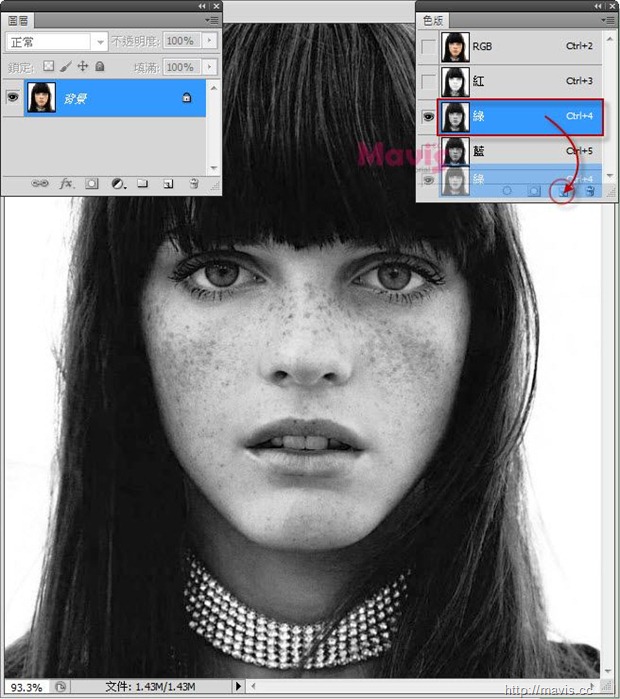
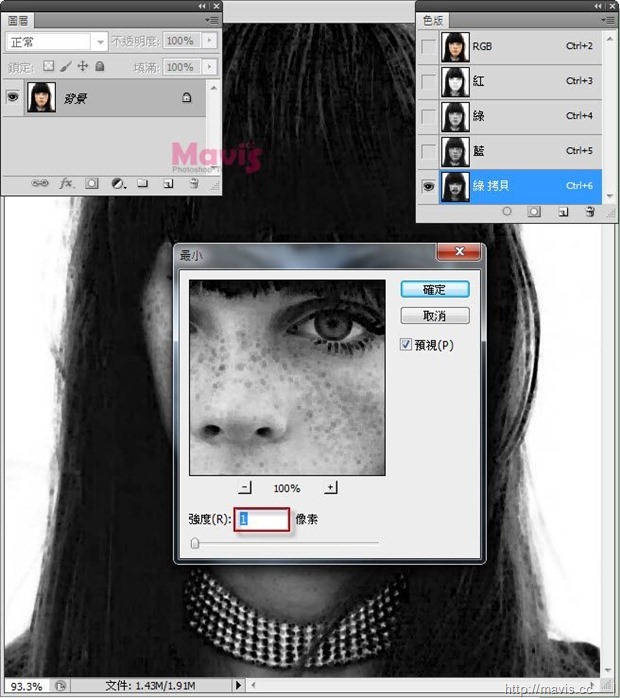

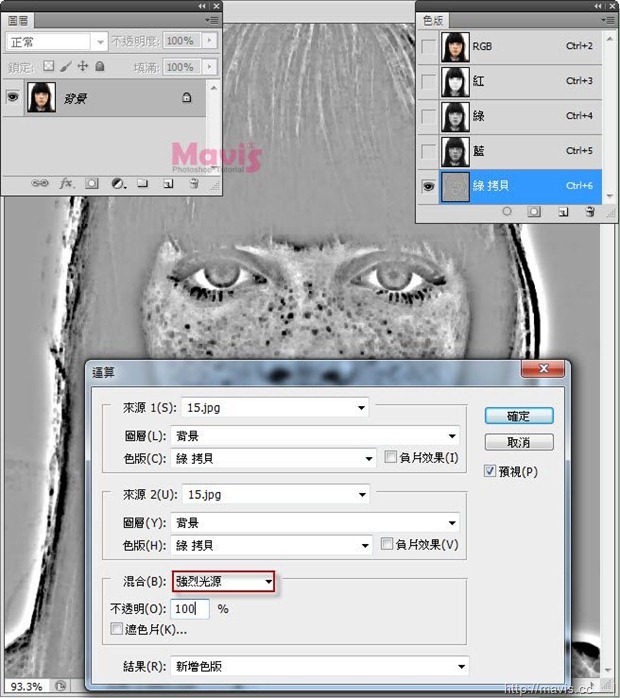
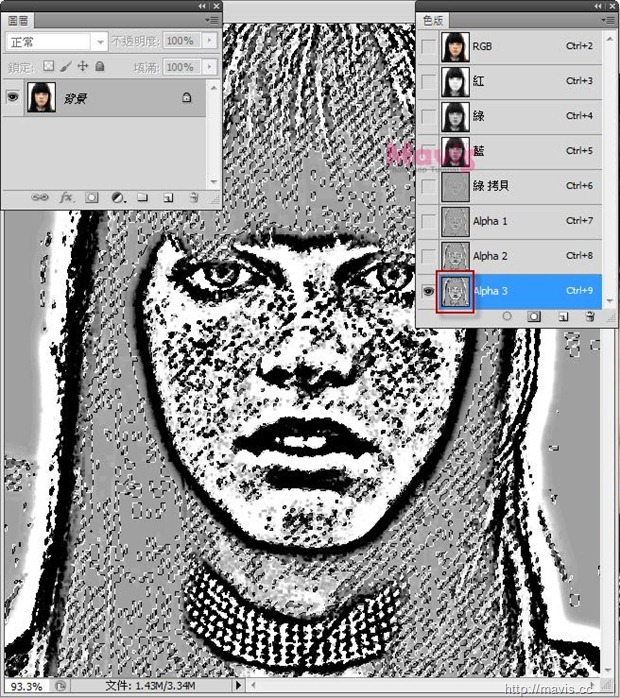
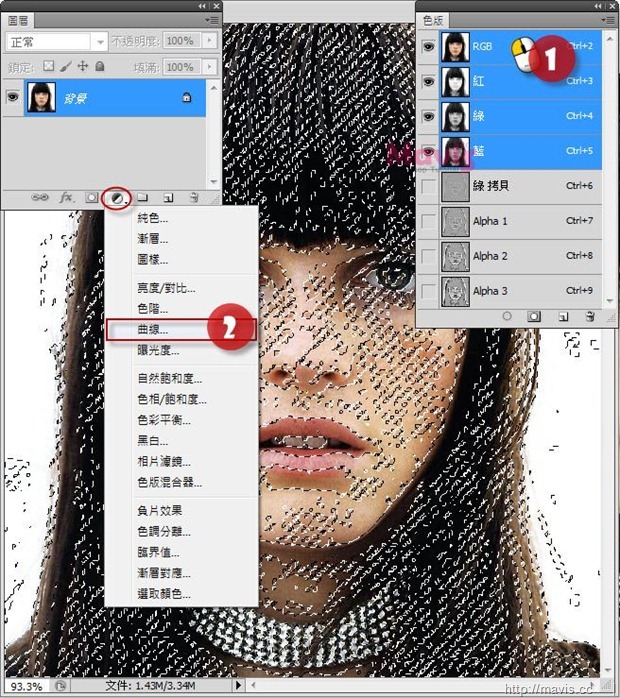
 笔刷还原五官、头发和背景等非脸部部位。
笔刷还原五官、头发和背景等非脸部部位。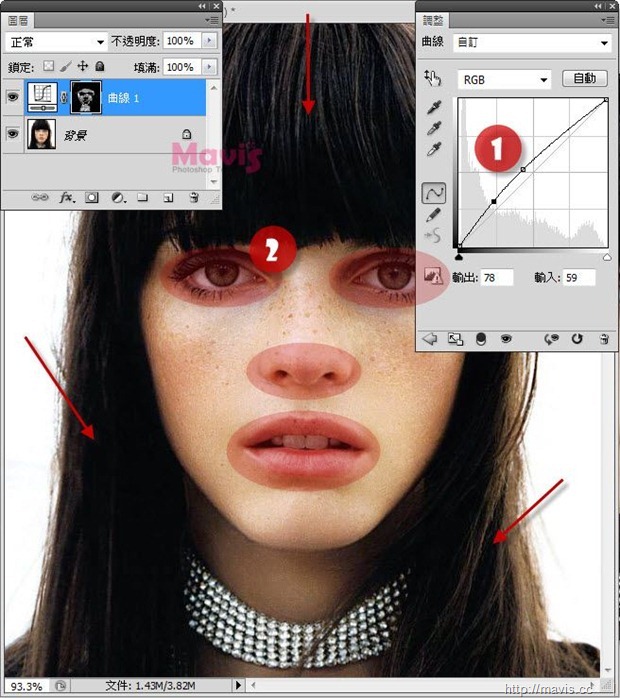
CTRL+SHIFT+ALT+E盖印图层,使用
 修复笔刷工具清除剩下的雀斑,这样就完成了。
修复笔刷工具清除剩下的雀斑,这样就完成了。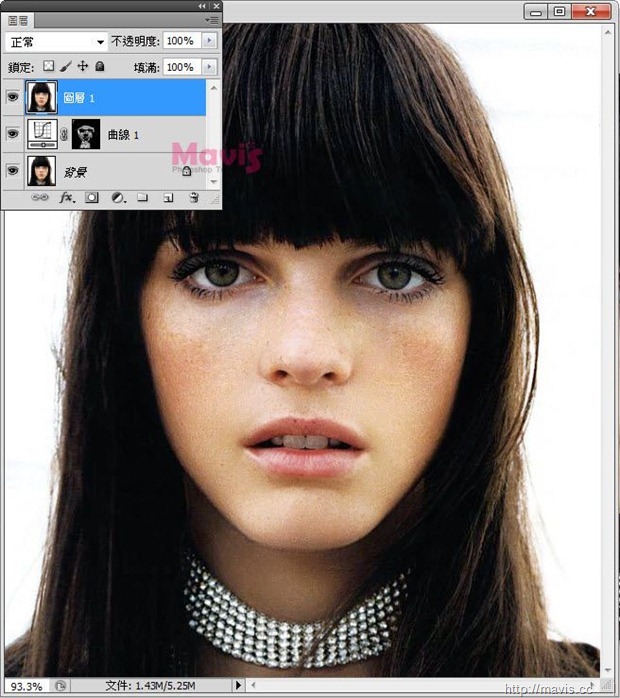
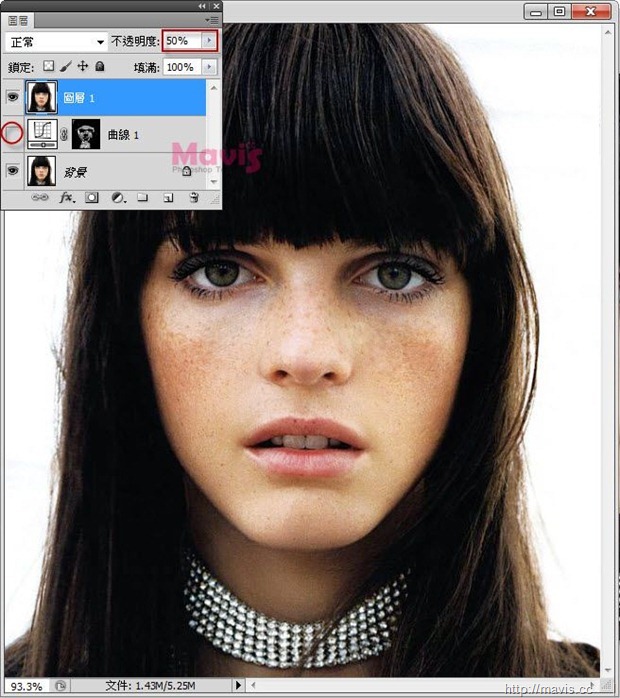
最终效果
更多素材请点击>> psd素材免费下载
加载全部内容
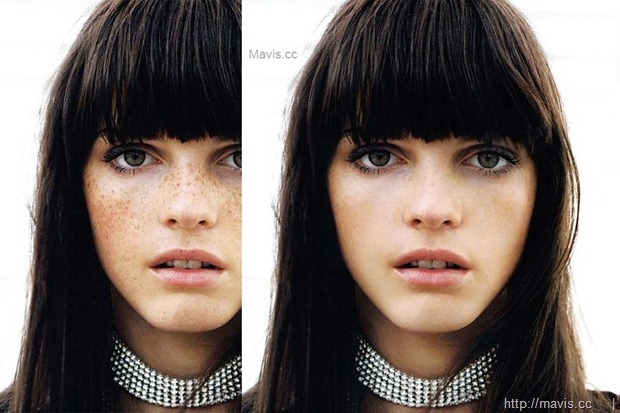
 修复笔刷工具完成,但是遇到严重的斑点问题是不是会忍不住觉得传统方法过于麻烦呢?这里教你同时处理所有雀斑问题。
修复笔刷工具完成,但是遇到严重的斑点问题是不是会忍不住觉得传统方法过于麻烦呢?这里教你同时处理所有雀斑问题。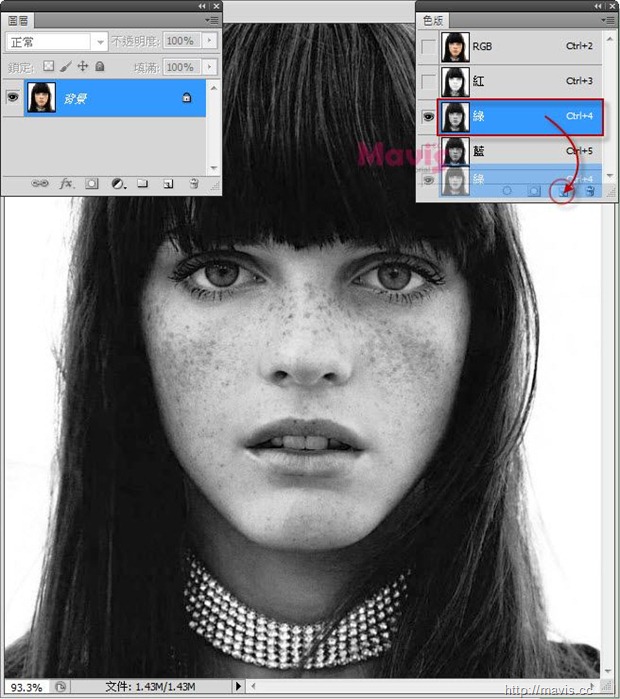
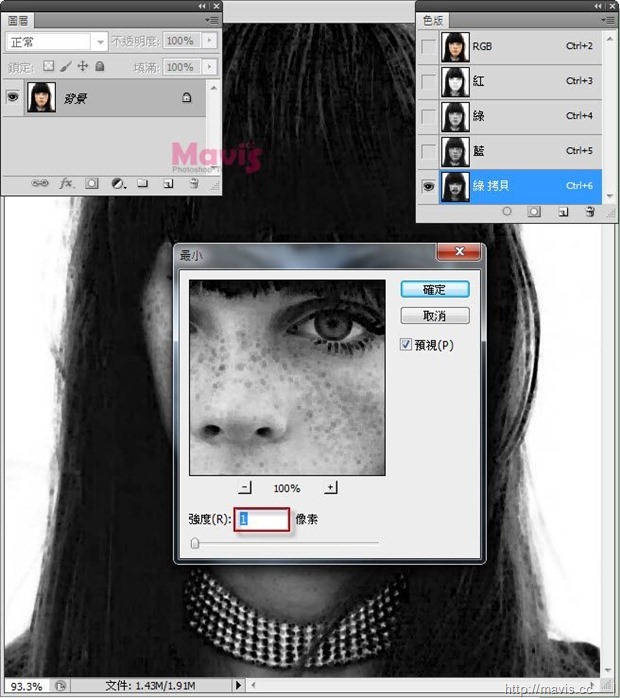

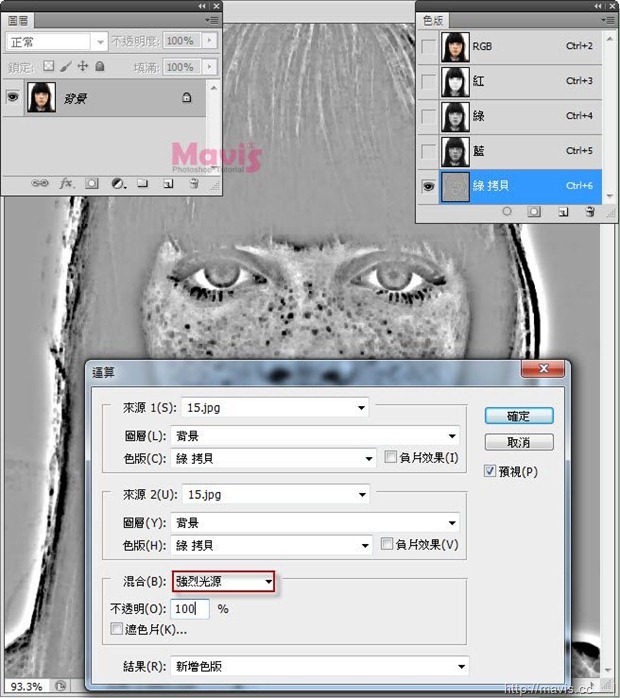
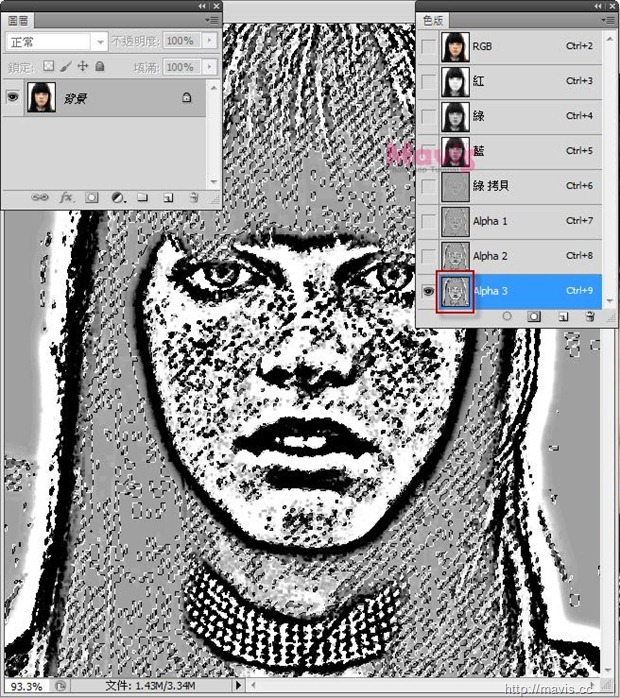
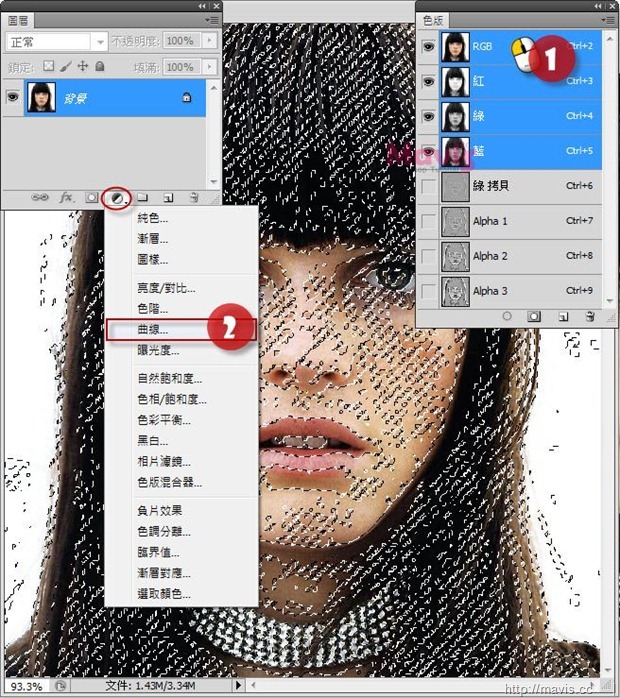
 笔刷还原五官、头发和背景等非脸部部位。
笔刷还原五官、头发和背景等非脸部部位。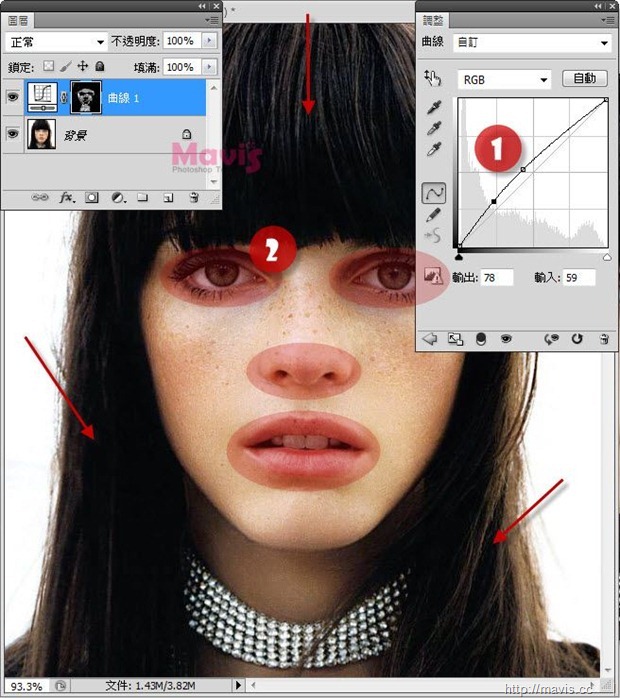
 修复笔刷工具清除剩下的雀斑,这样就完成了。
修复笔刷工具清除剩下的雀斑,这样就完成了。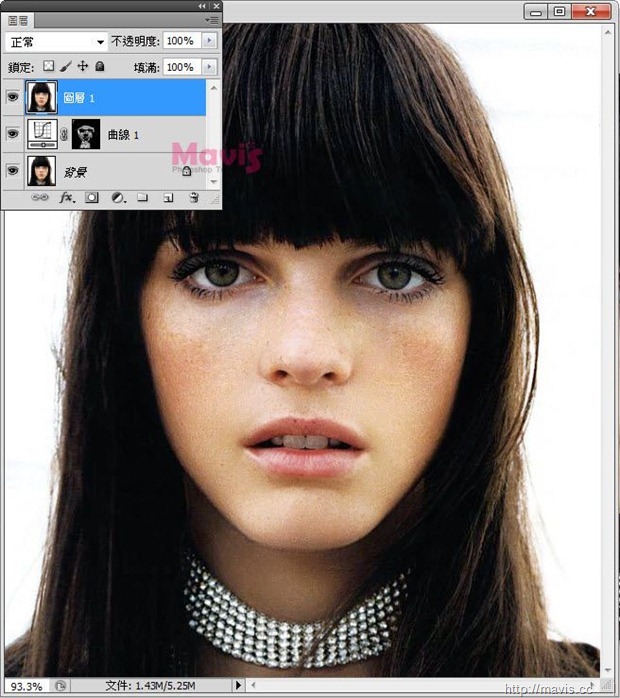
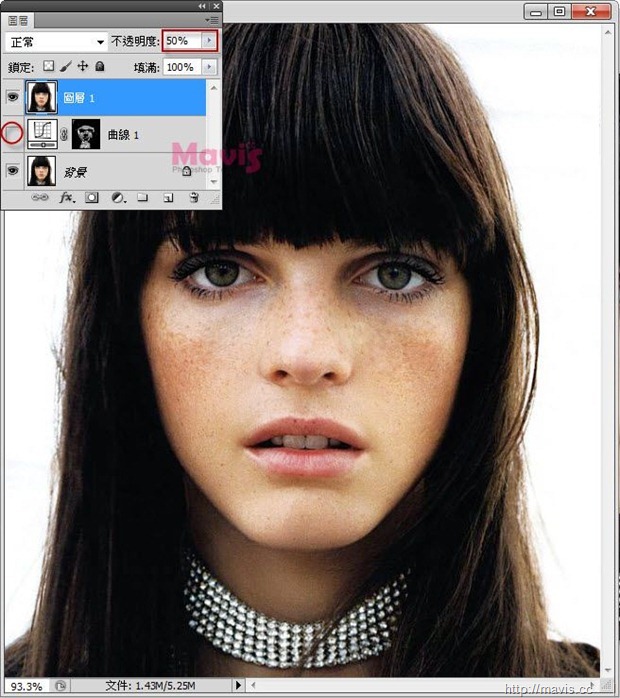
最终效果
更多素材请点击>> psd素材免费下载
加载全部内容