Photoshop将外景女孩图片增加欧美风格鲜黄色调
山鹰 人气:0
原图:


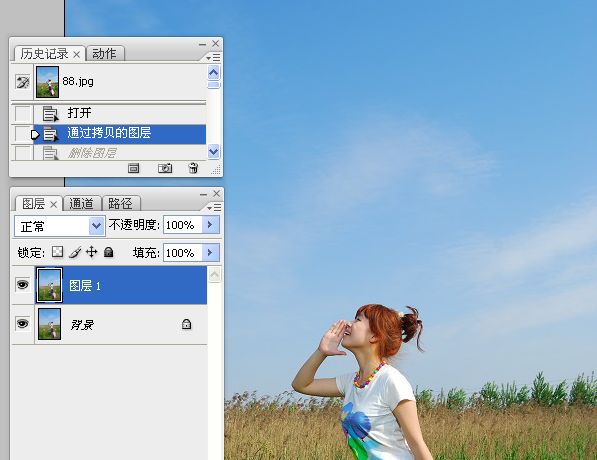
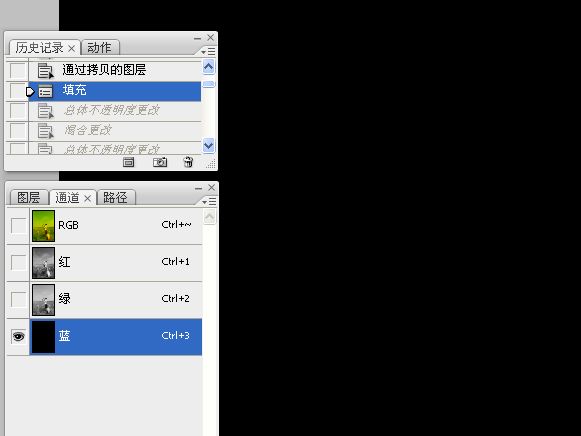

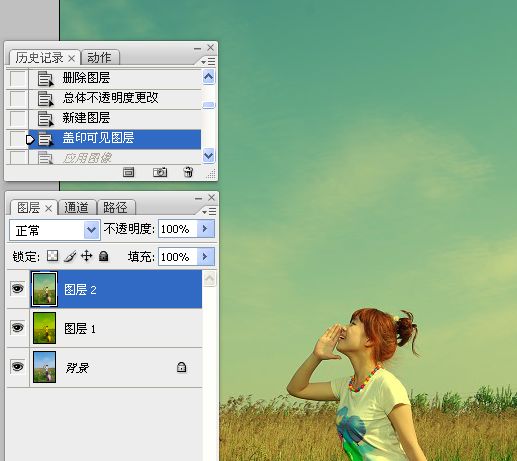
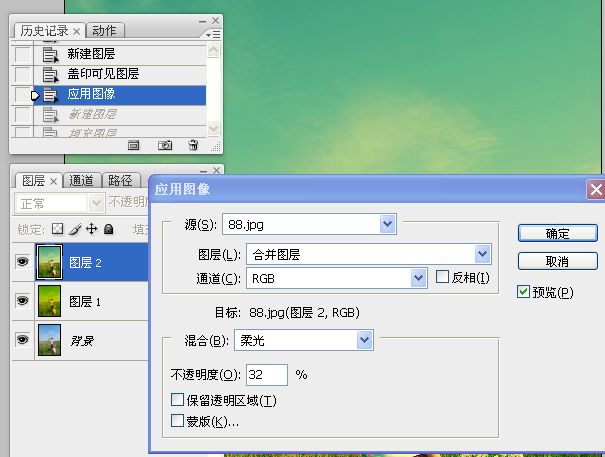

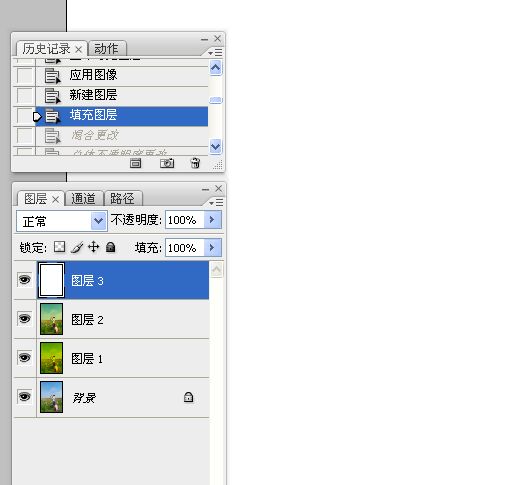





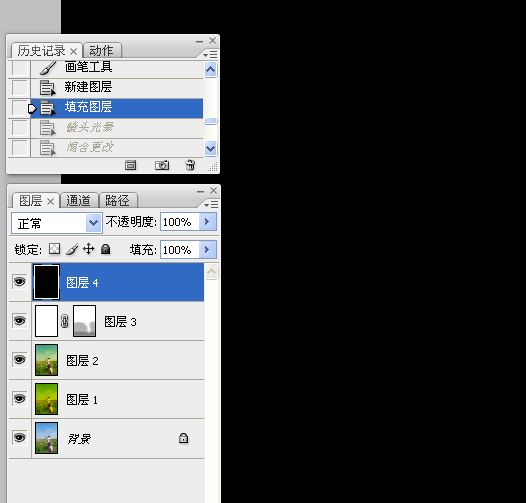
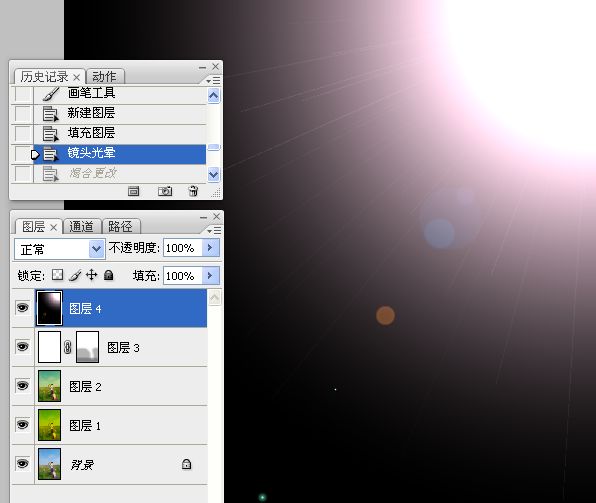
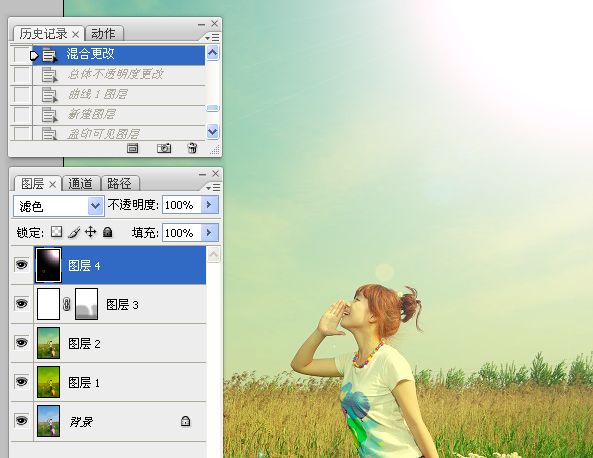

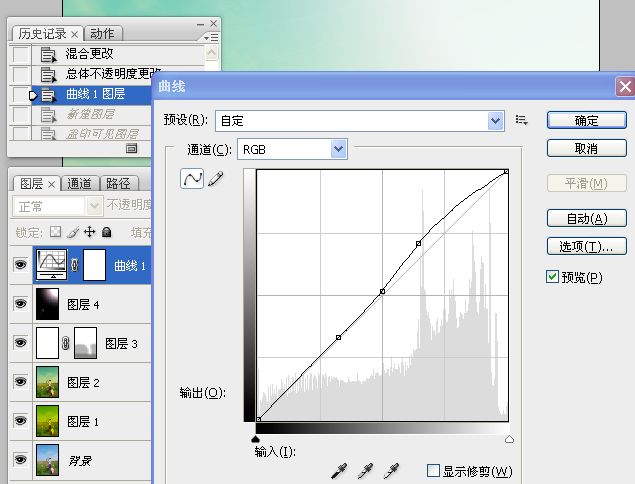

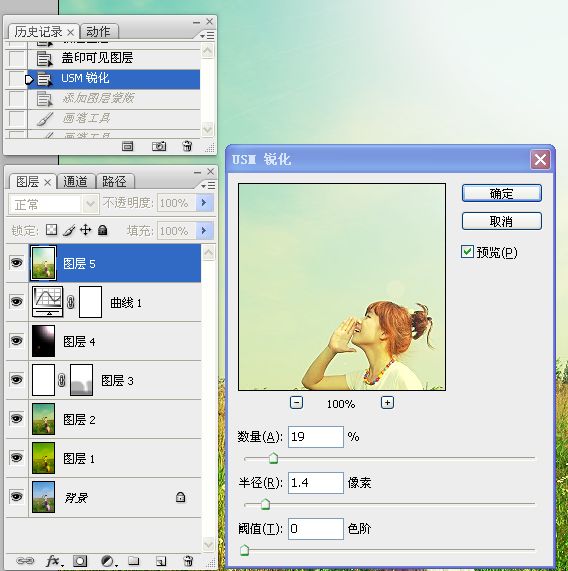







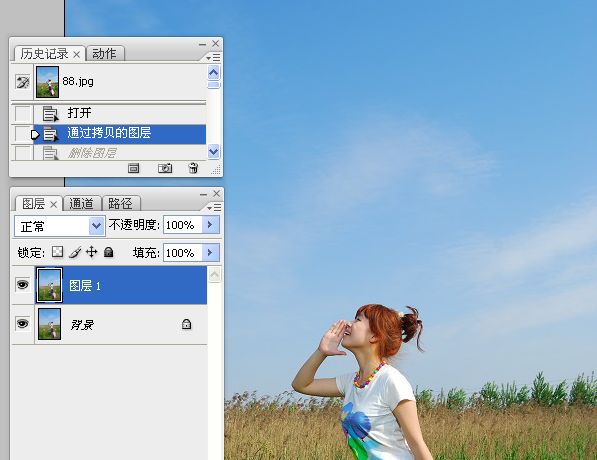
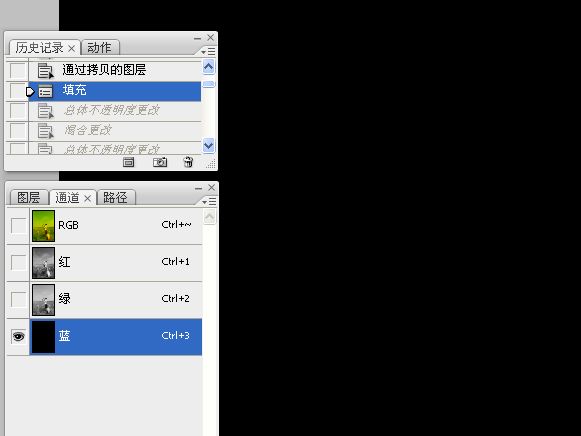

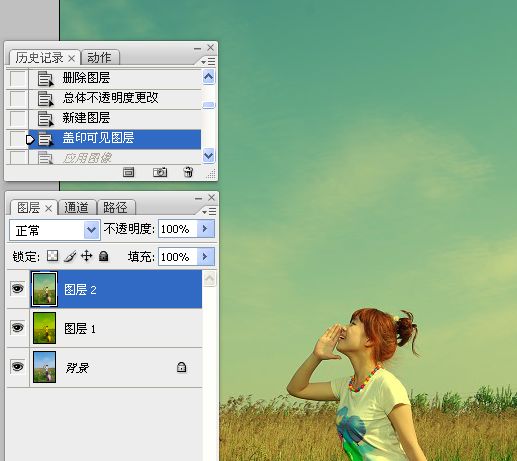
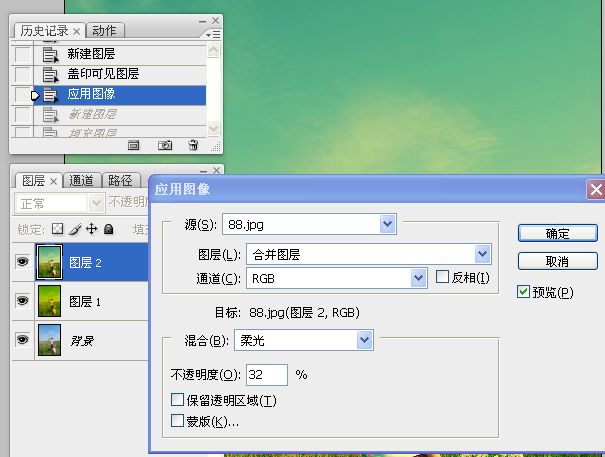

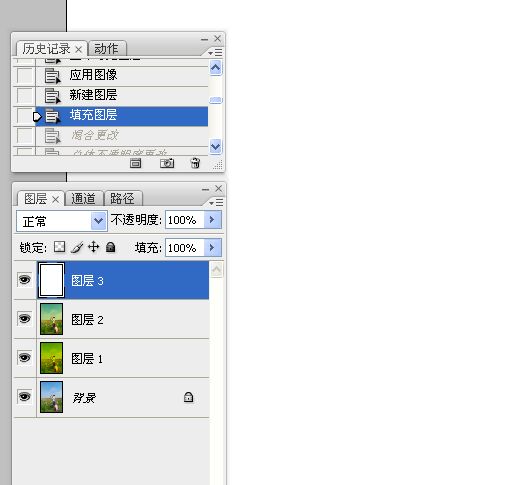





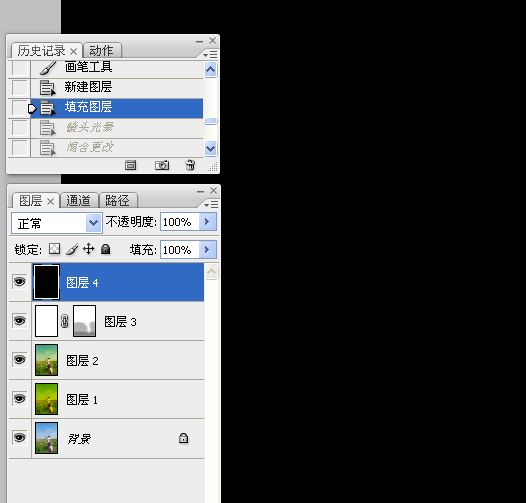
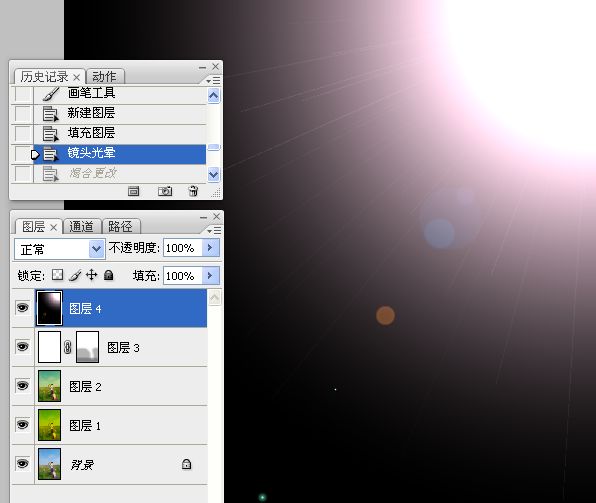
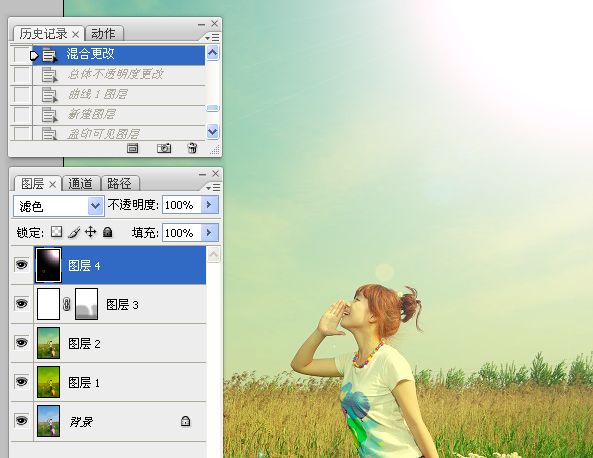

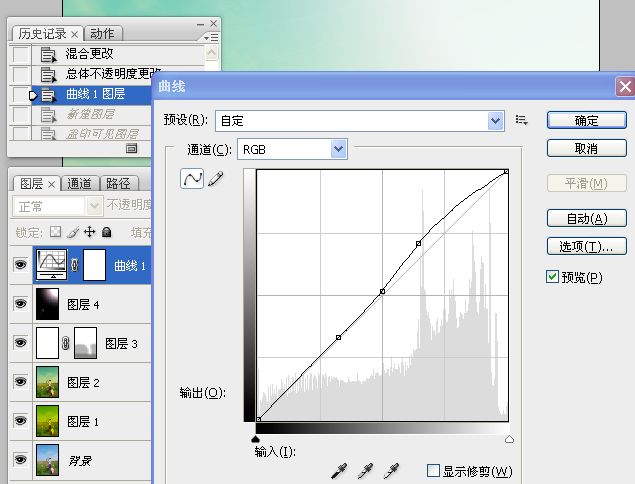

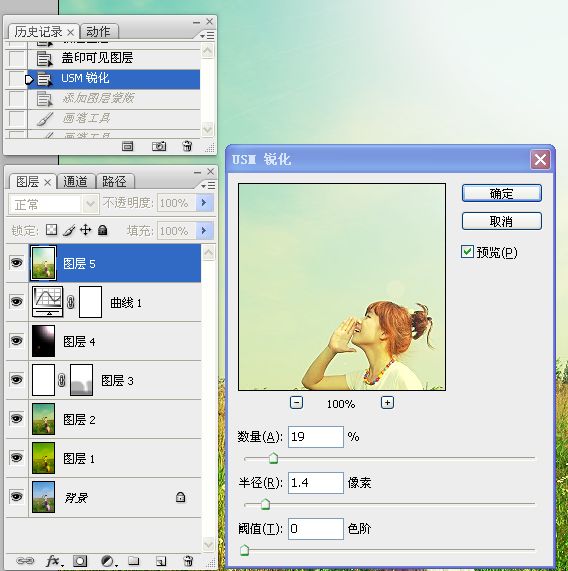





加载全部内容