Photoshop为街道上的美女增加阳光色效果教程
Sener 人气:0
原图

最终效果

1、打开素材图片,创建曲线调整图层,对红,蓝进行调整,参数设置如图1,2,效果如图3。这一步给图片的高光部分增加淡黄色。
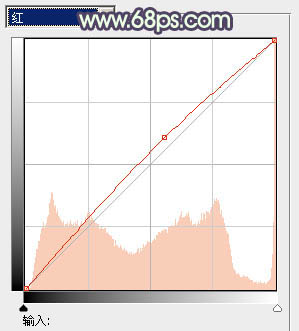
<图1>
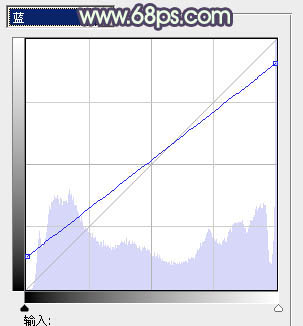
<图2>

<图3>
2、创建可选颜色调整图层,对红、黄、白、黑进行调整,参数设置如图4 - 7,效果如图8。这一步给图片增加橙红色。
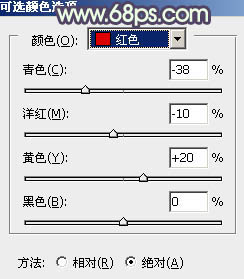
<图4>
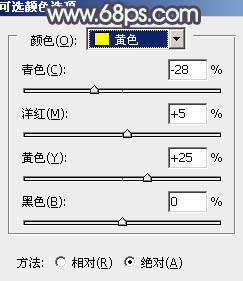
<图5>
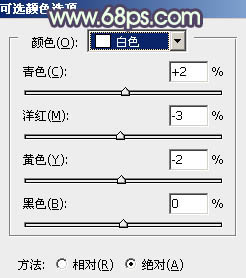
<图6>
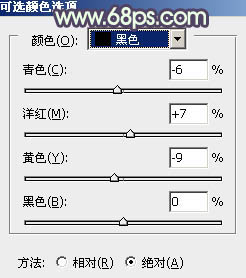
<图7>

<图8>
3、按Ctrl + J 把当前可选颜色调整图层复制一层,不透明度改为:20%,效果如下图。

<图9>
4、创建曲线调整图层,对RGB、红、蓝进行调整,参数设置如图10 - 12,效果如图13。这一步适当增加图片的亮度,同时增加暖色。
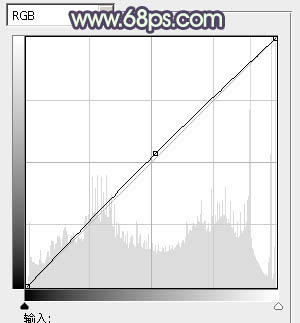
<图10>
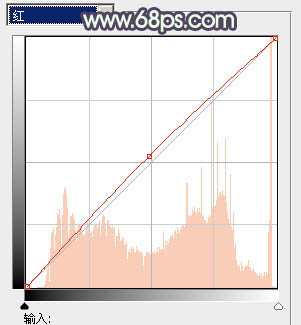
<图11>
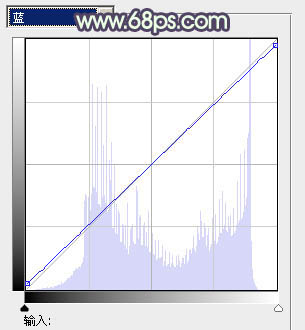
<图12>

<图13>
5、按Ctrl + J 把当前曲线调整图层复制一层,不透明度改为:50%,效果如下图。

<图14>
6、新建一个图层,按Ctrl + Alt + Shift + E 盖印图层,简单给人物磨一下皮,大致效果如下图。

<图15>
7、创建可选颜色调整图层,对红、黄、白、黑进行调整,参数设置如图16 - 19,效果如图20。这一步微调图片的颜色,并给高光部分增加青黄色。
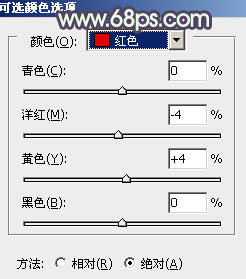
<图16>
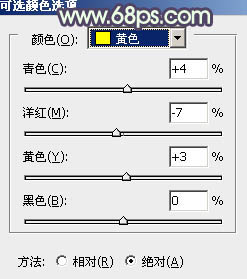
<图17>
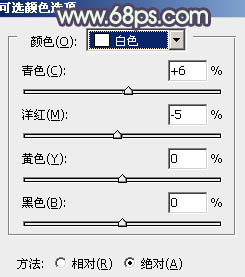
<图18>
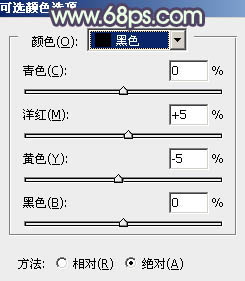
<图19>

<图20>
8、打开云彩素材,给图片添加部分增加天空,用蒙版控制好范围,效果如图22。


<图22>
9、创建可选颜色调整图层,对红、黄、白、中性、黑进行调整,参数设置如图23 - 27,效果如图28。这一步主要调整图层高光部分的颜色。
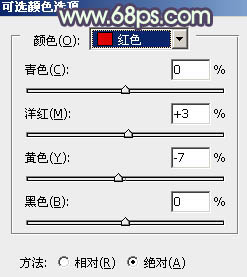
<图23>
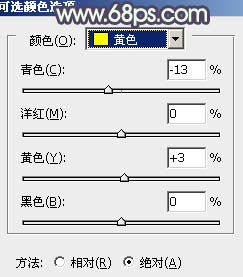
<图24>
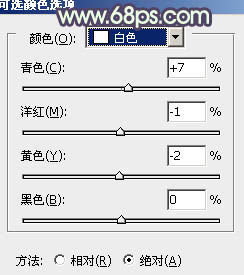
<图25>
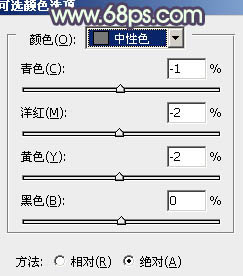
<图26>
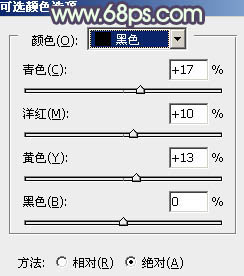
<图27>

<图28>
10、按Ctrl + J 把当前可选颜色调整图层复制一层,不透明度改为:50%,效果如下图。

<图29>
最后给图片增加暗角,微调一下细节和颜色,完成最终效果。


最终效果

1、打开素材图片,创建曲线调整图层,对红,蓝进行调整,参数设置如图1,2,效果如图3。这一步给图片的高光部分增加淡黄色。
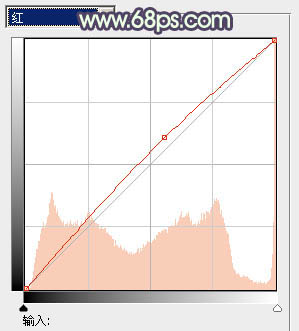
<图1>
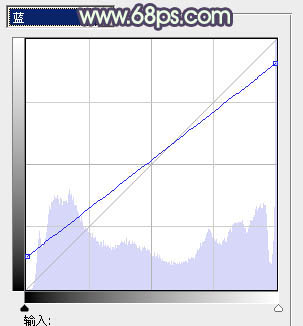
<图2>

<图3>
2、创建可选颜色调整图层,对红、黄、白、黑进行调整,参数设置如图4 - 7,效果如图8。这一步给图片增加橙红色。
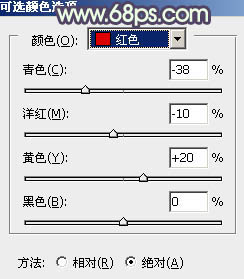
<图4>
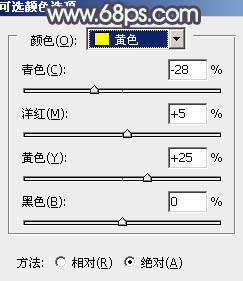
<图5>
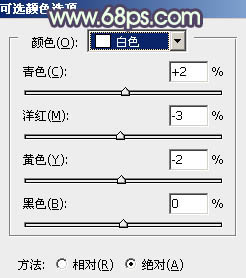
<图6>
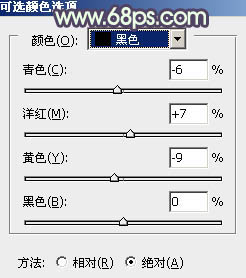
<图7>

<图8>
3、按Ctrl + J 把当前可选颜色调整图层复制一层,不透明度改为:20%,效果如下图。

<图9>
4、创建曲线调整图层,对RGB、红、蓝进行调整,参数设置如图10 - 12,效果如图13。这一步适当增加图片的亮度,同时增加暖色。
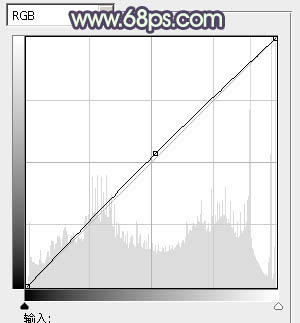
<图10>
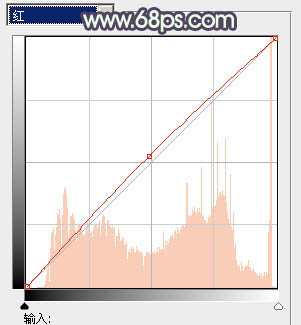
<图11>
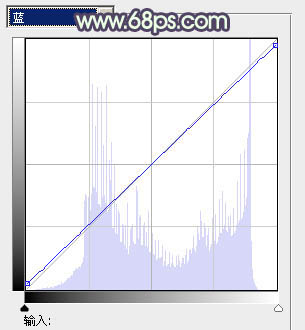
<图12>

<图13>
5、按Ctrl + J 把当前曲线调整图层复制一层,不透明度改为:50%,效果如下图。

<图14>
6、新建一个图层,按Ctrl + Alt + Shift + E 盖印图层,简单给人物磨一下皮,大致效果如下图。

<图15>
7、创建可选颜色调整图层,对红、黄、白、黑进行调整,参数设置如图16 - 19,效果如图20。这一步微调图片的颜色,并给高光部分增加青黄色。
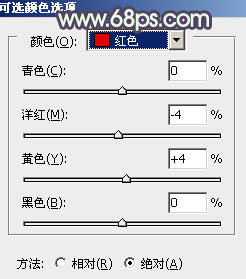
<图16>
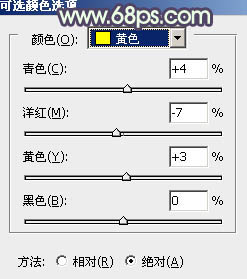
<图17>
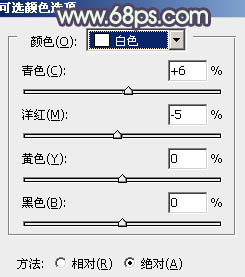
<图18>
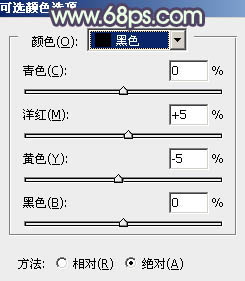
<图19>

<图20>
8、打开云彩素材,给图片添加部分增加天空,用蒙版控制好范围,效果如图22。


<图22>
9、创建可选颜色调整图层,对红、黄、白、中性、黑进行调整,参数设置如图23 - 27,效果如图28。这一步主要调整图层高光部分的颜色。
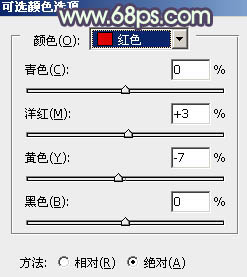
<图23>
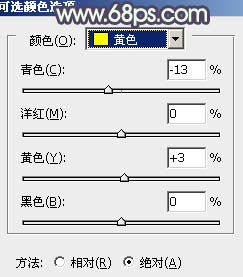
<图24>
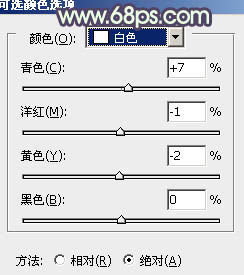
<图25>
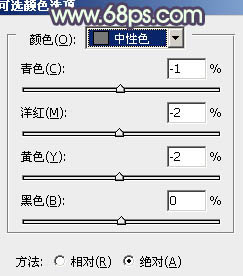
<图26>
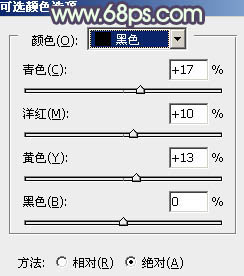
<图27>

<图28>
10、按Ctrl + J 把当前可选颜色调整图层复制一层,不透明度改为:50%,效果如下图。

<图29>
最后给图片增加暗角,微调一下细节和颜色,完成最终效果。

加载全部内容