Photoshop将外景情侣图片添加上灿烂的阳光色
Sener 人气:0
原图

最终效果

1、打开原图素材,创建可选颜色调整图层,对黄、绿、青进行调整,参数设置如图1 - 3,效果如图4。这一步把图片中的绿色转为橙黄色。
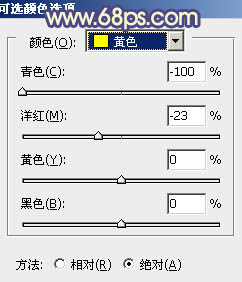
<图1>
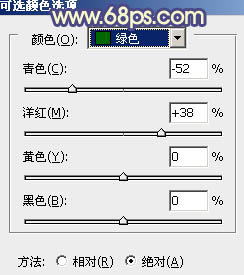
<图2>
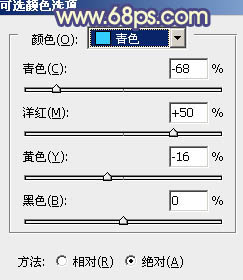
<图3>

<图4>
2、按Ctrl + J 把当前可选颜色调整图层复制一层,增加图片的暖色,确定后把图层不透明度改为:60%,效果如下图。

<图5>
3、创建色彩平衡调整图层,对阴影,高光进行调整,参数设置如图6,7,效果如图8。这一步增加图片暗部及高光部分的橙黄色。
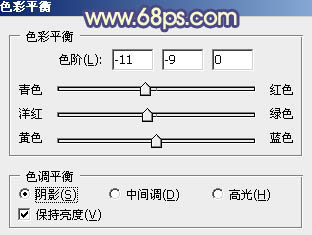
<图6>
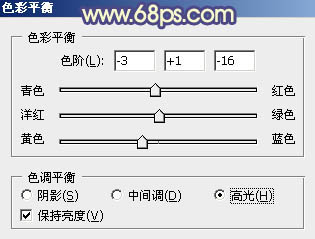
<图7>

<图8>
4、创建曲线调整图层,对蓝色通道进行调整,参数设置如图9,效果如图10。这一步给图片暗部增加蓝色,高光部分增加淡黄色。
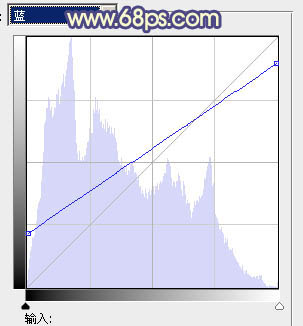
<图9>

<图10>
5、按Ctrl + J 把当前曲线调整图层复制一层,不透明度改为:40%,简单加强高光及暗部颜色。

<图11>
6、再创建可选颜色调整图层,对黄,洋红进行调整,参数设置如图12,13,确定后把图层不透明度改为:50%,效果如图14。这一步把人物肤色稍微调红润。
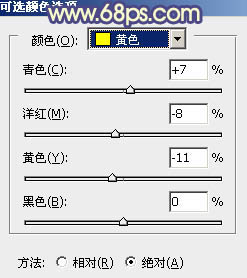
<图12>
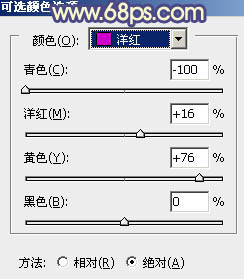
<图13>

<图14>
7、按Ctrl + Alt + Shift + 2 调出高光选区,新建一个图层填充淡黄色:#F9EAA3,确定后把图层不透明度改为:25%,效果如下图。这一步柔化图片,同时增加高光部分的淡黄色。

<图15>
8、新建一个图层,按Ctrl + Alt + Shift + E 盖印图层,简单给人物磨一下皮,大致效果如下图。

<图16>
9、再创建可选颜色调整图层,对红、黄、白进行调整,参数设置如图17 - 19,效果如图20。这一步稍微加强人物的肤色,增加红润感。
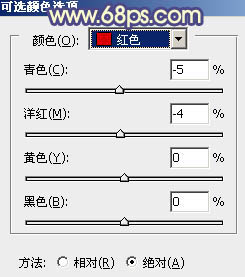
<图17>
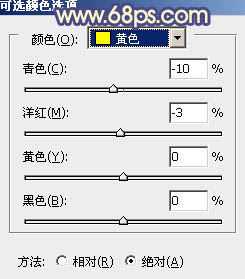
<图18>
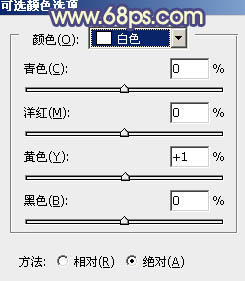
<图19>

<图20>
10、调出高光选区,新建一个图层填充淡黄色:#F9EAA3,不透明度改为:10%,效果如下图。这一步增加高光部分的淡黄色。

<图21>
11、按Ctrl + Alt + Shift + 2 调出高光选区,按Ctrl + Shift + I 反选,新建一个图层填充暗蓝色:#2F1E63,混合模式改为“滤色”,不透明度改为:20%,效果如下图。这一步增加图片暗部的蓝色。

<图22>
12、新建一个图层,盖印图层,简单给图片的右下方加上暗角,方法任选,大致效果如下图。

<图23>
13、创建亮度/对比度调整图层,适当增加图片的对比度,参数设置如图24,效果如图25。

<图24>

<图25>
14、创建色彩平衡调整图层,对阴影,高光进行调整,参数设置如图26,27,确定后把图层不透明度改为:50%,效果如图28。这一步微调暗部及高光部分的颜色。
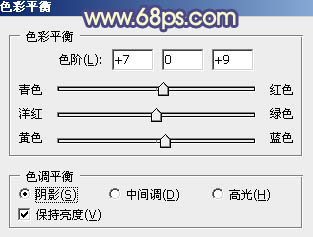
<图26>
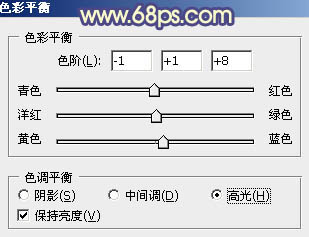
<图27>

<图28>
15、简单柔化一下图片,再增加一些高光,效果如下图。

<图29>
最后微调一下细节,完成最终效果。


最终效果

1、打开原图素材,创建可选颜色调整图层,对黄、绿、青进行调整,参数设置如图1 - 3,效果如图4。这一步把图片中的绿色转为橙黄色。
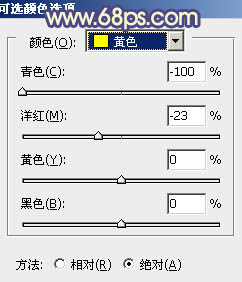
<图1>
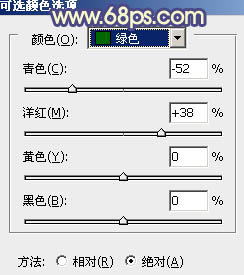
<图2>
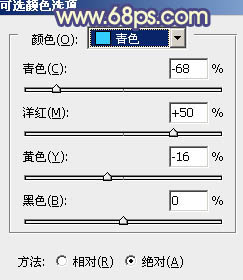
<图3>

<图4>
2、按Ctrl + J 把当前可选颜色调整图层复制一层,增加图片的暖色,确定后把图层不透明度改为:60%,效果如下图。

<图5>
3、创建色彩平衡调整图层,对阴影,高光进行调整,参数设置如图6,7,效果如图8。这一步增加图片暗部及高光部分的橙黄色。
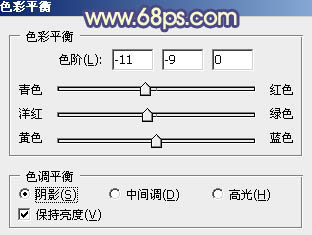
<图6>
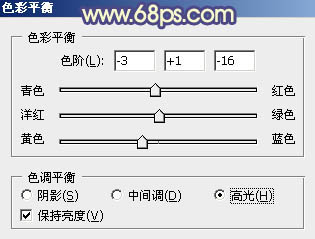
<图7>

<图8>
4、创建曲线调整图层,对蓝色通道进行调整,参数设置如图9,效果如图10。这一步给图片暗部增加蓝色,高光部分增加淡黄色。
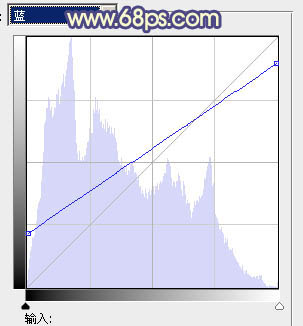
<图9>

<图10>
5、按Ctrl + J 把当前曲线调整图层复制一层,不透明度改为:40%,简单加强高光及暗部颜色。

<图11>
6、再创建可选颜色调整图层,对黄,洋红进行调整,参数设置如图12,13,确定后把图层不透明度改为:50%,效果如图14。这一步把人物肤色稍微调红润。
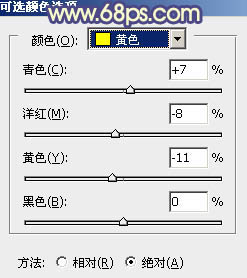
<图12>
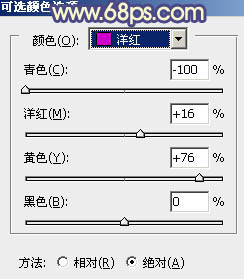
<图13>

<图14>
7、按Ctrl + Alt + Shift + 2 调出高光选区,新建一个图层填充淡黄色:#F9EAA3,确定后把图层不透明度改为:25%,效果如下图。这一步柔化图片,同时增加高光部分的淡黄色。

<图15>
8、新建一个图层,按Ctrl + Alt + Shift + E 盖印图层,简单给人物磨一下皮,大致效果如下图。

<图16>
9、再创建可选颜色调整图层,对红、黄、白进行调整,参数设置如图17 - 19,效果如图20。这一步稍微加强人物的肤色,增加红润感。
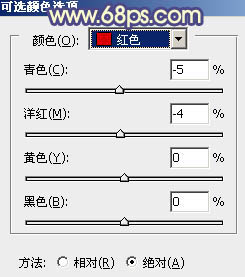
<图17>
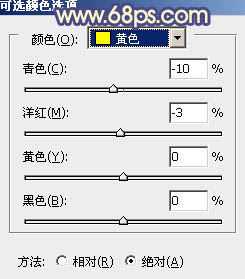
<图18>
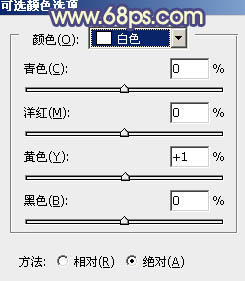
<图19>

<图20>
10、调出高光选区,新建一个图层填充淡黄色:#F9EAA3,不透明度改为:10%,效果如下图。这一步增加高光部分的淡黄色。

<图21>
11、按Ctrl + Alt + Shift + 2 调出高光选区,按Ctrl + Shift + I 反选,新建一个图层填充暗蓝色:#2F1E63,混合模式改为“滤色”,不透明度改为:20%,效果如下图。这一步增加图片暗部的蓝色。

<图22>
12、新建一个图层,盖印图层,简单给图片的右下方加上暗角,方法任选,大致效果如下图。

<图23>
13、创建亮度/对比度调整图层,适当增加图片的对比度,参数设置如图24,效果如图25。

<图24>

<图25>
14、创建色彩平衡调整图层,对阴影,高光进行调整,参数设置如图26,27,确定后把图层不透明度改为:50%,效果如图28。这一步微调暗部及高光部分的颜色。
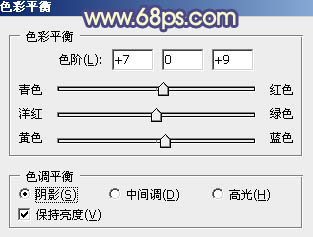
<图26>
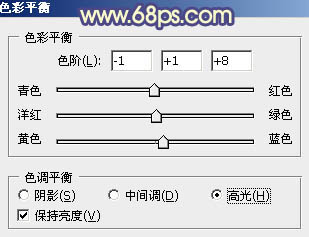
<图27>

<图28>
15、简单柔化一下图片,再增加一些高光,效果如下图。

<图29>
最后微调一下细节,完成最终效果。

加载全部内容