Photoshop为田园美女调制出淡雅的韩系淡蓝色
Sener 人气:0
原图

最终效果

1、打开素材图片,创建色相/饱和度调整图层,对黄,绿进行调整,参数设置如图1,2,效果如图3。这一步把背景部分的黄绿色转为青绿色。
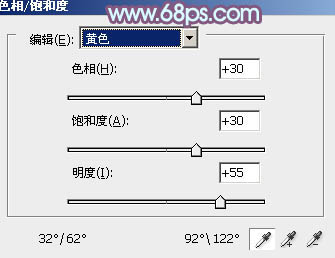
<图1>
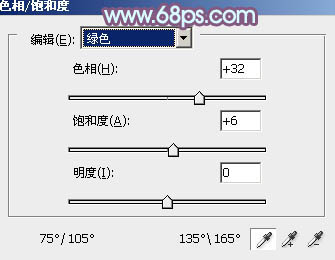
<图2>

<图3>
2、创建曲线调整图层,对RGB、红、绿、蓝进行调整,参数设置如图4 - 7,效果如图8。这一步把图片稍微调亮。
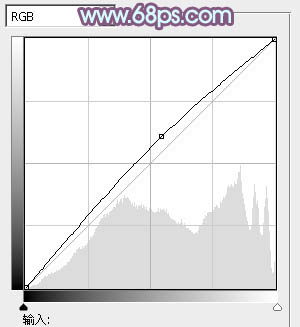
<图4>
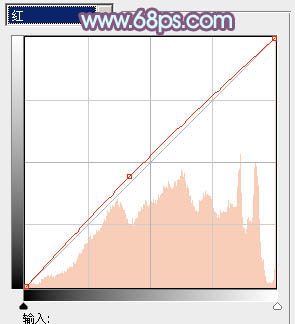
<图5>
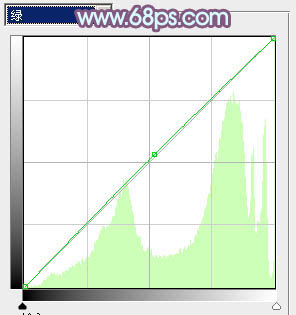
<图6>
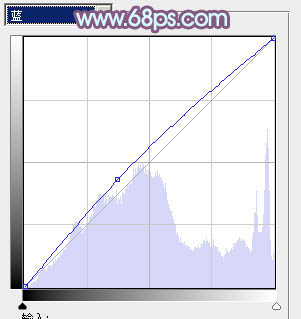
<图7>

<图8>
3、创建可选颜色调整图层,对红、黄、绿、青、蓝、洋红、白、黑进行调整,参数设置如图9 - 16,效果如图17。这一步把背景主色转为较淡的蓝黄色。
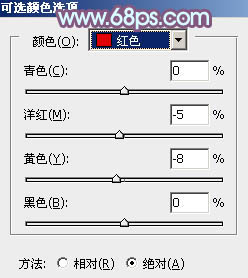
<图9>
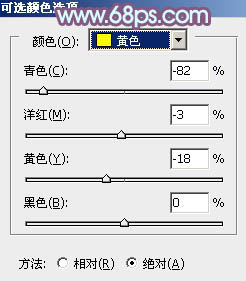
<图10>
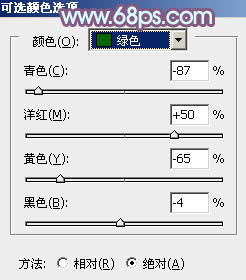
<图11>
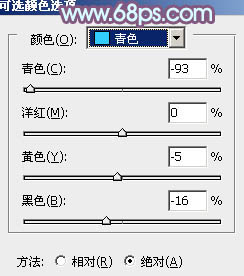
<图12>
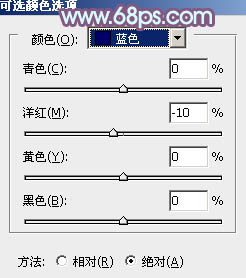
<图13>
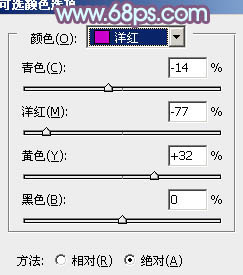
<图14>
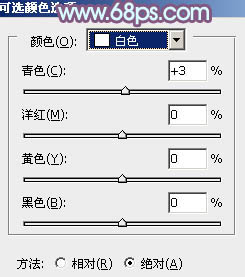
<图15>
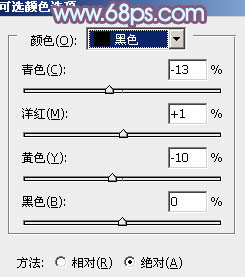
<图16>

<图17>
4、按Ctrl + Alt + 2 调出高光选区,按Ctrl + Shift + I 反选,新建一个图层填充暗紫色:#654461,混合模式改为“滤色”,不透明度改为:30%,效果如下图。这一步简单提高图片暗部亮度。

<图18>
5、创建可选颜色调整图层,对黄、绿、青、蓝、白、中性、黑进行调整,参数设置如图19 - 25,效果如图26。这一步给图片增加淡蓝色。
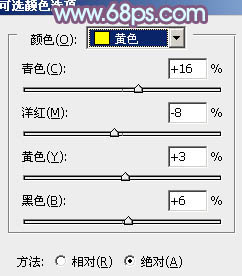
<图19>
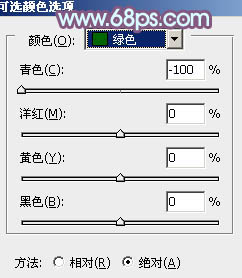
<图20>
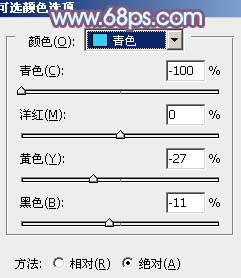
<图21>
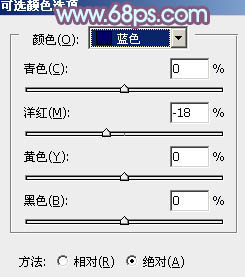
<图22>
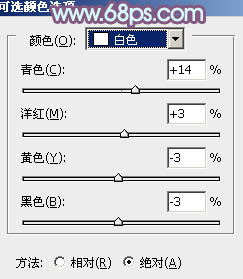
<图23>
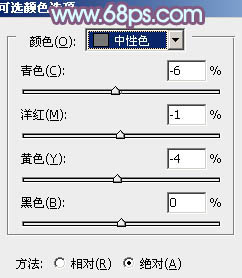
<图24>
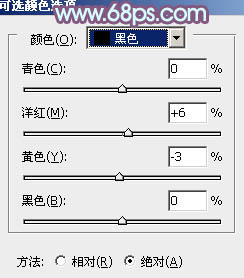
<图25>

<图26>
6、创建亮度/对比度调整图层,适当增加图片的对比度,参数及效果如下图。

<图27>

<图28>
7、按Ctrl + Alt + 2 调出高光选区,按Ctrl + Shift + I 反选,新建一个图层填充暗紫色:#654461,混合模式改为“滤色”,不透明度改为:70%,效果如下图。这一步给图片暗部增加一些暗紫色。

<图29>
8、按Ctrl + Alt + 2 调出高光选区,新建一个图层填充淡蓝色:#D1F3FF,不透明度改为:30%,效果如下图。这一步给图片的高光部分增加淡蓝色。

<图30>
9、新建一个图层,按Ctrl + Alt + Shift + E 盖印图层,简单给人物磨一下皮,大致效果如下图。

<图31>
10、新建一个图层,盖印图层,执行:滤镜 > 模糊 > 动感模糊,角度设置为45度,距离设置为150,确定后把图层混合模式改为“柔光”,不透明度改为:10%,效果如下图。

<图32>
最后微调一下颜色和细节,完成最终效果。


最终效果

1、打开素材图片,创建色相/饱和度调整图层,对黄,绿进行调整,参数设置如图1,2,效果如图3。这一步把背景部分的黄绿色转为青绿色。
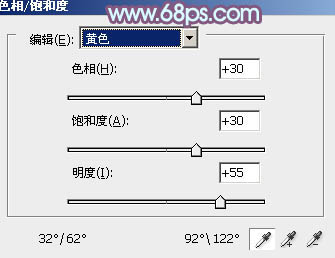
<图1>
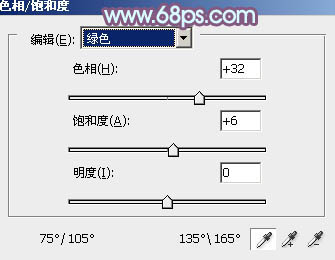
<图2>

<图3>
2、创建曲线调整图层,对RGB、红、绿、蓝进行调整,参数设置如图4 - 7,效果如图8。这一步把图片稍微调亮。
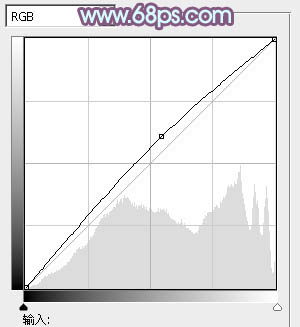
<图4>
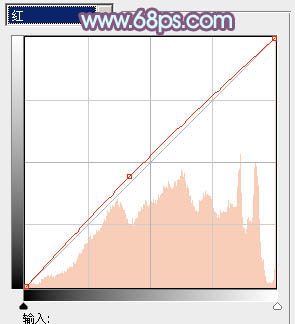
<图5>
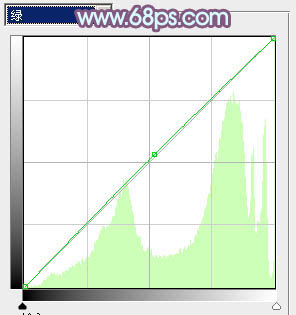
<图6>
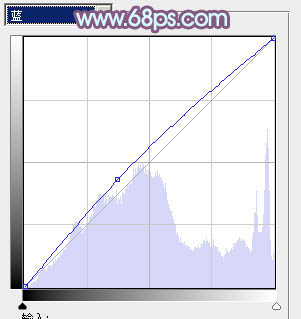
<图7>

<图8>
3、创建可选颜色调整图层,对红、黄、绿、青、蓝、洋红、白、黑进行调整,参数设置如图9 - 16,效果如图17。这一步把背景主色转为较淡的蓝黄色。
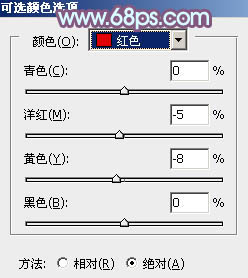
<图9>
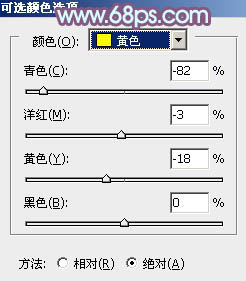
<图10>
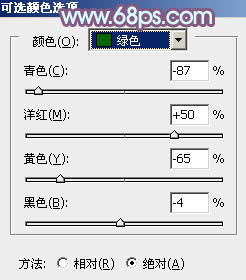
<图11>
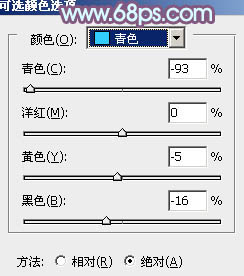
<图12>
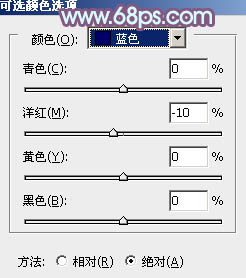
<图13>
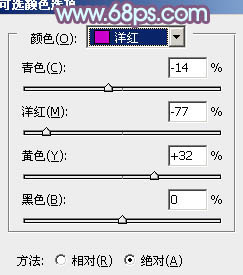
<图14>
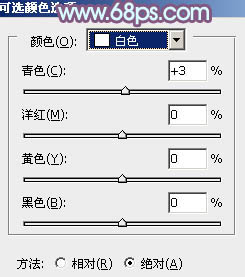
<图15>
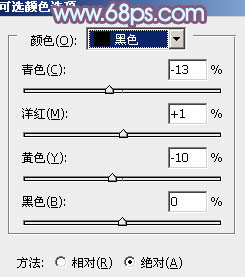
<图16>

<图17>
4、按Ctrl + Alt + 2 调出高光选区,按Ctrl + Shift + I 反选,新建一个图层填充暗紫色:#654461,混合模式改为“滤色”,不透明度改为:30%,效果如下图。这一步简单提高图片暗部亮度。

<图18>
5、创建可选颜色调整图层,对黄、绿、青、蓝、白、中性、黑进行调整,参数设置如图19 - 25,效果如图26。这一步给图片增加淡蓝色。
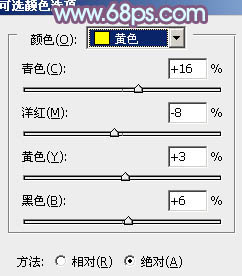
<图19>
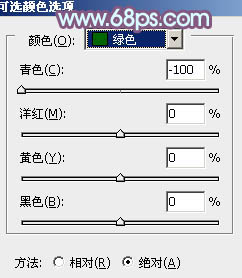
<图20>
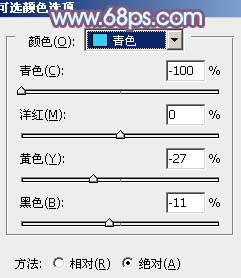
<图21>
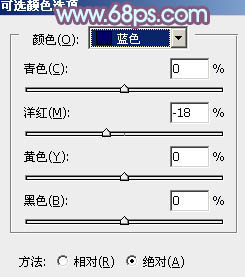
<图22>
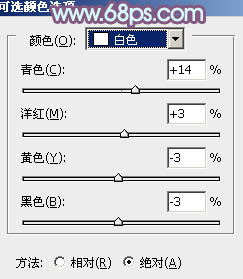
<图23>
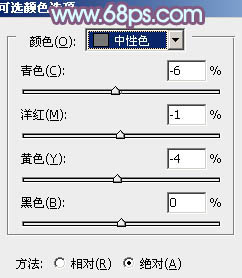
<图24>
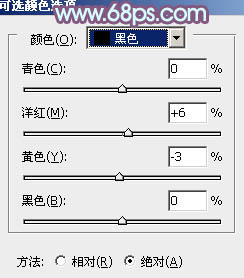
<图25>

<图26>
6、创建亮度/对比度调整图层,适当增加图片的对比度,参数及效果如下图。

<图27>

<图28>
7、按Ctrl + Alt + 2 调出高光选区,按Ctrl + Shift + I 反选,新建一个图层填充暗紫色:#654461,混合模式改为“滤色”,不透明度改为:70%,效果如下图。这一步给图片暗部增加一些暗紫色。

<图29>
8、按Ctrl + Alt + 2 调出高光选区,新建一个图层填充淡蓝色:#D1F3FF,不透明度改为:30%,效果如下图。这一步给图片的高光部分增加淡蓝色。

<图30>
9、新建一个图层,按Ctrl + Alt + Shift + E 盖印图层,简单给人物磨一下皮,大致效果如下图。

<图31>
10、新建一个图层,盖印图层,执行:滤镜 > 模糊 > 动感模糊,角度设置为45度,距离设置为150,确定后把图层混合模式改为“柔光”,不透明度改为:10%,效果如下图。

<图32>
最后微调一下颜色和细节,完成最终效果。

加载全部内容