Photoshop将室内美女图片打造出柔和的淡褐色效果
Sener 人气:0
原图

最终效果

1、打开素材图片,按Ctrl + J 把背景图层复制一层。进入通道面板,选择绿色通道,按Ctrl + A 全选,按Ctrl + C 复制,选择蓝色通道,按Ctrl + V 粘贴。点RGB通道返回图层面板,效果如下图。

<图1>
2、创建可选颜色调整图层,对青、白、黑进行调整,参数设置如图2 - 4,效果如图5。这一步主要给图片的高光部分增加淡黄色。
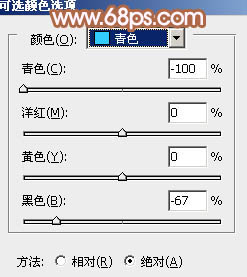
<图2>
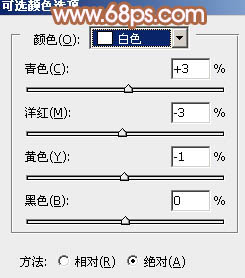
<图3>
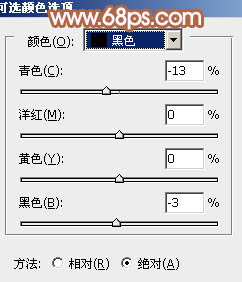
<图4>

<图5>
3、创建色彩平衡调整图层,对阴影、中间调、高光进行调整,参数设置如图6 - 8,效果如图9。这一步主要给人物肤色部分增加暖色。
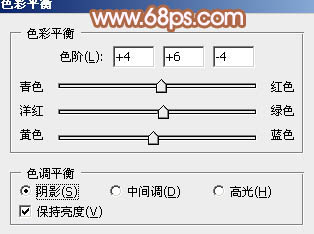
<图6>
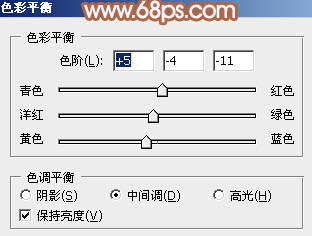
<图7>
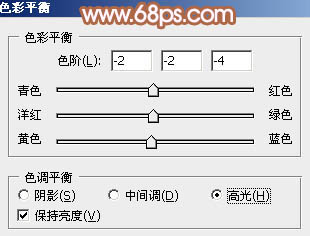
<图8>

<图9>
4、创建可选颜色调整图层,对红、黄、白进行调整,参数设置如图10 - 12,效果如图13。这一步把图片的红色部分转为橙黄色。
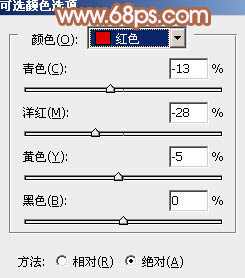
<图10>
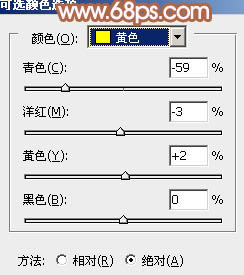
<图11>
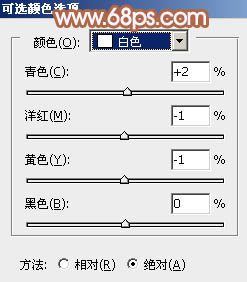
<图12>

<图13>
5、按Ctrl + J 把当前可选颜色调整图层复制一层,不透明度改为:20%,效果如下图。

<图14>
6、按Ctrl + Alt + 2 调出高光选区,新建一个图层填充淡绿色:#F9FBF8,不透明度改为:60%,添加图层蒙版,用黑色画笔把人物部分擦出来,效果如下图。这一步稍微增加背景部分的亮度。

<图15>
7、创建色彩平衡调整图层,对阴影、中间调、高光进行调整,参数设置如图16 - 18,确定后把蒙版填充黑色,用白色画笔把人物脸部及肤色部分擦出来,效果如图19。这一步把人物肤色部分调红润。
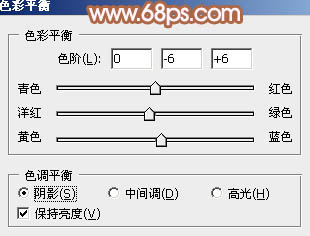
<图16>
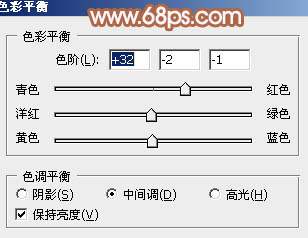
<图17>
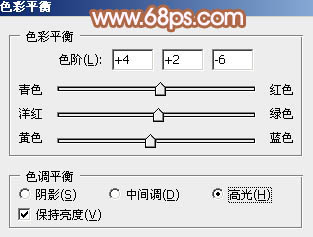
<图18>

<图19>
8、按Ctrl + Alt + 2 调出高光选区,按Ctrl + Shift + I 反选,新建一个图层填充黄褐色:#998874,混合模式改为“滤色”,不透明度改为:40%,效果如下图。这一步适当增加图片暗部亮度。

<图20>
9、创建可选颜色调整图层,对黄,白进行调整,参数设置如图21,22,效果如图23。这一步主要给图片的高光部分增加淡红色。
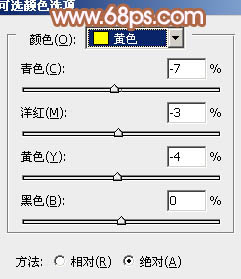
<图21>
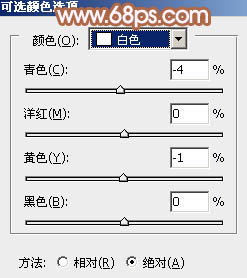
<图22>

<图23>
10、创建色彩平衡调整图层,对阴影,中间调进行调整,参数设置如图24,25,效果如图26。
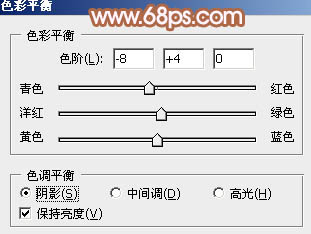
<图24>
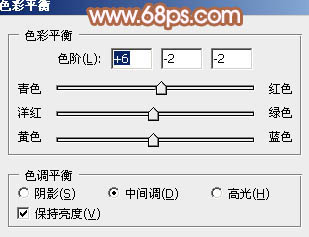
<图25>

<图26>
11、新建一个图层,按Ctrl + Alt + Shift + E 盖印图层。简单给人物磨一下皮,再微调一下嘴唇颜色,效果如下图。

<图27>
最后微调一下细节,完成最终效果。


最终效果

1、打开素材图片,按Ctrl + J 把背景图层复制一层。进入通道面板,选择绿色通道,按Ctrl + A 全选,按Ctrl + C 复制,选择蓝色通道,按Ctrl + V 粘贴。点RGB通道返回图层面板,效果如下图。

<图1>
2、创建可选颜色调整图层,对青、白、黑进行调整,参数设置如图2 - 4,效果如图5。这一步主要给图片的高光部分增加淡黄色。
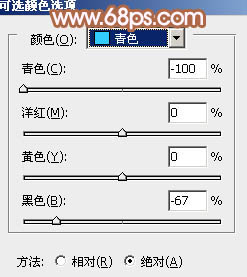
<图2>
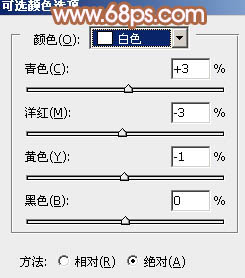
<图3>
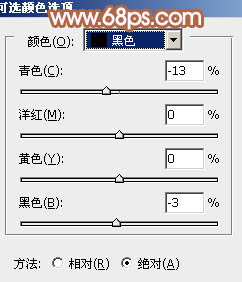
<图4>

<图5>
3、创建色彩平衡调整图层,对阴影、中间调、高光进行调整,参数设置如图6 - 8,效果如图9。这一步主要给人物肤色部分增加暖色。
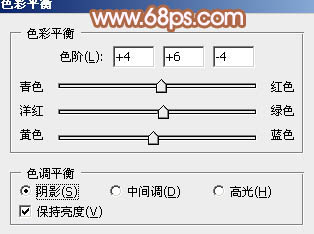
<图6>
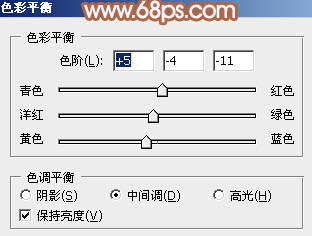
<图7>
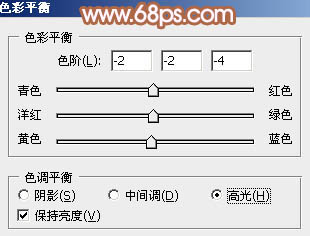
<图8>

<图9>
4、创建可选颜色调整图层,对红、黄、白进行调整,参数设置如图10 - 12,效果如图13。这一步把图片的红色部分转为橙黄色。
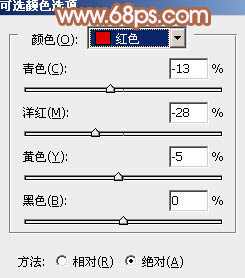
<图10>
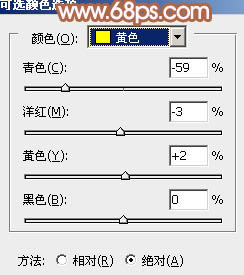
<图11>
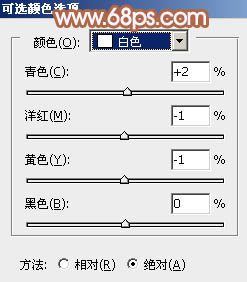
<图12>

<图13>
5、按Ctrl + J 把当前可选颜色调整图层复制一层,不透明度改为:20%,效果如下图。

<图14>
6、按Ctrl + Alt + 2 调出高光选区,新建一个图层填充淡绿色:#F9FBF8,不透明度改为:60%,添加图层蒙版,用黑色画笔把人物部分擦出来,效果如下图。这一步稍微增加背景部分的亮度。

<图15>
7、创建色彩平衡调整图层,对阴影、中间调、高光进行调整,参数设置如图16 - 18,确定后把蒙版填充黑色,用白色画笔把人物脸部及肤色部分擦出来,效果如图19。这一步把人物肤色部分调红润。
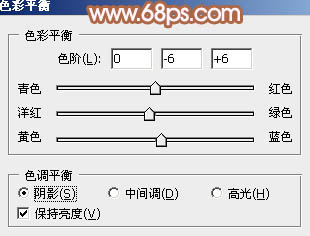
<图16>
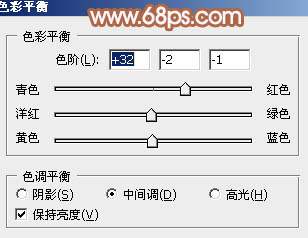
<图17>
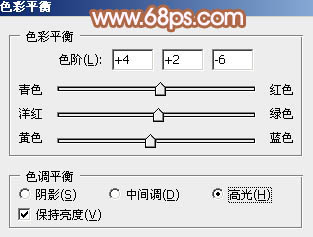
<图18>

<图19>
8、按Ctrl + Alt + 2 调出高光选区,按Ctrl + Shift + I 反选,新建一个图层填充黄褐色:#998874,混合模式改为“滤色”,不透明度改为:40%,效果如下图。这一步适当增加图片暗部亮度。

<图20>
9、创建可选颜色调整图层,对黄,白进行调整,参数设置如图21,22,效果如图23。这一步主要给图片的高光部分增加淡红色。
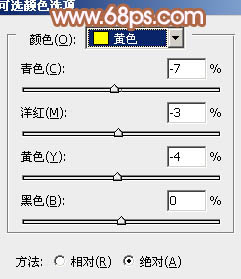
<图21>
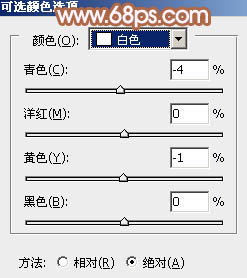
<图22>

<图23>
10、创建色彩平衡调整图层,对阴影,中间调进行调整,参数设置如图24,25,效果如图26。
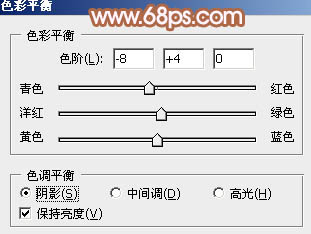
<图24>
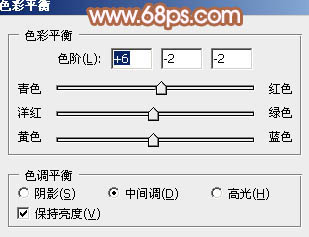
<图25>

<图26>
11、新建一个图层,按Ctrl + Alt + Shift + E 盖印图层。简单给人物磨一下皮,再微调一下嘴唇颜色,效果如下图。

<图27>
最后微调一下细节,完成最终效果。

加载全部内容