Photoshop为摄影照片后期处理成泛黄怀旧复古色调效果
软件云 人气:0
现在这种泛黄复古色调在通过以下的教程中,你也能轻松学到。
教程效果图:
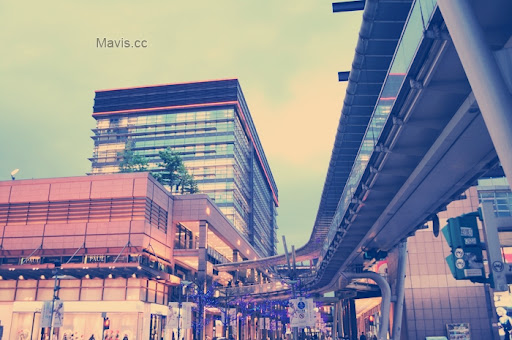
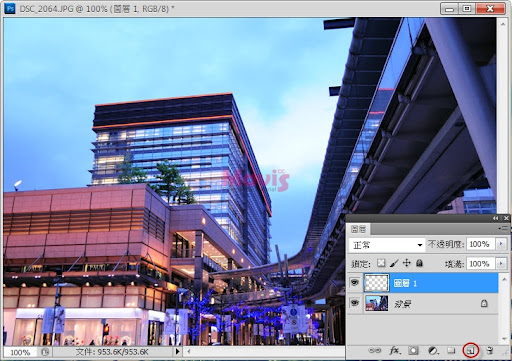
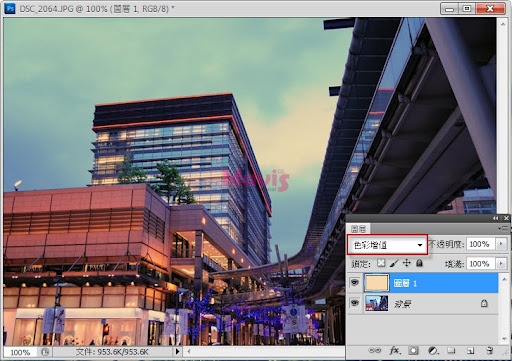
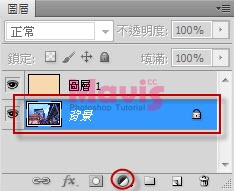
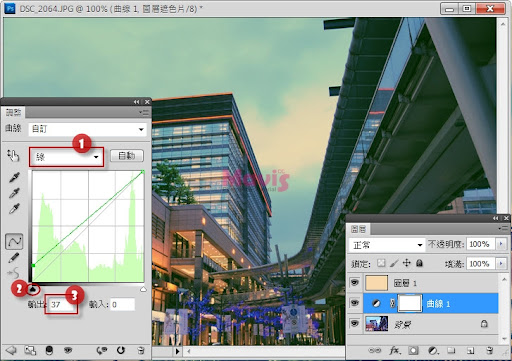
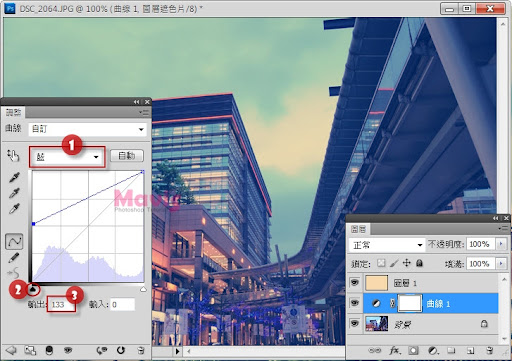

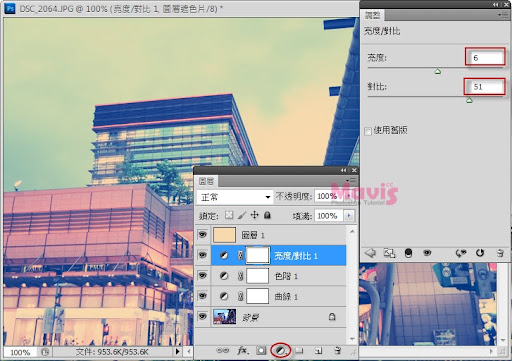
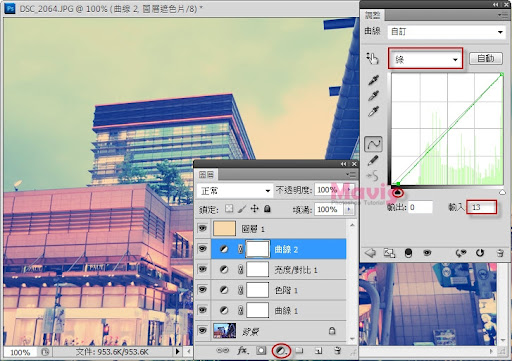
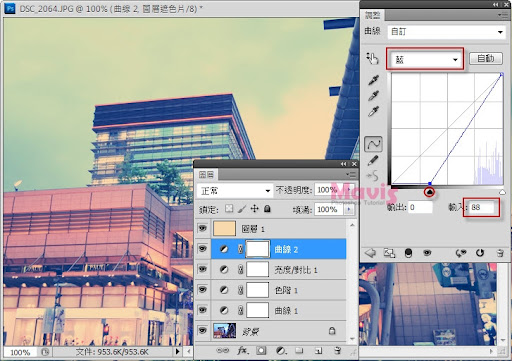
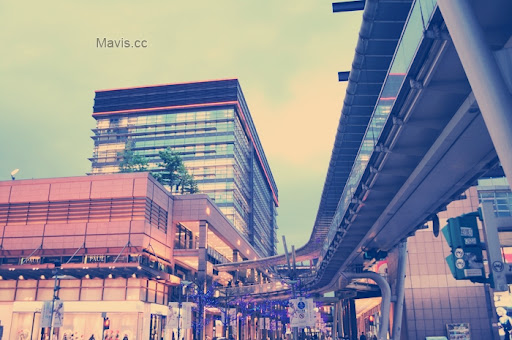
教程效果图:
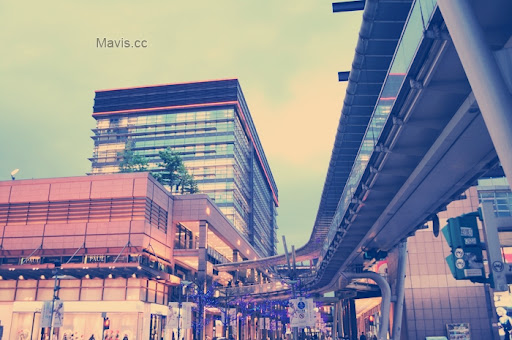
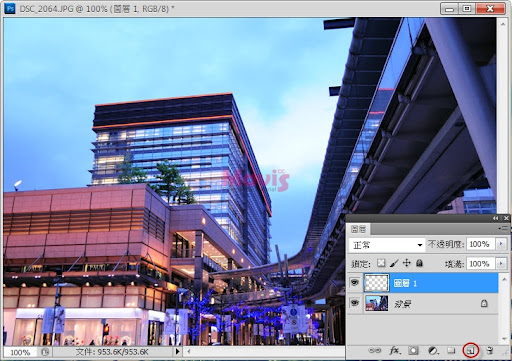
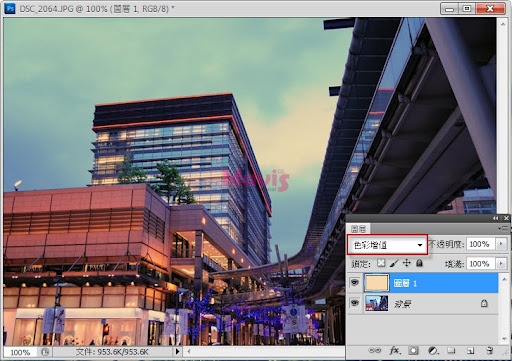
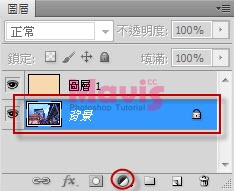
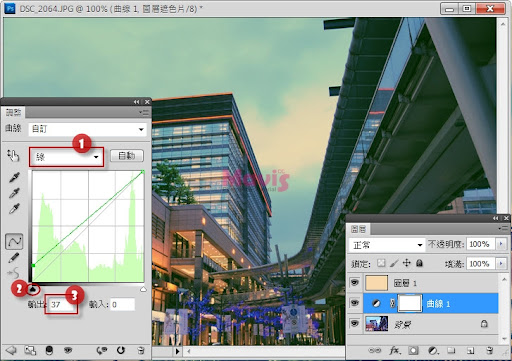
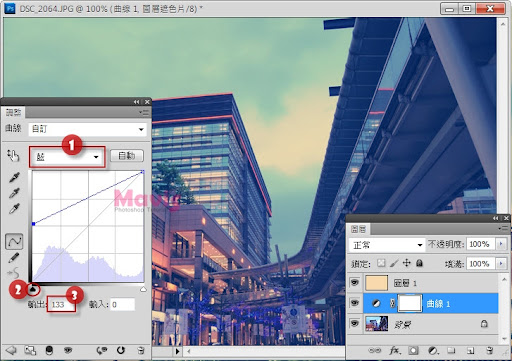

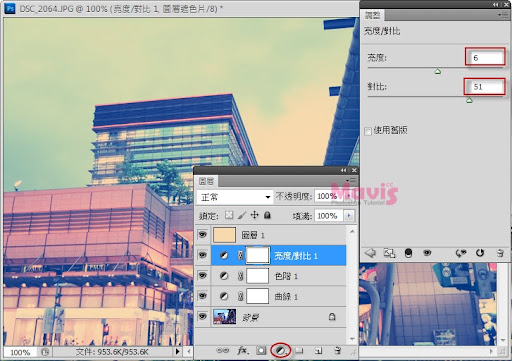
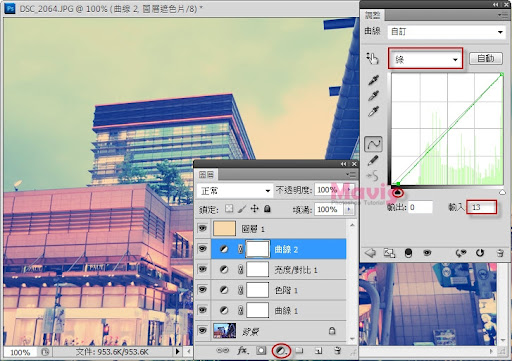
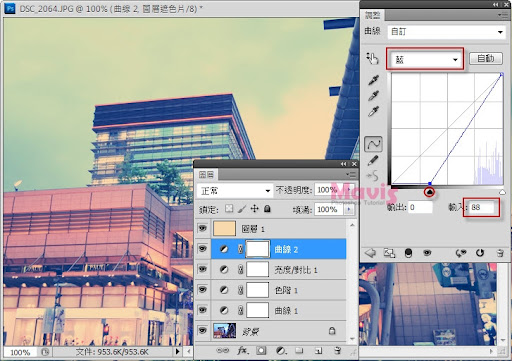
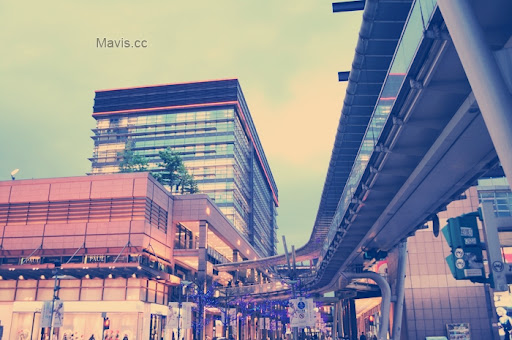
加载全部内容