Photoshop将偏色人像图片调制出纯美的淡红色
Sener 人气:0
原图

最终效果

1、打开素材图片,把背景图层复制一层,简单的给人物磨一下皮,磨光滑一点,效果如下图。

<图1>
2、创建曲线调整图层,对绿,蓝进行调整,参数设置如图2,3,效果如图4。这一步把人物肤色稍微调红润。
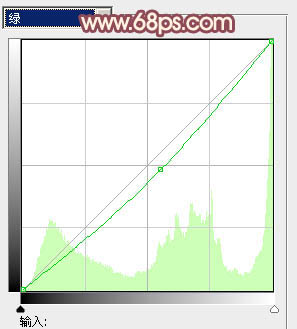
<图2>
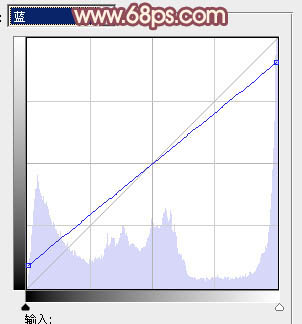
<图3>

<图4>
3、再创建曲线调整图层,对RGB、红、绿、蓝进行调整,参数设置如图5 - 8,效果如图9。这一步把人物部分稍微调亮,肤色部分调红润。
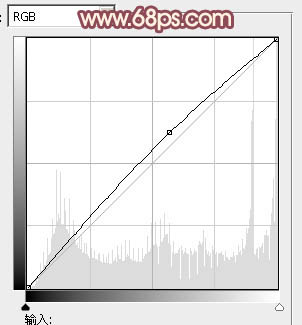
<图5>
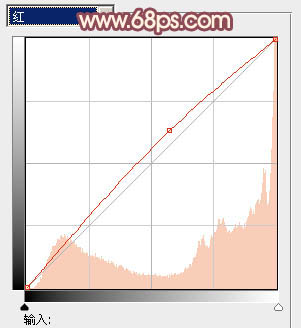
<图6>
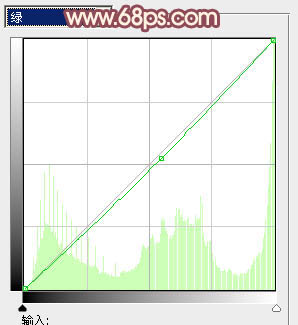
<图7>
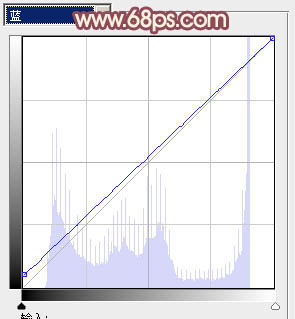
<图8>

<图9>
4、创建可选颜色调整图层,对红、黄、黑进行调整,参数设置如图10 - 12,效果如图13。这一步微调人物肤色颜色,并给暗部增加一些红褐色。
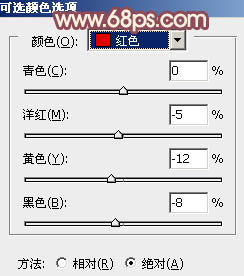
<图10>
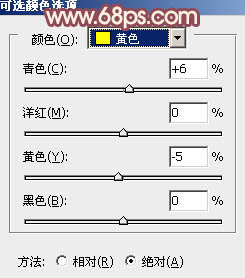
<图11>
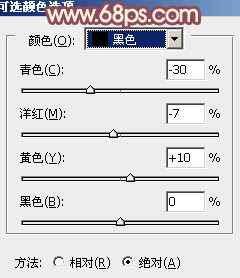
<图12>
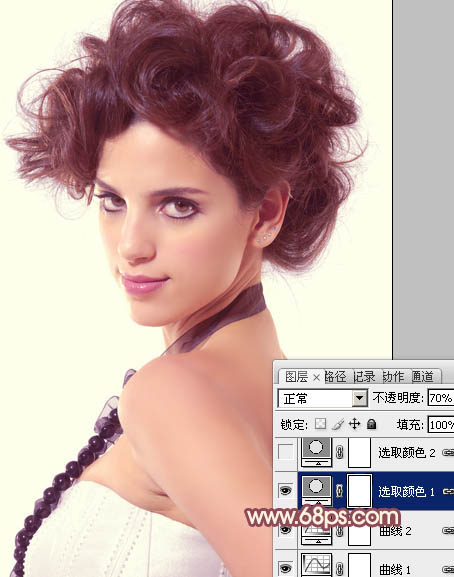
<图13>
5、再创建可选颜色调整图层,对黄,白进行调整,参数设置如图14,15,效果如图16。这一步增加图片高光亮度,增强肤色质感。
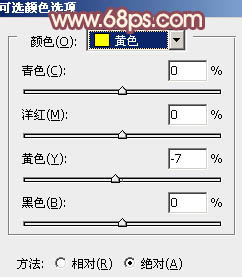
<图14>
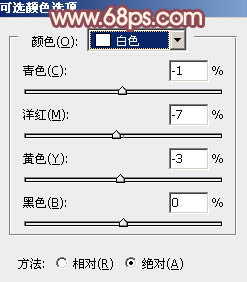
<图15>
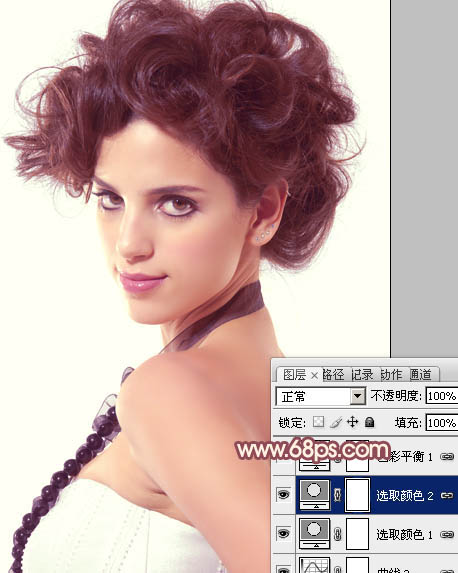
<图16>
6、创建色彩平衡调整图层,对阴影进行调整,参数设置如图17,效果如图18。这一步微调人物暗部颜色。
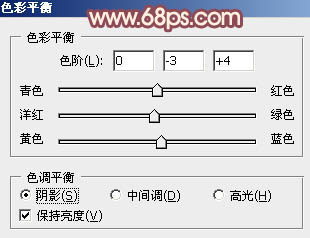
<图17>
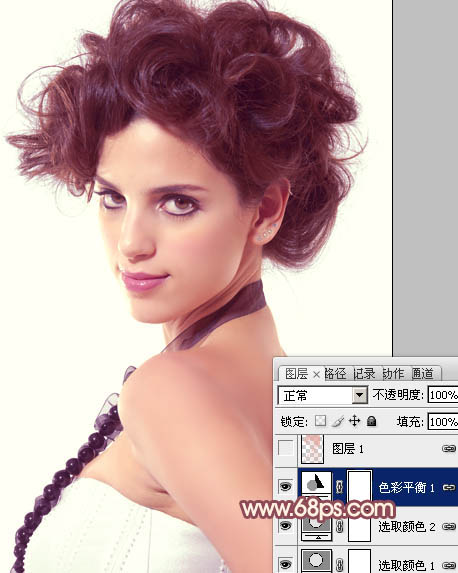
<图18>
7、按Ctrl + Alt + 2调出高光选区,按Ctrl + Shift + I 反选,新建一个图层填充淡红色:#E4A89E,混合模式改为“滤色”,不透明度改为:20%,如下图。这一步增加图片暗部亮度。

<图19>
8、按Ctrl + Alt + 2调出高光选区,新建一个图层填充淡黄色:#F0ECE1,不透明度改为:20%,效果如下图。这一步给图片的高光部分增加淡黄色。
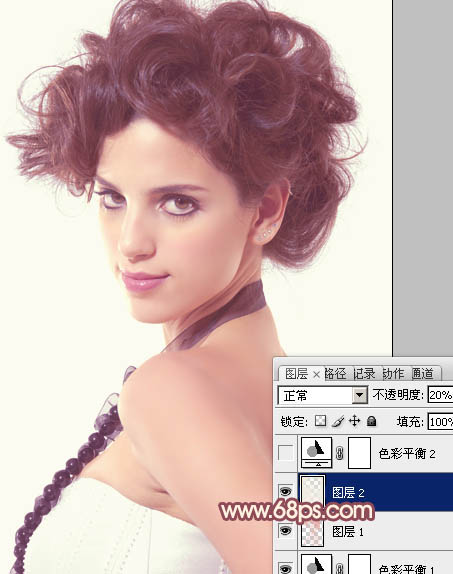
<图20>
9、创建色彩平衡调整图层,对阴影、中间调、高光进行调整,参数设置如图21 - 23,效果如图24。这一步给图片增加红色。
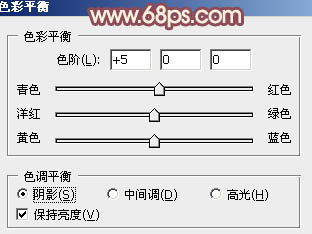
<图21>
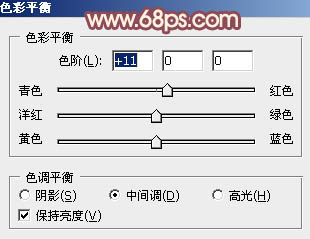
<图22>
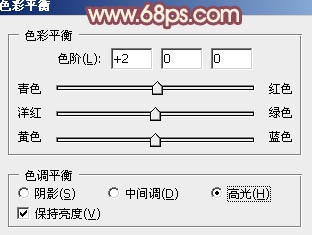
<图23>
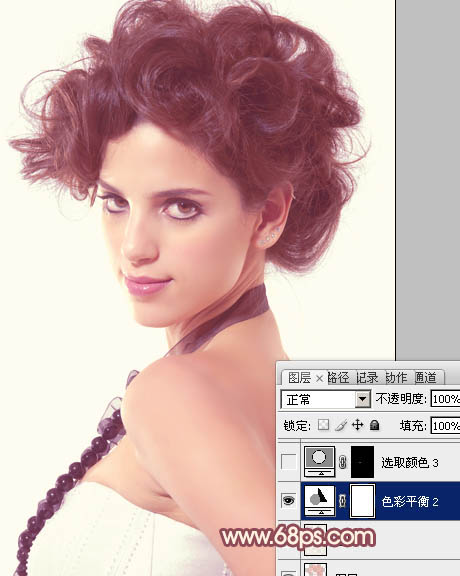
<图24>
10、微调一下人物嘴唇及肤色的颜色,大致效果如下图。

<图25>
11、按Ctrl + Alt + 2 调出高光选区,新建一个图层填充淡黄色:#F0ECE1,不透明度改为:20%,效果如下图。
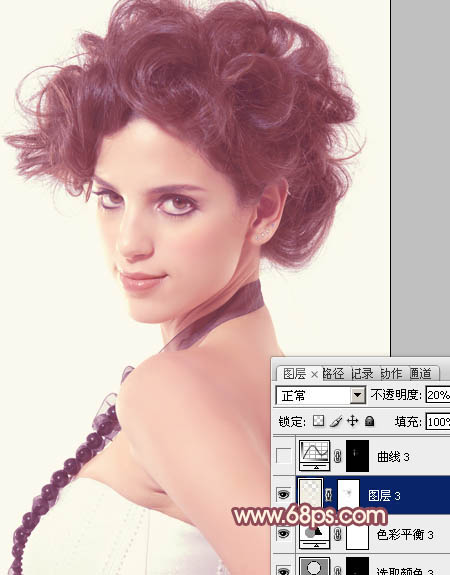
<图26>
12、创建亮度/对比度调整图层,适当增加图片的对比度,参数及效果如下图。

<图27>
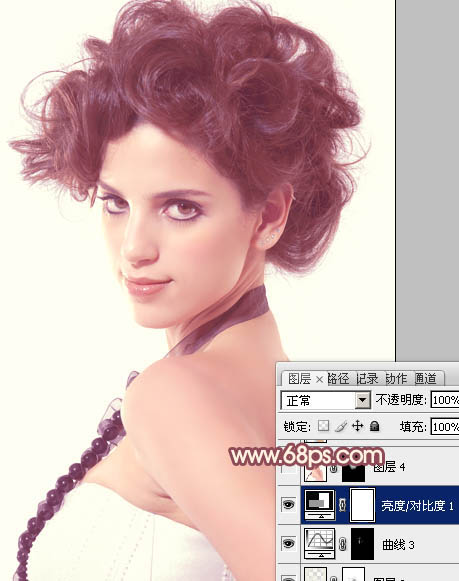
<图28>
最后微调一下细节和颜色,完成最终效果。


最终效果

1、打开素材图片,把背景图层复制一层,简单的给人物磨一下皮,磨光滑一点,效果如下图。

<图1>
2、创建曲线调整图层,对绿,蓝进行调整,参数设置如图2,3,效果如图4。这一步把人物肤色稍微调红润。
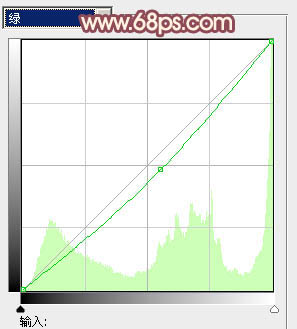
<图2>
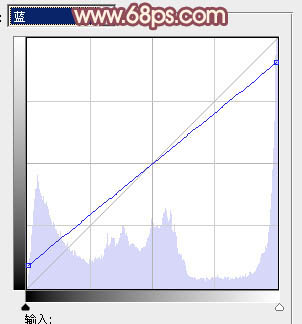
<图3>

<图4>
3、再创建曲线调整图层,对RGB、红、绿、蓝进行调整,参数设置如图5 - 8,效果如图9。这一步把人物部分稍微调亮,肤色部分调红润。
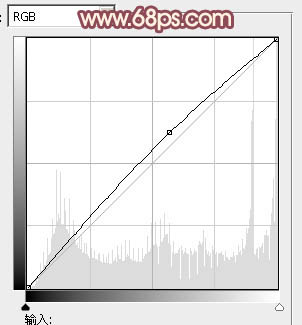
<图5>
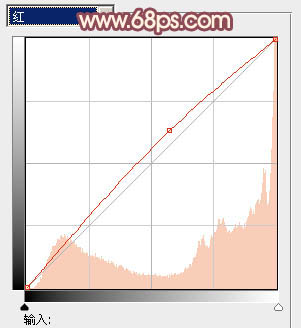
<图6>
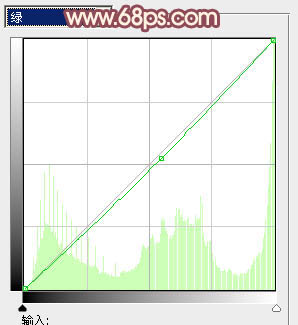
<图7>
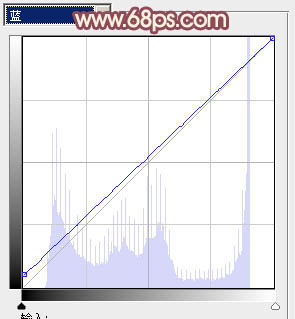
<图8>

<图9>
4、创建可选颜色调整图层,对红、黄、黑进行调整,参数设置如图10 - 12,效果如图13。这一步微调人物肤色颜色,并给暗部增加一些红褐色。
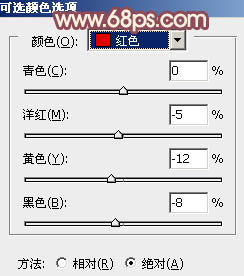
<图10>
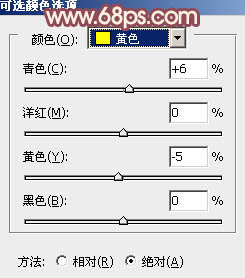
<图11>
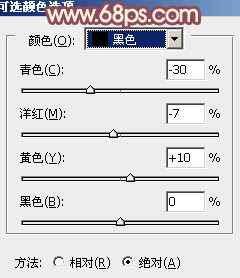
<图12>
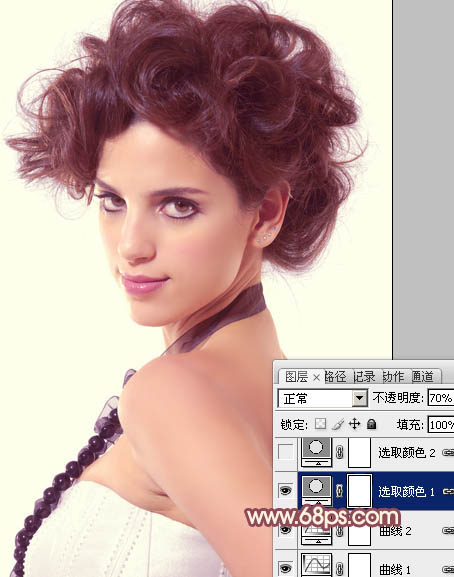
<图13>
5、再创建可选颜色调整图层,对黄,白进行调整,参数设置如图14,15,效果如图16。这一步增加图片高光亮度,增强肤色质感。
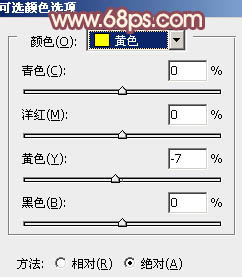
<图14>
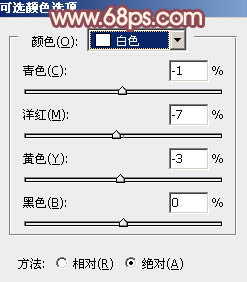
<图15>
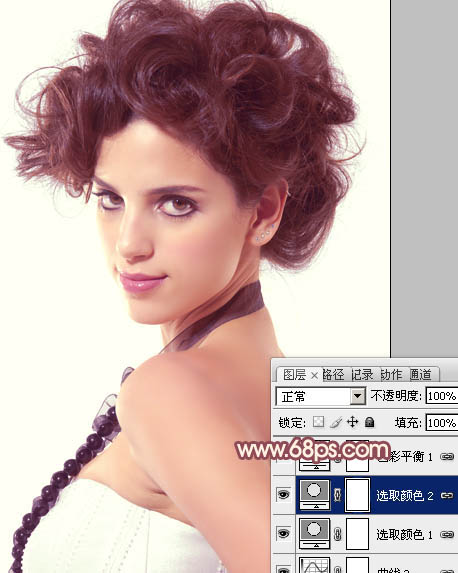
<图16>
6、创建色彩平衡调整图层,对阴影进行调整,参数设置如图17,效果如图18。这一步微调人物暗部颜色。
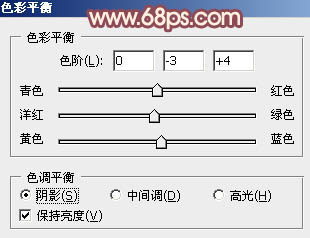
<图17>
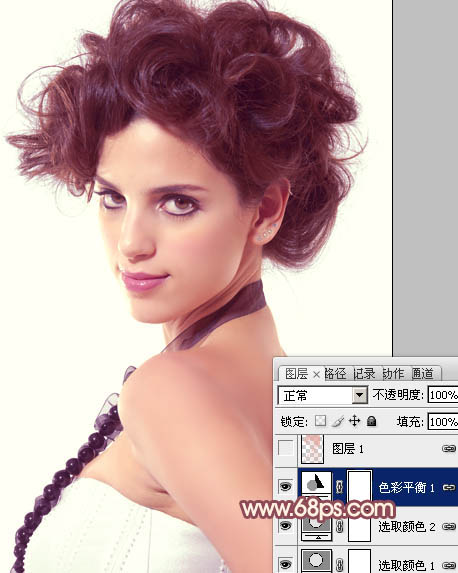
<图18>
7、按Ctrl + Alt + 2调出高光选区,按Ctrl + Shift + I 反选,新建一个图层填充淡红色:#E4A89E,混合模式改为“滤色”,不透明度改为:20%,如下图。这一步增加图片暗部亮度。

<图19>
8、按Ctrl + Alt + 2调出高光选区,新建一个图层填充淡黄色:#F0ECE1,不透明度改为:20%,效果如下图。这一步给图片的高光部分增加淡黄色。
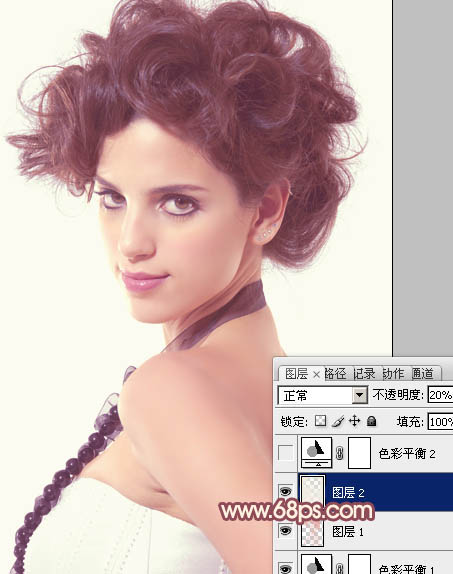
<图20>
9、创建色彩平衡调整图层,对阴影、中间调、高光进行调整,参数设置如图21 - 23,效果如图24。这一步给图片增加红色。
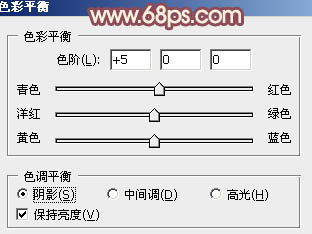
<图21>
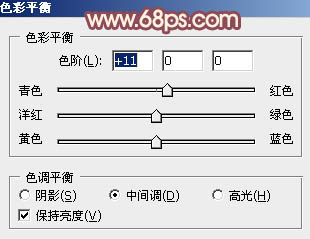
<图22>
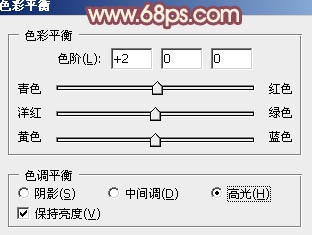
<图23>
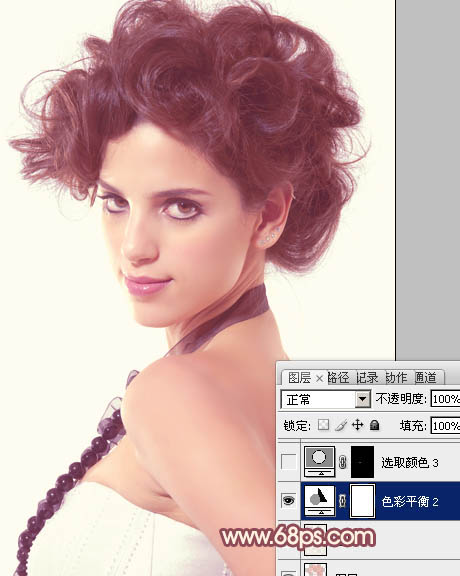
<图24>
10、微调一下人物嘴唇及肤色的颜色,大致效果如下图。

<图25>
11、按Ctrl + Alt + 2 调出高光选区,新建一个图层填充淡黄色:#F0ECE1,不透明度改为:20%,效果如下图。
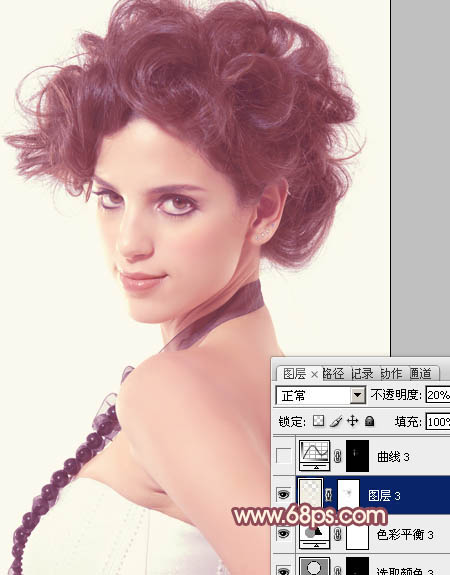
<图26>
12、创建亮度/对比度调整图层,适当增加图片的对比度,参数及效果如下图。

<图27>
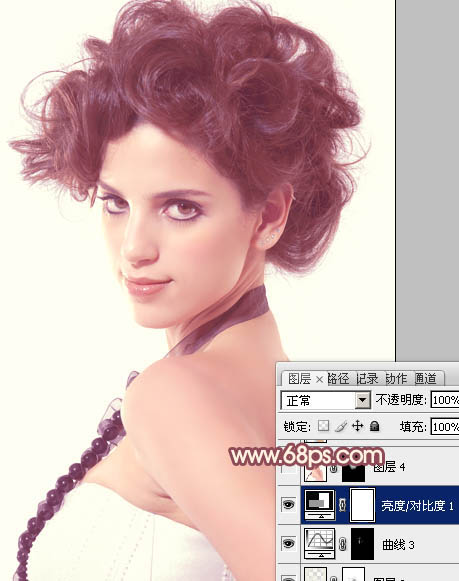
<图28>
最后微调一下细节和颜色,完成最终效果。

加载全部内容