Photoshop将街道上的美女图片增加上漂亮的紫红色效果
※火山※ 人气:0
原图

最终效果

1、打开原图,新建纯色填充图层,填充白色,图层模式:柔光,不透明度:25%。这一步主要是整体提亮。

2、再新建纯色填充图层,填充粉红色#FF91B4,图层模式:柔光,然后添加蒙版,用灰色画笔擦一下头发。

3、新建可选颜色调整图层,调整黑、白、灰。参数、效果如图。
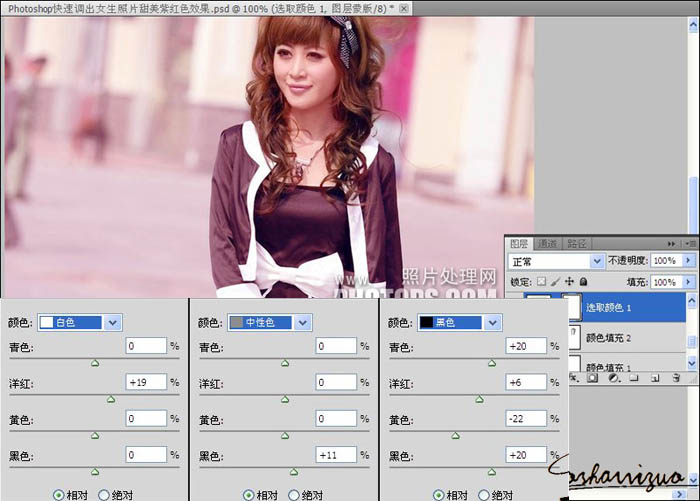
4、新建色彩平衡调整图层,调整肤色,参数如图,然后添加蒙版,只保留皮肤部分,其他用黑色画笔擦出来。

5、按Ctrl + Alt + Shift + E 盖印图层,复制一层,执行:图像--计算,计算出图片的中间调选区,参数如图。
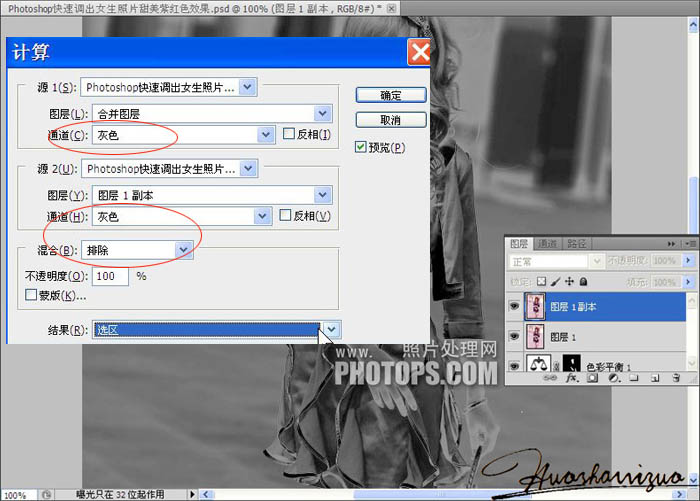
6、确定后按Ctrl + H 隐藏选区,再执行:USM锐化,参数如图,确定后按Ctrl + D取消选区,然后添加图层蒙版,只保留头发、衣服部分。这一步主要是增加衣服、头发的锐度、对比度,让人物看起来更抢眼。

7、按Ctrl + Alt + Shift + E 盖印图层,用Topaz Adjust 滤镜整体调节一下亮度、细节,最后降一下噪,再锐化一下,完成效果。

最终效果:


最终效果

1、打开原图,新建纯色填充图层,填充白色,图层模式:柔光,不透明度:25%。这一步主要是整体提亮。

2、再新建纯色填充图层,填充粉红色#FF91B4,图层模式:柔光,然后添加蒙版,用灰色画笔擦一下头发。

3、新建可选颜色调整图层,调整黑、白、灰。参数、效果如图。
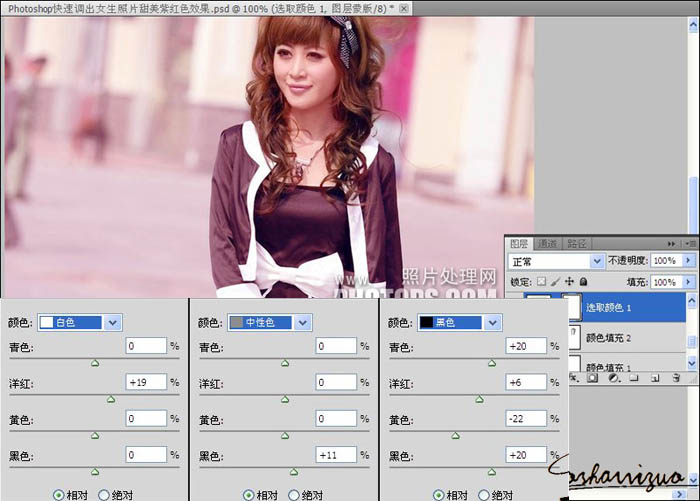
4、新建色彩平衡调整图层,调整肤色,参数如图,然后添加蒙版,只保留皮肤部分,其他用黑色画笔擦出来。

5、按Ctrl + Alt + Shift + E 盖印图层,复制一层,执行:图像--计算,计算出图片的中间调选区,参数如图。
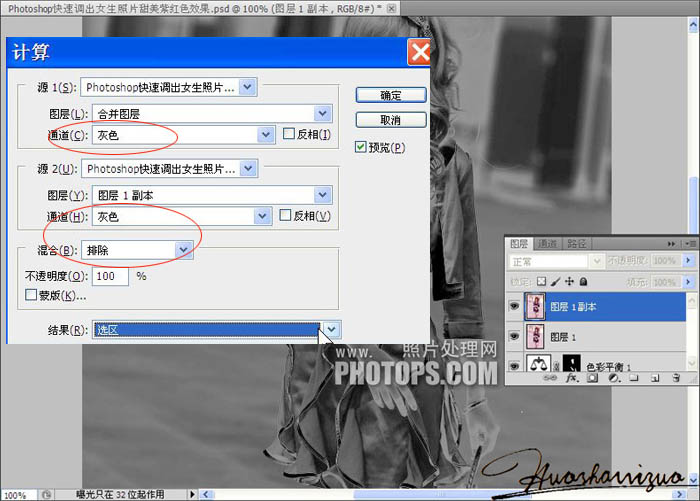
6、确定后按Ctrl + H 隐藏选区,再执行:USM锐化,参数如图,确定后按Ctrl + D取消选区,然后添加图层蒙版,只保留头发、衣服部分。这一步主要是增加衣服、头发的锐度、对比度,让人物看起来更抢眼。

7、按Ctrl + Alt + Shift + E 盖印图层,用Topaz Adjust 滤镜整体调节一下亮度、细节,最后降一下噪,再锐化一下,完成效果。

最终效果:

加载全部内容
 爱之家商城
爱之家商城 氢松练
氢松练 Face甜美相机
Face甜美相机 花汇通
花汇通 走路宝正式版
走路宝正式版 天天运动有宝
天天运动有宝 深圳plus
深圳plus 热门免费小说
热门免费小说