Photoshop为黑白美女头像调制出红润的肤色
黄燕飞 人气:0
原图

最终效果

1、本教程采用photoshop CS5制作,其它版本通用,先打开原图,将背景复制一个“背景 副本”图层,如下图所示。
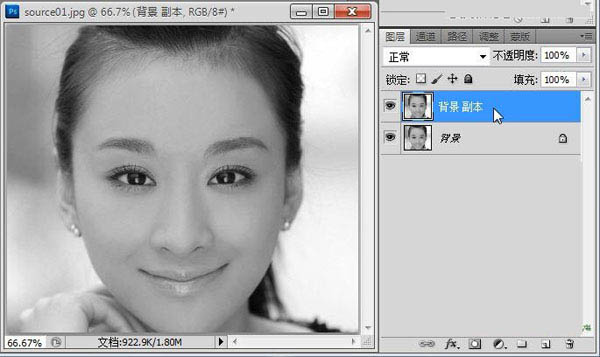
2、第一步先来整体上色,单击选择菜单“图像->调整->色彩平衡”,如下图所示。
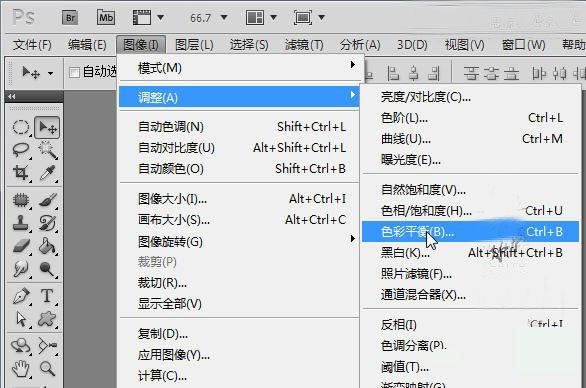
3、在弹出的色彩平衡窗口中,我们将对皮肤的主体色进行上色,上色的方法很多,而要处理出带有层次感的皮肤颜色,推荐用色彩平衡,首先设置中间调,调高红色和黄色,并适当加强洋红,这是调整黄色肤种的常用手法,具体参数如下图所示。
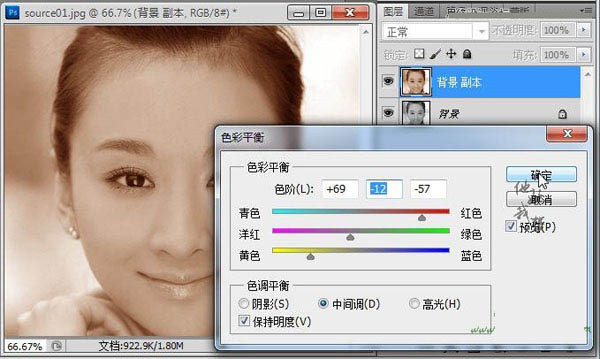
4、接下来单击阴影色调,阴影部分一样适当加强红色和黄色,但不再加强洋红,而是向绿色方向加强,这样就能让皮肤色彩产生层次感,具体参数如下图所示。
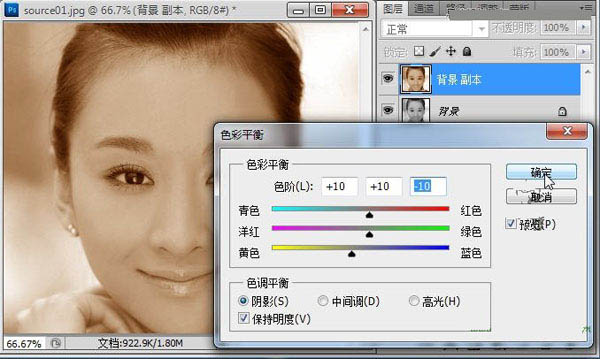
5、最后单击高光,适当加强青色和洋红及蓝色,总的来说,不要让阴影、高光的调整与中间调相尽,这样的皮肤上色缺乏层次感,具体如下图所示。
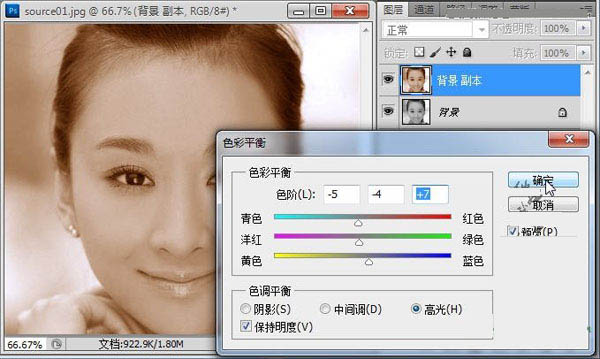
6、接下来给脸蛋部分添加一些腮红,这样会让皮肤看起来更加的红润,新建一个透明图层1,然后用椭圆选区拉出一个选区,如下图所示。
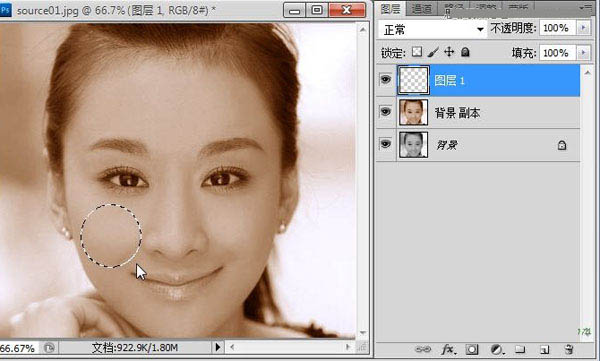
7、在选区上单击右键,选择“羽化”选项,在弹出的羽化选区设置框中设置羽化半径为20,如下图所示。
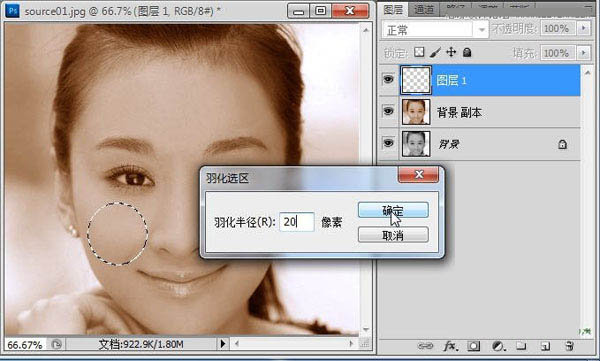
8、将前景色设置为淡红色,单击选择油漆桶工具,如下图所示。
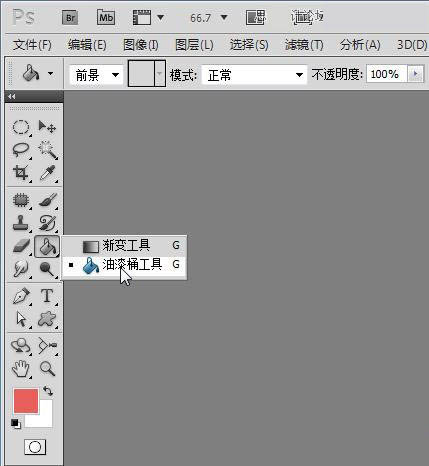
9、确保选中图层1,用油漆桶在选区上单击进行填充,效果如下图所示。

10、将图层1的不透明度降低到20%,这样就会在皮肤上形成一种白里透红的效果,如下图所示。
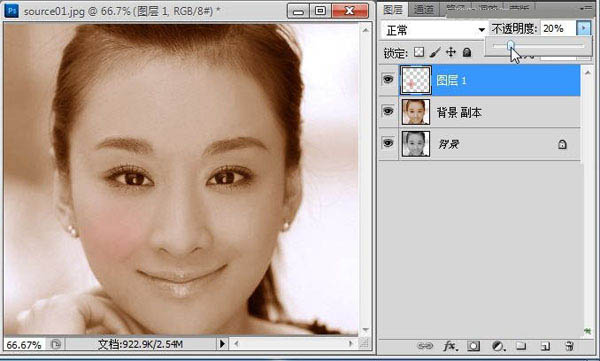
11、将图层1复制生成一个“图层1 副本”,利用移动工具将其移动到另一边的脸蛋上,这样就形成了两边的腮红效果,具体如下图所示。
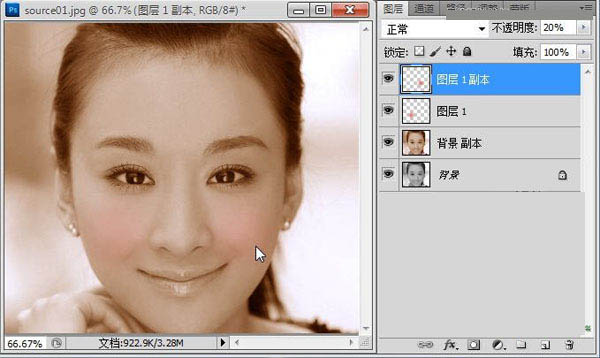
12、接下来我们来处理头发的颜色,利用套索工具将头发部分大致选中,具体如下图所示。
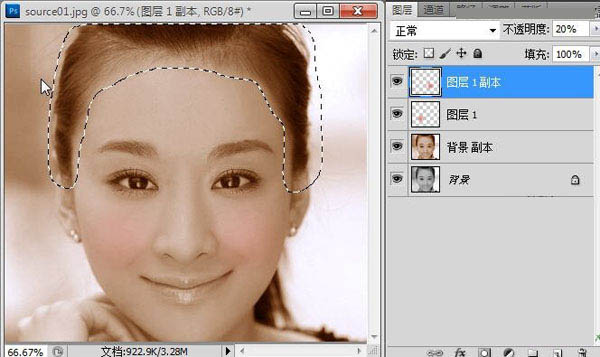
13、一样设置头发选区的羽化半径为8,如下图所示。
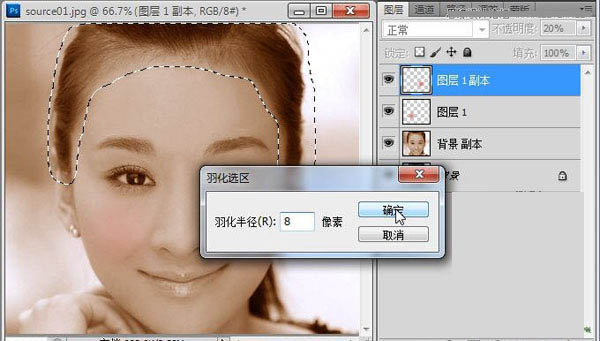
14、单击选中“背景 副本”图层,然后按Ctrl+J键将选区生成一个新的图层2,如下图所示。

15、确保选择头发图层2,选择菜单“图像->调整->色彩平衡”,要让头发呈现黑色,只要将青色和蓝色加深即可,阴影、中间调和高光都可依据这个原理进行调节,具体如下图所示。
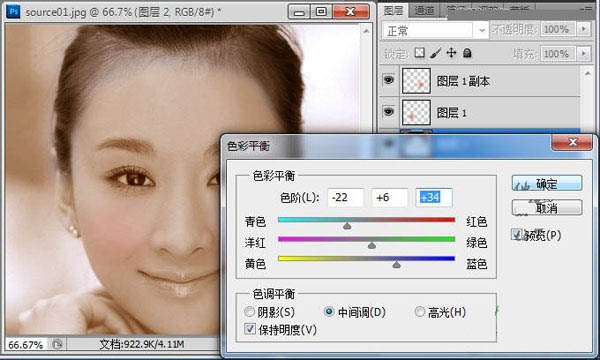
16、将前景色设置为黑色,单击选择画笔工具,将其不透明度降低到30%左右,如下图所示。
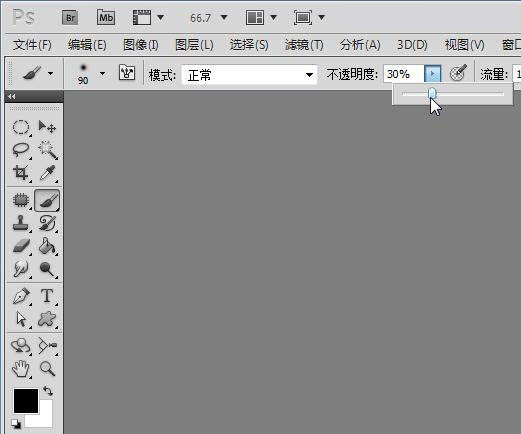
17、给头发图层2添加图层蒙版,利用硬度为0的黑色画笔在蒙版上进行擦拭,主要选择头发的边缘进行,设置画笔的不透明度的目的是为了让发丝边缘形成良好的过渡效果,具体如下图所示。
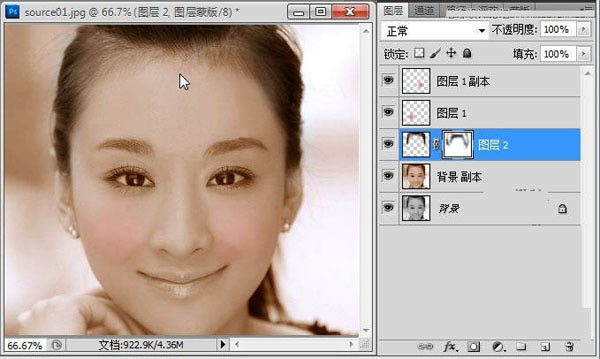
18、接下来处理眼睛、眉毛和部分残余头发,一样利用套索工具将其大致选中,如下图所示。

19、同样设置一下选区的羽化半径,这里设置为3,如下图所示。
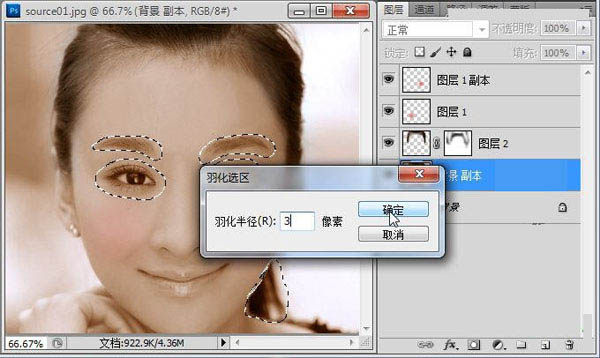
20、确保单击选中“背景 副本”图层,然后按Ctrl+J键将选区生成图层3,如下图所示。

21、眼睛和眉毛一般都是呈现黑色,所以我们要进行颜色修改,单击选择菜单“图像->调整->色彩平衡”,将青色和蓝色增强即可呈现黑色,阴影、中间调及高光都可依据这个原则进行细节调整,具体设置如下图所示。
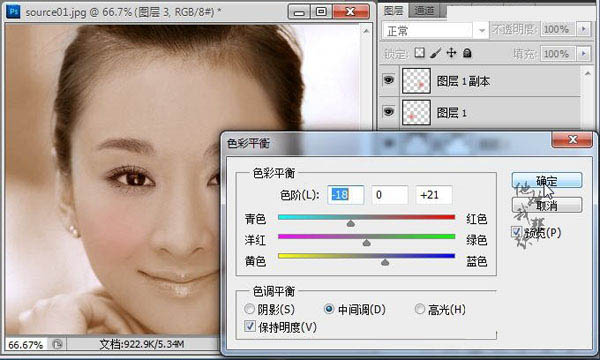
22、最后我们来处理一个嘴唇,这是相当重要的一笔,能起到画龙点睛的作用,一样利用套索工具先大致将嘴唇选中,如下图所示。
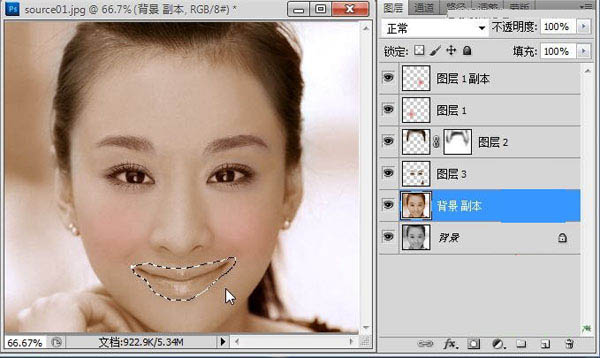
23、然后利用Ctrl+J快捷键将选区生成图层4,如下图所示。

24、嘴唇颜色的调节我们可以利用“色相/饱和度”,单击选择菜单“图像->调整->色相/饱和度”,嘴唇一般都带有些红色,可根据个人喜好进行上色,本例具体参数设置如下图所示。
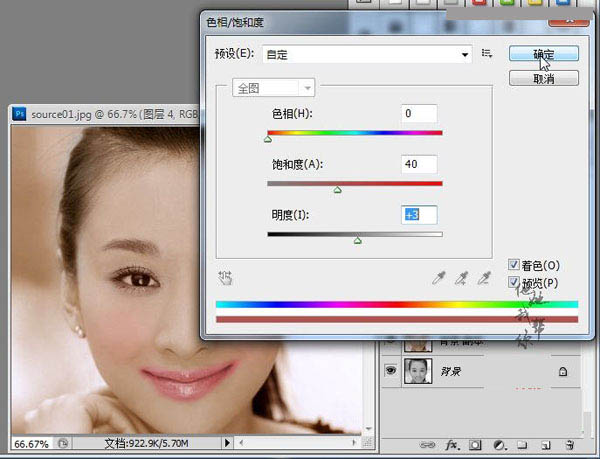
25、给嘴唇图层4添加图层蒙版,利用硬度为0的黑色画笔将边缘多余的部分擦除掉,如下图所示。

26、到些人脸上色部分就基本完成,最后还要对背景进行适当的处理,新建一个透明图层5,将其图层混合模式设置为“叠加”,不透明度设置为40%左右,如下图所示。
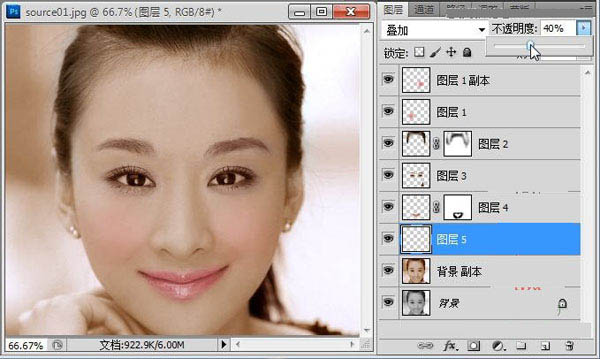
27、将前景色设置为绝色,单击选择画笔工具,设置不透明度为75%,如下图所示。
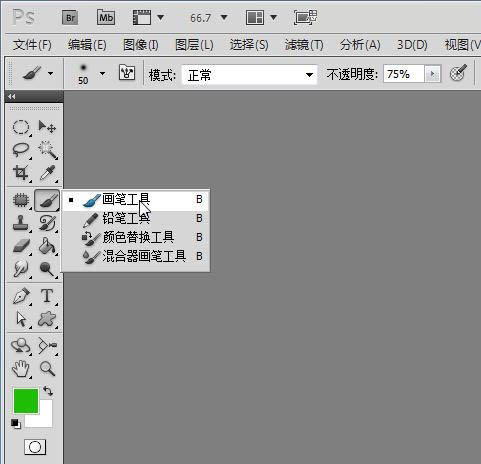
28、利用设置好的画笔工具在背景上进行相应的涂抹,可改变颜色为蓝色在右边的背景处进行涂抹,总之背景的处理是为了让画面的整体色彩更加鲜艳,具体读者可自由发挥,本例效果如下图所示。
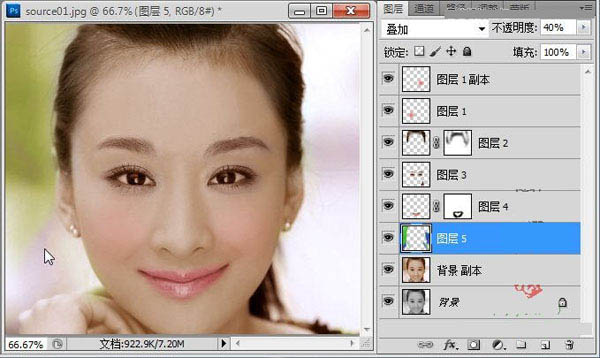
29、最后可以对整体画面的亮度及对比度进行相应的处理,单击选择图层面板下方的“创建新的填充和调整图层”按钮,在弹出的菜单中选择“亮度/对比度”选项,如下图所示。

30、适当升高亮度和对比度,这样会让整体画面更加鲜艳清晰,还可以进行其它调整,这里不再扩展。
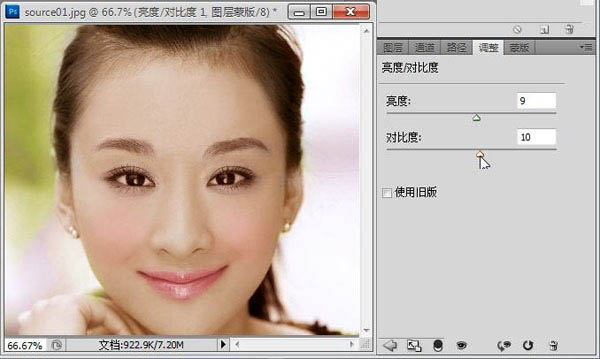
最终效果:


最终效果

1、本教程采用photoshop CS5制作,其它版本通用,先打开原图,将背景复制一个“背景 副本”图层,如下图所示。
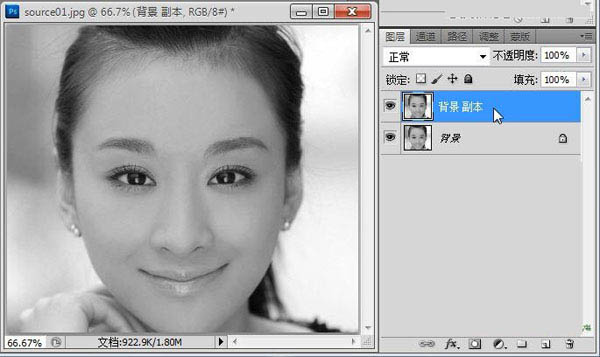
2、第一步先来整体上色,单击选择菜单“图像->调整->色彩平衡”,如下图所示。
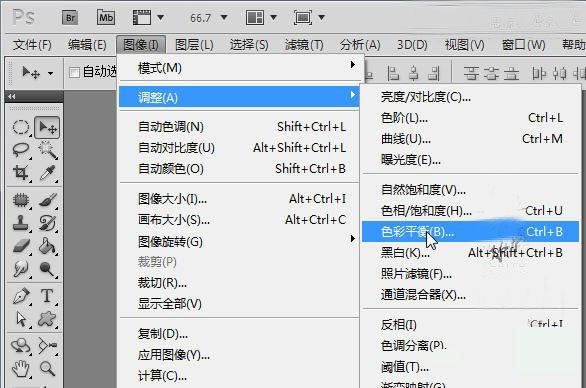
3、在弹出的色彩平衡窗口中,我们将对皮肤的主体色进行上色,上色的方法很多,而要处理出带有层次感的皮肤颜色,推荐用色彩平衡,首先设置中间调,调高红色和黄色,并适当加强洋红,这是调整黄色肤种的常用手法,具体参数如下图所示。
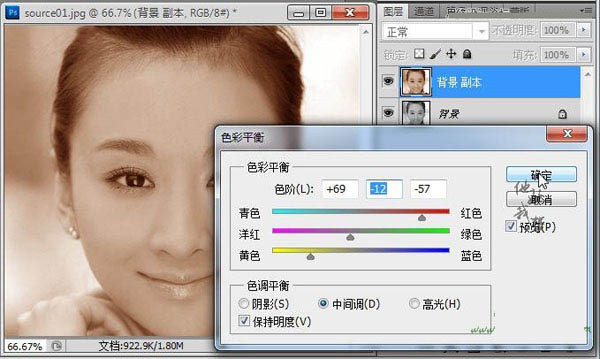
4、接下来单击阴影色调,阴影部分一样适当加强红色和黄色,但不再加强洋红,而是向绿色方向加强,这样就能让皮肤色彩产生层次感,具体参数如下图所示。
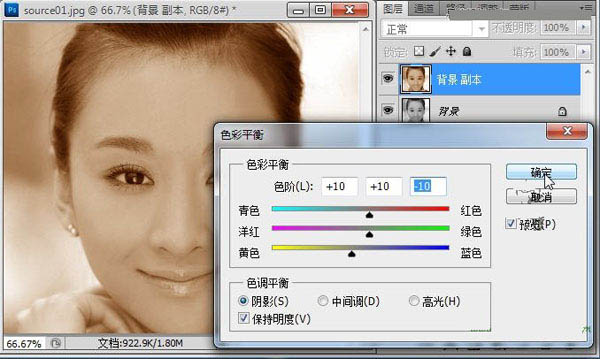
5、最后单击高光,适当加强青色和洋红及蓝色,总的来说,不要让阴影、高光的调整与中间调相尽,这样的皮肤上色缺乏层次感,具体如下图所示。
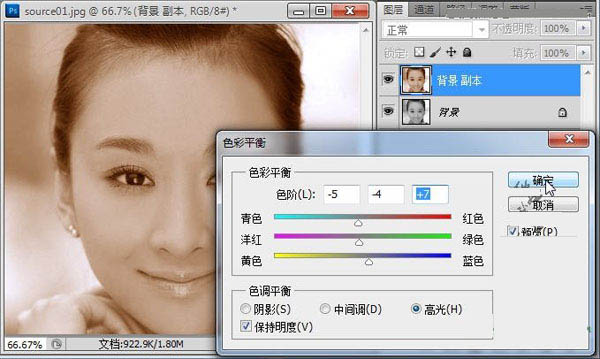
6、接下来给脸蛋部分添加一些腮红,这样会让皮肤看起来更加的红润,新建一个透明图层1,然后用椭圆选区拉出一个选区,如下图所示。
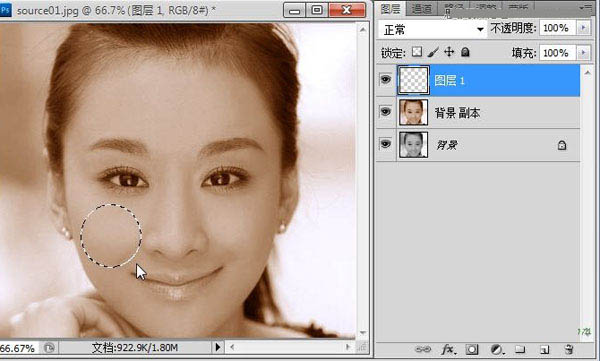
7、在选区上单击右键,选择“羽化”选项,在弹出的羽化选区设置框中设置羽化半径为20,如下图所示。
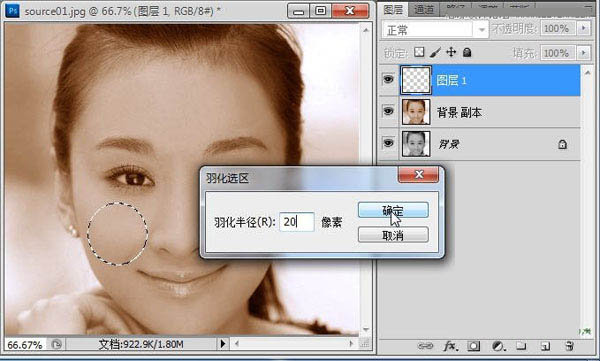
8、将前景色设置为淡红色,单击选择油漆桶工具,如下图所示。
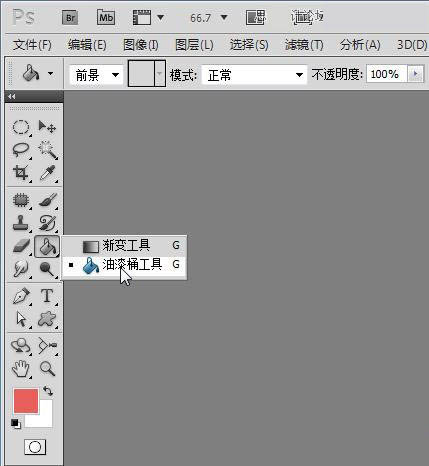
9、确保选中图层1,用油漆桶在选区上单击进行填充,效果如下图所示。

10、将图层1的不透明度降低到20%,这样就会在皮肤上形成一种白里透红的效果,如下图所示。
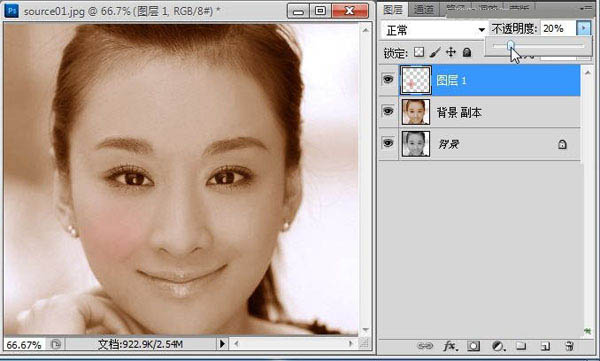
11、将图层1复制生成一个“图层1 副本”,利用移动工具将其移动到另一边的脸蛋上,这样就形成了两边的腮红效果,具体如下图所示。
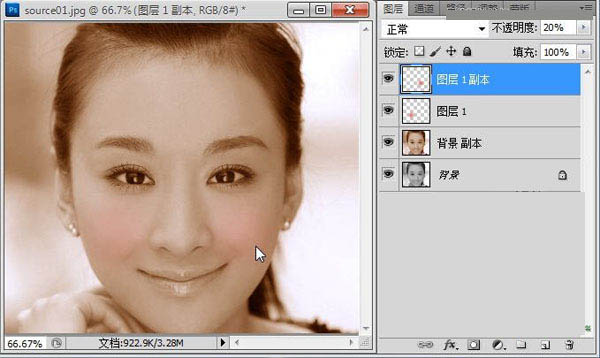
12、接下来我们来处理头发的颜色,利用套索工具将头发部分大致选中,具体如下图所示。
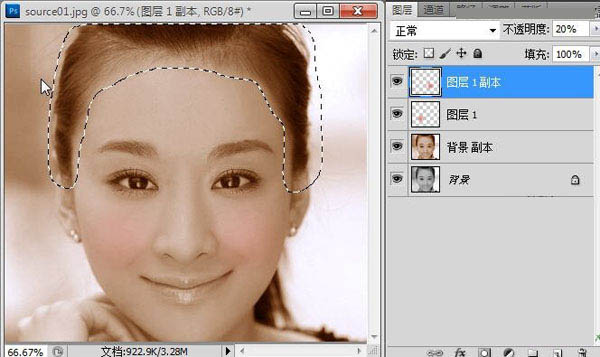
13、一样设置头发选区的羽化半径为8,如下图所示。
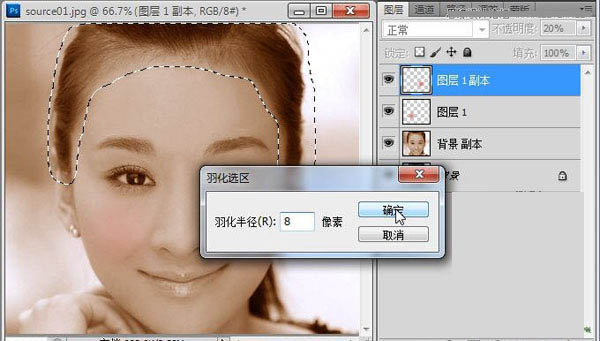
14、单击选中“背景 副本”图层,然后按Ctrl+J键将选区生成一个新的图层2,如下图所示。

15、确保选择头发图层2,选择菜单“图像->调整->色彩平衡”,要让头发呈现黑色,只要将青色和蓝色加深即可,阴影、中间调和高光都可依据这个原理进行调节,具体如下图所示。
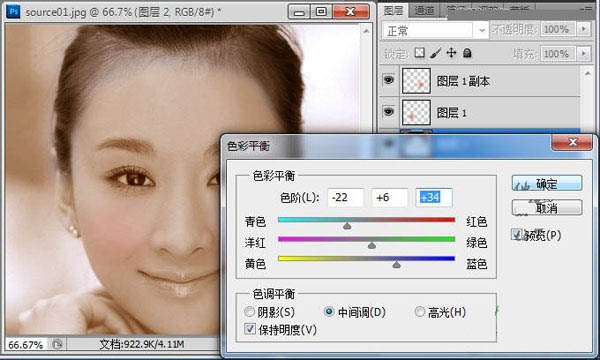
16、将前景色设置为黑色,单击选择画笔工具,将其不透明度降低到30%左右,如下图所示。
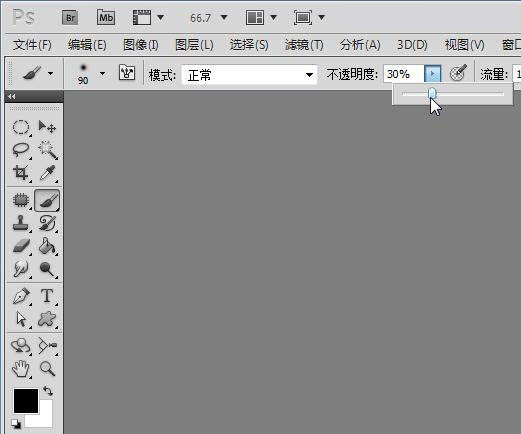
17、给头发图层2添加图层蒙版,利用硬度为0的黑色画笔在蒙版上进行擦拭,主要选择头发的边缘进行,设置画笔的不透明度的目的是为了让发丝边缘形成良好的过渡效果,具体如下图所示。
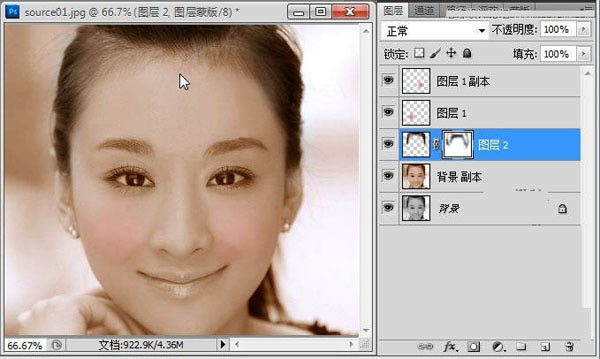
18、接下来处理眼睛、眉毛和部分残余头发,一样利用套索工具将其大致选中,如下图所示。

19、同样设置一下选区的羽化半径,这里设置为3,如下图所示。
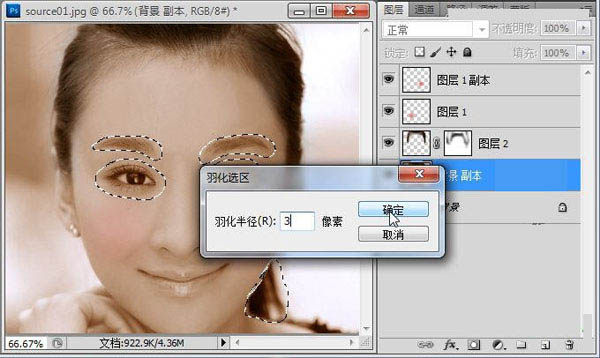
20、确保单击选中“背景 副本”图层,然后按Ctrl+J键将选区生成图层3,如下图所示。

21、眼睛和眉毛一般都是呈现黑色,所以我们要进行颜色修改,单击选择菜单“图像->调整->色彩平衡”,将青色和蓝色增强即可呈现黑色,阴影、中间调及高光都可依据这个原则进行细节调整,具体设置如下图所示。
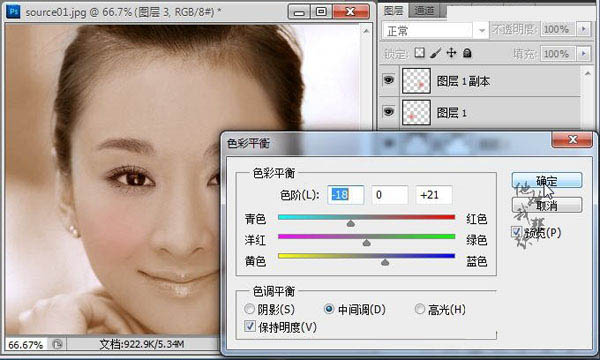
22、最后我们来处理一个嘴唇,这是相当重要的一笔,能起到画龙点睛的作用,一样利用套索工具先大致将嘴唇选中,如下图所示。
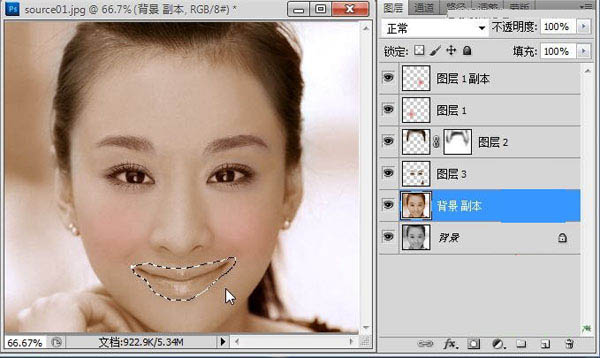
23、然后利用Ctrl+J快捷键将选区生成图层4,如下图所示。

24、嘴唇颜色的调节我们可以利用“色相/饱和度”,单击选择菜单“图像->调整->色相/饱和度”,嘴唇一般都带有些红色,可根据个人喜好进行上色,本例具体参数设置如下图所示。
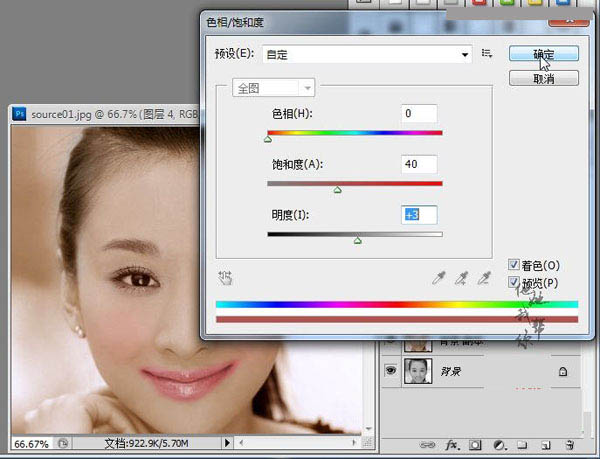
25、给嘴唇图层4添加图层蒙版,利用硬度为0的黑色画笔将边缘多余的部分擦除掉,如下图所示。

26、到些人脸上色部分就基本完成,最后还要对背景进行适当的处理,新建一个透明图层5,将其图层混合模式设置为“叠加”,不透明度设置为40%左右,如下图所示。
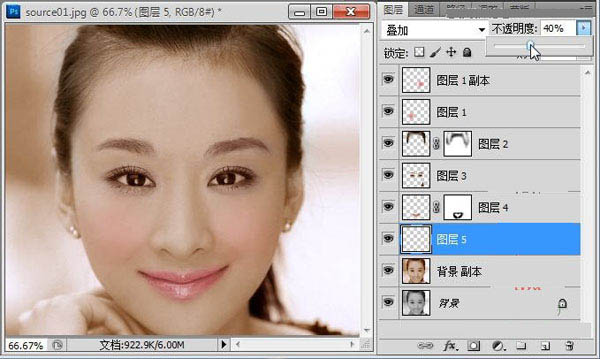
27、将前景色设置为绝色,单击选择画笔工具,设置不透明度为75%,如下图所示。
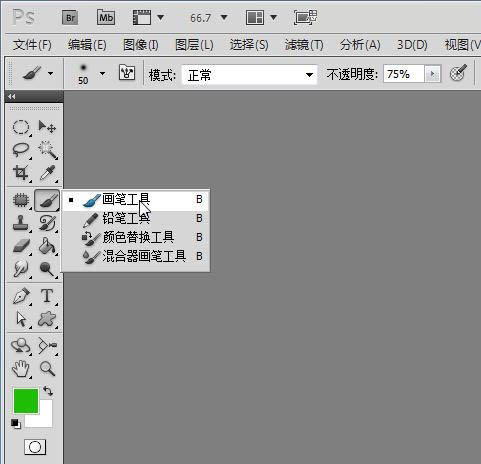
28、利用设置好的画笔工具在背景上进行相应的涂抹,可改变颜色为蓝色在右边的背景处进行涂抹,总之背景的处理是为了让画面的整体色彩更加鲜艳,具体读者可自由发挥,本例效果如下图所示。
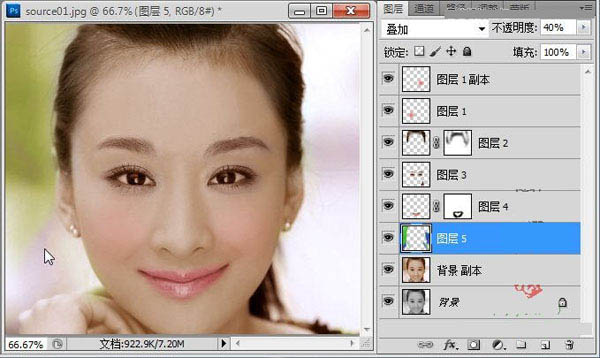
29、最后可以对整体画面的亮度及对比度进行相应的处理,单击选择图层面板下方的“创建新的填充和调整图层”按钮,在弹出的菜单中选择“亮度/对比度”选项,如下图所示。

30、适当升高亮度和对比度,这样会让整体画面更加鲜艳清晰,还可以进行其它调整,这里不再扩展。
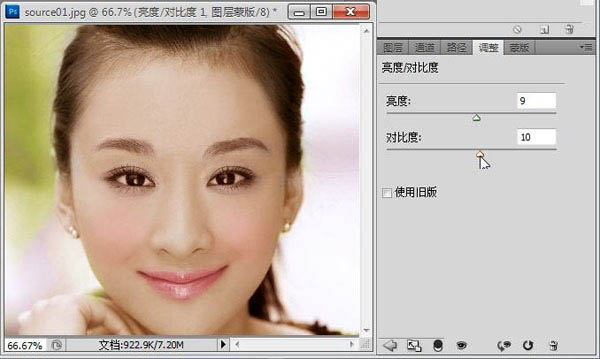
最终效果:

加载全部内容