Photoshop将外景美女图片打造出柔美的淡调橙绿色效果
Sener 人气:0
原图

最终效果

1、打开素材,创建色相/饱和度调整图层,选择黄色用吸管吸取树叶的颜色再调整,参数设置如图1,然后选择青色调色,参数设置如图2,效果如图3。这一步主要把图片中的黄绿色转为橙红色。
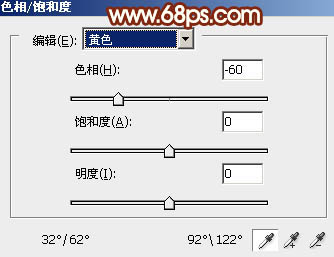
<图1>
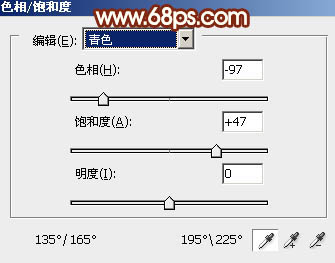
<图2>

<图3>
2、创建可选颜色调整图层,对黄,绿进行调整,参数设置如图4,5,效果如图6。这一步增加图片的橙红色,并把背景部分的绿色转为嫩绿色。
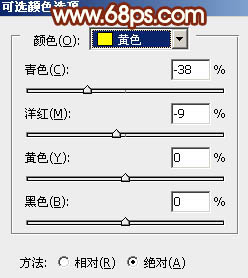
<图4>
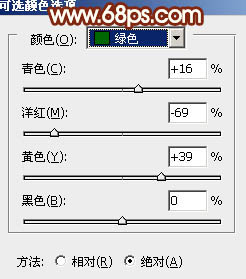
<图5>

<图6>
3、按Ctrl + J 把当前可选颜色调整图层复制一层,效果如下图。

<图7>
4、创建可选颜色调整图层,对红、黄、绿、黑进行调整,参数设置如图8 - 11,效果如图12。这一步主要是给图片增加红色。
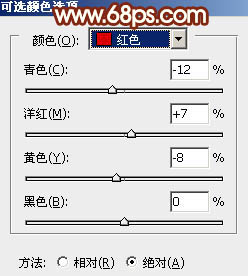
<图8>
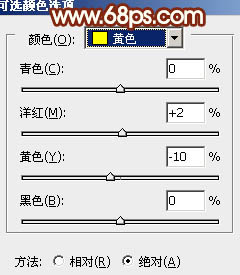
<图9>
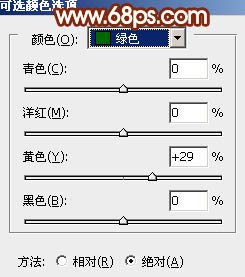
<图10>
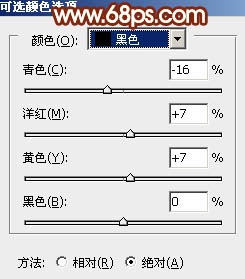
<图11>

<图12>
5、创建色彩平衡调整图层,对阴影,中间调进行调整,参数设置如图13,14,效果如图15。这一步把图片中的暖色稍微加深一点。
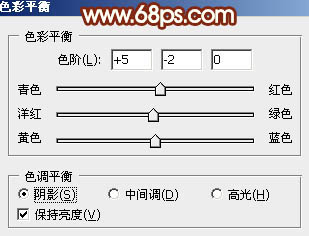
<图13>
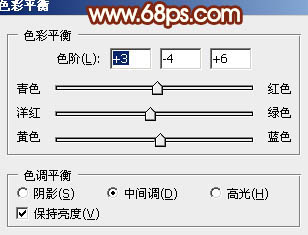
<图14>

<图15>
6、把背景图层复制一层,按Ctrl + Shift + ] 置顶,按住Alt键添加图层蒙版,用白色画笔把人物头部及手臂部分擦出来,如下图。

<图16>
7、调出当前图层蒙版选区,创建色彩平衡调整图层,对阴影,中间调进行调整,参数设置如图17,18,效果如图19。这一步把人物肤色稍微调红润一点。
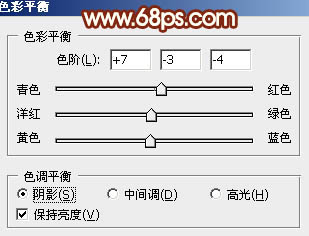
<图17>
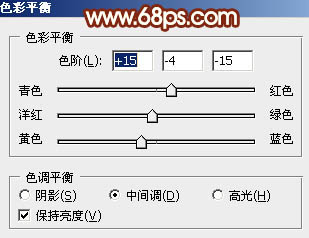
<图18>

<图19>
8、创建色彩平衡调整图层,对中间调进行调整,参数设置如图20,确定后把蒙版填充黑色,用白色画笔把头发部分擦出来,效果如图21。这一步改变头发颜色,增加一些橙黄色。
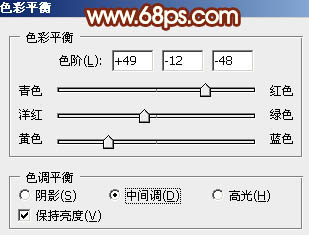
<图20>

<图21>
9、按Ctrl + J 把当前色彩平衡调整图层复制一层,不透明度改为:40%,效果如下图。

<图22>
10、调出当前图层蒙版选区,创建可选颜色调整图层,对红、黄、黑进行调整,参数设置如图23 - 25,效果如图26。这一步把头发稍微调亮一点。
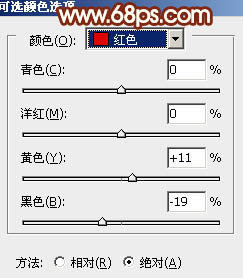
<图23>
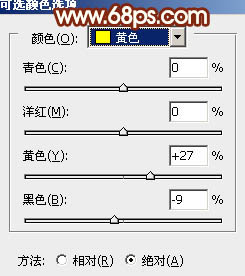
<图24>
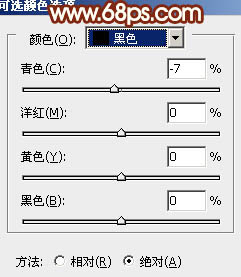
<图25>

<图26>
11、按Ctrl + Alt + 2 调出高光选区,按Ctrl + Shift + I 反选,新建一个图层填充黄褐色:#CA9660,不透明度改为:20%,效果如下图。这一步把图片的暗部柔化处理。

<图27>
12、新建一个图层填充淡绿色:#CAFBA9,混合模式改为“滤色”,按住Alt键添加图层蒙版,用白色画笔把右上角部分擦出来,效果如下图。这一步增加图片的高光。

<图28>
最后微调一下细节和颜色,完成最终效果。


最终效果

1、打开素材,创建色相/饱和度调整图层,选择黄色用吸管吸取树叶的颜色再调整,参数设置如图1,然后选择青色调色,参数设置如图2,效果如图3。这一步主要把图片中的黄绿色转为橙红色。
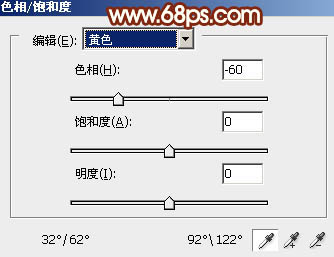
<图1>
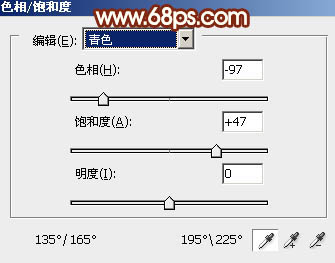
<图2>

<图3>
2、创建可选颜色调整图层,对黄,绿进行调整,参数设置如图4,5,效果如图6。这一步增加图片的橙红色,并把背景部分的绿色转为嫩绿色。
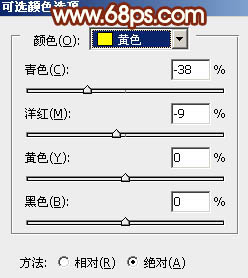
<图4>
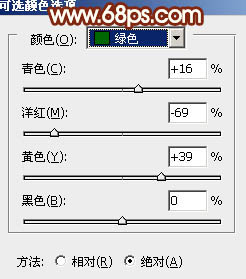
<图5>

<图6>
3、按Ctrl + J 把当前可选颜色调整图层复制一层,效果如下图。

<图7>
4、创建可选颜色调整图层,对红、黄、绿、黑进行调整,参数设置如图8 - 11,效果如图12。这一步主要是给图片增加红色。
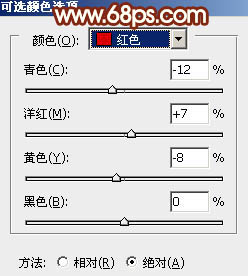
<图8>
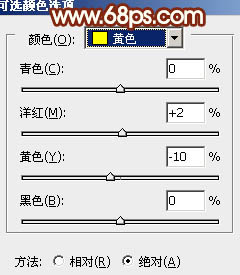
<图9>
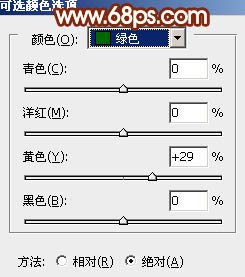
<图10>
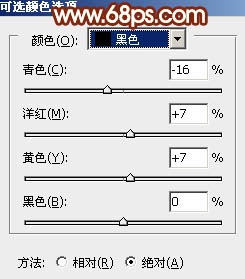
<图11>

<图12>
5、创建色彩平衡调整图层,对阴影,中间调进行调整,参数设置如图13,14,效果如图15。这一步把图片中的暖色稍微加深一点。
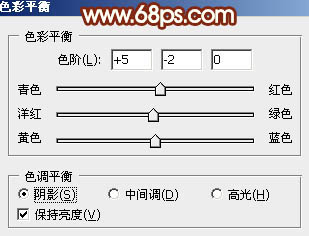
<图13>
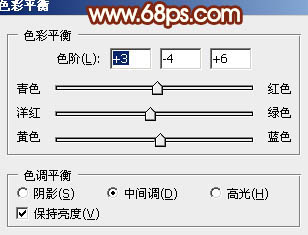
<图14>

<图15>
6、把背景图层复制一层,按Ctrl + Shift + ] 置顶,按住Alt键添加图层蒙版,用白色画笔把人物头部及手臂部分擦出来,如下图。

<图16>
7、调出当前图层蒙版选区,创建色彩平衡调整图层,对阴影,中间调进行调整,参数设置如图17,18,效果如图19。这一步把人物肤色稍微调红润一点。
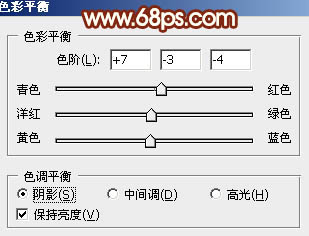
<图17>
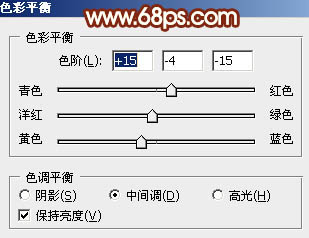
<图18>

<图19>
8、创建色彩平衡调整图层,对中间调进行调整,参数设置如图20,确定后把蒙版填充黑色,用白色画笔把头发部分擦出来,效果如图21。这一步改变头发颜色,增加一些橙黄色。
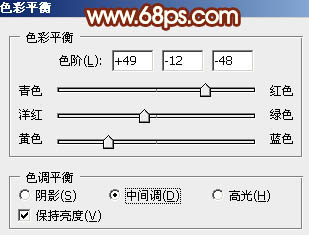
<图20>

<图21>
9、按Ctrl + J 把当前色彩平衡调整图层复制一层,不透明度改为:40%,效果如下图。

<图22>
10、调出当前图层蒙版选区,创建可选颜色调整图层,对红、黄、黑进行调整,参数设置如图23 - 25,效果如图26。这一步把头发稍微调亮一点。
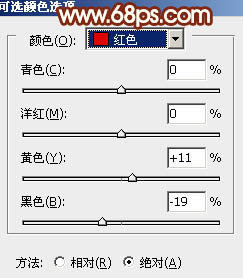
<图23>
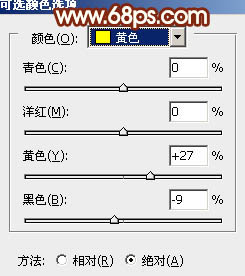
<图24>
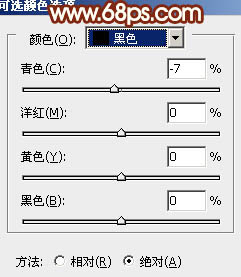
<图25>

<图26>
11、按Ctrl + Alt + 2 调出高光选区,按Ctrl + Shift + I 反选,新建一个图层填充黄褐色:#CA9660,不透明度改为:20%,效果如下图。这一步把图片的暗部柔化处理。

<图27>
12、新建一个图层填充淡绿色:#CAFBA9,混合模式改为“滤色”,按住Alt键添加图层蒙版,用白色画笔把右上角部分擦出来,效果如下图。这一步增加图片的高光。

<图28>
最后微调一下细节和颜色,完成最终效果。

加载全部内容