Photoshop为逆光人物图片添加简洁的青紫色效果
Sener 人气:0
原图

最终效果

1、打开素材图片,按Ctrl + J 复制一层得到“图层1”,进入通道面板,选择绿色通道,按Ctrl + A 全选,按Ctrl + C 复制,选择蓝色通道,按Ctrl + V 粘贴。点RGB通道返回图层面板,效果如下图。

<图1>
2、创建可选颜色调整图层,对红、白、黑进行调整,参数设置如图2 - 4,效果如图5。这一步给图片增加青色,并增加高光部分的亮度。
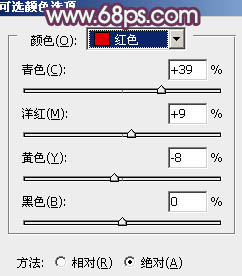
<图2>
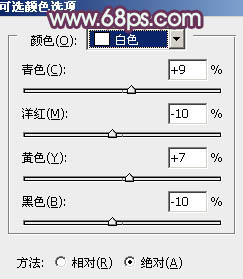
<图3>
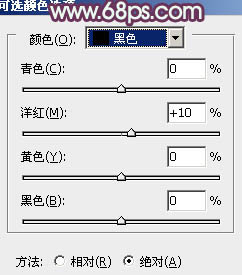
<图4>

<图5>
3、创建曲线调整图层,对RGB,红进行调整,参数设置如图6,效果如图7。这一步增加图片的亮度。
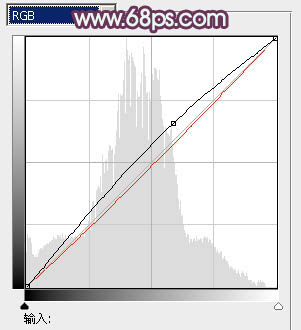
<图6>

<图7>
4、创建亮度/对比度调整图层,适当增加图片的对比度,参数设置如图8,效果如图9。

<图8>

<图9>
5、把“图层1”复制一层,按Ctrl + Shift + ] 置顶,按住Alt键添加图层蒙版,用白色画笔把人物脸、手臂等肤色部分擦出来,效果如下图。

<图10>
6、调出当前图层蒙版选区,创建曲线调整图层,对RGB,蓝进行调整,参数设置如图11,效果如图12。这一步主要增加肤色部分的亮度。
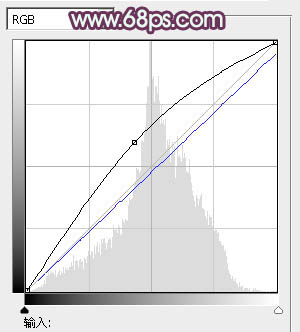
<图11>

<图12>
7、调出当前图层面板选区,创建可选颜色调整图层,对红、白、中性色进行调整,参数设置如图13 - 15,效果如图16。这一步把人物肤色稍微调淡一点。
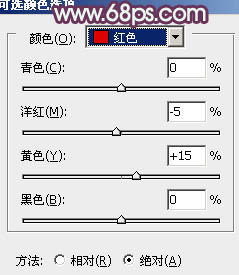
<图13>
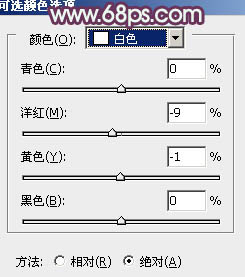
<图14>
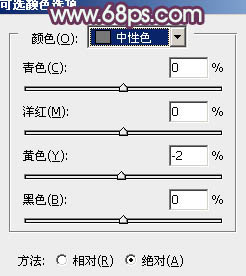
<图15>

<图16>
8、调出当前图层面板选区,创建色彩平衡调整图层,对中间调,高光进行调整,参数设置如图17,18,效果如图19。这一步给图片高光部分增加淡黄色。
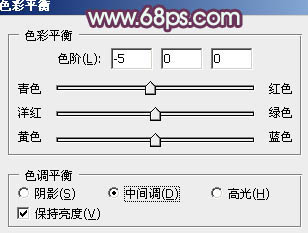
<图17>
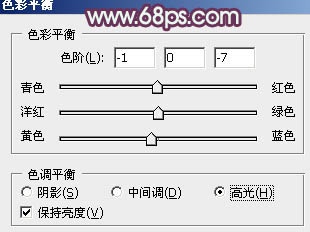
<图18>

<图19>
9、调出当前图层面板选区,创建可选颜色调整图层,对红,白进行调整,参数设置如图20,21,效果如图22。这一步把肤色部分的红色转为淡紫色。
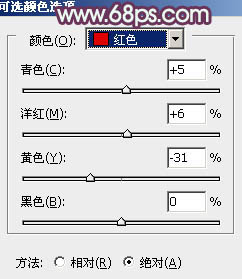
<图20>
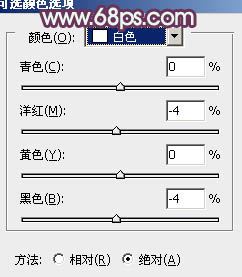
<图21>

<图22>
10、按Ctrl + Alt + 2调出高光选区,按Ctrl + Shift + I 反选。新建一个图层填充暗紫色:#3E1638,混合模式改为“滤色”,效果如下图。这一步增加图片暗部亮度。

<图23>
11、新建一个图层简单给图片左上角增加一些高光,方法任选,大致效果如下图。

<图24>
最后微调一下颜色,完成最终效果。


最终效果

1、打开素材图片,按Ctrl + J 复制一层得到“图层1”,进入通道面板,选择绿色通道,按Ctrl + A 全选,按Ctrl + C 复制,选择蓝色通道,按Ctrl + V 粘贴。点RGB通道返回图层面板,效果如下图。

<图1>
2、创建可选颜色调整图层,对红、白、黑进行调整,参数设置如图2 - 4,效果如图5。这一步给图片增加青色,并增加高光部分的亮度。
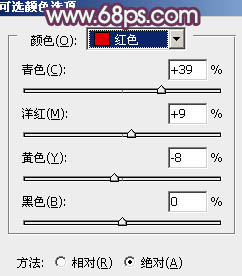
<图2>
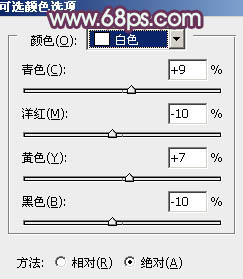
<图3>
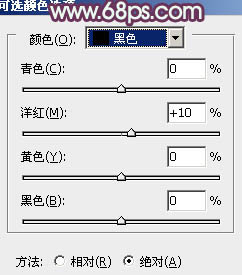
<图4>

<图5>
3、创建曲线调整图层,对RGB,红进行调整,参数设置如图6,效果如图7。这一步增加图片的亮度。
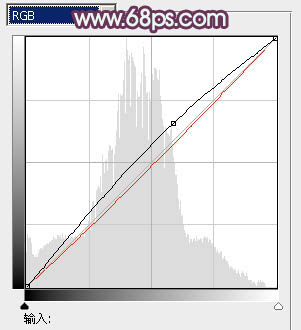
<图6>

<图7>
4、创建亮度/对比度调整图层,适当增加图片的对比度,参数设置如图8,效果如图9。

<图8>

<图9>
5、把“图层1”复制一层,按Ctrl + Shift + ] 置顶,按住Alt键添加图层蒙版,用白色画笔把人物脸、手臂等肤色部分擦出来,效果如下图。

<图10>
6、调出当前图层蒙版选区,创建曲线调整图层,对RGB,蓝进行调整,参数设置如图11,效果如图12。这一步主要增加肤色部分的亮度。
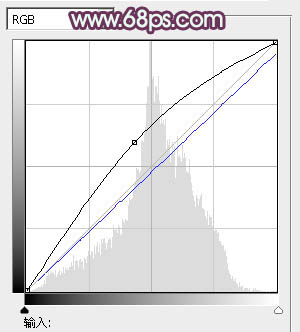
<图11>

<图12>
7、调出当前图层面板选区,创建可选颜色调整图层,对红、白、中性色进行调整,参数设置如图13 - 15,效果如图16。这一步把人物肤色稍微调淡一点。
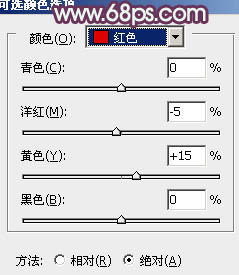
<图13>
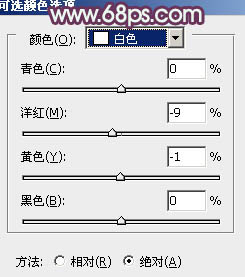
<图14>
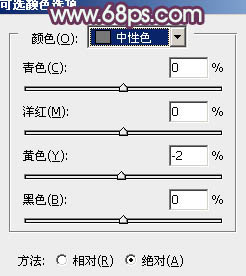
<图15>

<图16>
8、调出当前图层面板选区,创建色彩平衡调整图层,对中间调,高光进行调整,参数设置如图17,18,效果如图19。这一步给图片高光部分增加淡黄色。
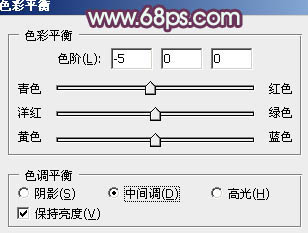
<图17>
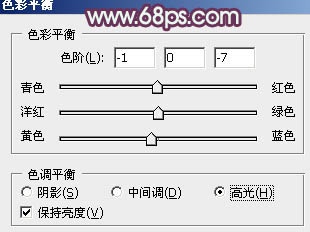
<图18>

<图19>
9、调出当前图层面板选区,创建可选颜色调整图层,对红,白进行调整,参数设置如图20,21,效果如图22。这一步把肤色部分的红色转为淡紫色。
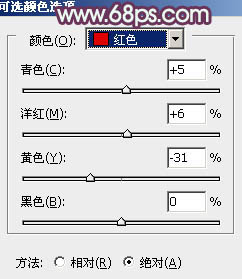
<图20>
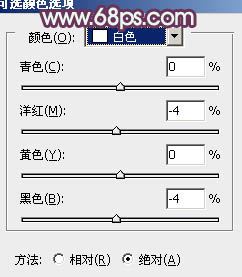
<图21>

<图22>
10、按Ctrl + Alt + 2调出高光选区,按Ctrl + Shift + I 反选。新建一个图层填充暗紫色:#3E1638,混合模式改为“滤色”,效果如下图。这一步增加图片暗部亮度。

<图23>
11、新建一个图层简单给图片左上角增加一些高光,方法任选,大致效果如下图。

<图24>
最后微调一下颜色,完成最终效果。

加载全部内容