Photoshop将外景儿童图片快速打造出漂亮的蓝紫色
Sener 人气:0
原图

最终效果

1、打开原图素材,创建色相/饱和度调整图层,选择黄色,用吸管吸取背景树叶颜色调整,参数设置如图1,效果如图2。这一步快速把背景绿色转为紫红色。
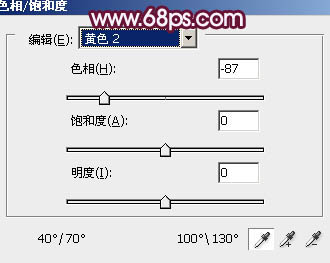
<图1>

<图2>
2、创建可选颜色调整图层,对红色进行调整,参数设置如图3,确定后把图层不透明度改为:30%,效果如图4。这一步把背景部分的红色转为橙红色。
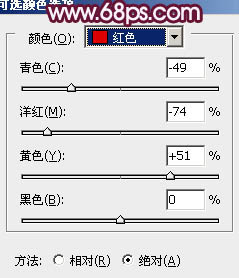
<图3>

<图4>
3、创建曲线调整图层,对红,蓝进行调整,参数设置如图5,6,效果如图7。这一步增加图片暗部蓝色。
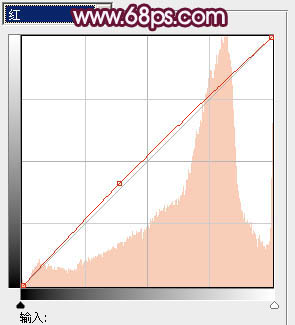
<图5>
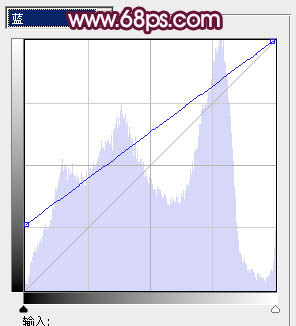
<图6>

<图7>
4、按Ctrl + Alt + ~ 调出高光选区,新建一个图层填充淡黄色:#F9F2B7,混合模式改为“滤色”,不透明度改为:20%,确定后按住Alt键添加图层蒙版,用白色画笔把顶部擦出来,效果如下图。这一步增加图片顶部亮度。

<图8>
5、新建一个图层,按Ctrl + Alt + Shift + E 盖印图层。简单给人物磨一下皮,大致效果如下图。

<图9>
6、创建可选颜色调整图层,对红、黄、白进行调整,参数设置如图10 - 12,确定后把蒙版填充黑色,用白色画笔把人物部分擦出来,效果如图13。这一步把人物肤色调红润。
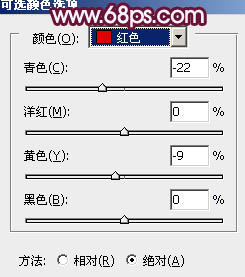
<图10>
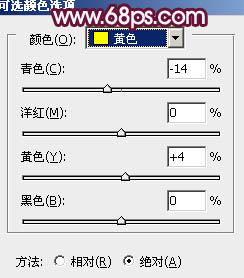
<图11>
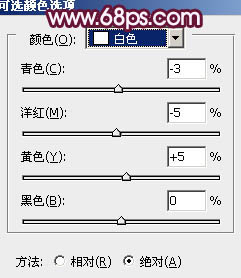
<图12>

<图13>
7、可以根据需要再微调一下人物肤色,大致效果如下图。

<图14>
8、新建一个图层,盖印图层。按Ctrl + Shift + U 去色,混合模式改为“正片叠底”,不透明度改为: 30%。按住Alt键添加图层蒙版,用白色画笔把底部擦出来,效果如下图。这一步给图片增加暗角。

<图15>
9、再创建曲线调整图层,对蓝色进行调整,参数设置如图16,效果如图17。这一步增加图片的蓝色。
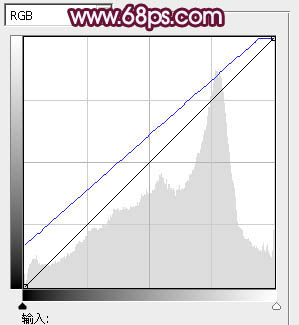
<图16>

<图17>
最后微调一下整体颜色,完成最终效果。


最终效果

1、打开原图素材,创建色相/饱和度调整图层,选择黄色,用吸管吸取背景树叶颜色调整,参数设置如图1,效果如图2。这一步快速把背景绿色转为紫红色。
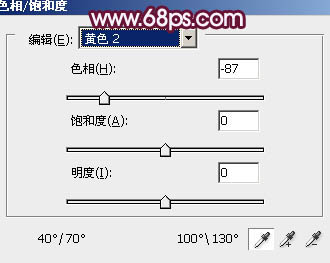
<图1>

<图2>
2、创建可选颜色调整图层,对红色进行调整,参数设置如图3,确定后把图层不透明度改为:30%,效果如图4。这一步把背景部分的红色转为橙红色。
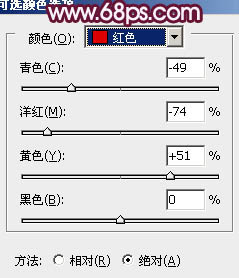
<图3>

<图4>
3、创建曲线调整图层,对红,蓝进行调整,参数设置如图5,6,效果如图7。这一步增加图片暗部蓝色。
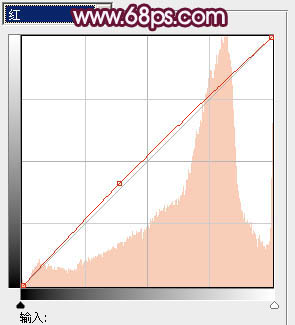
<图5>
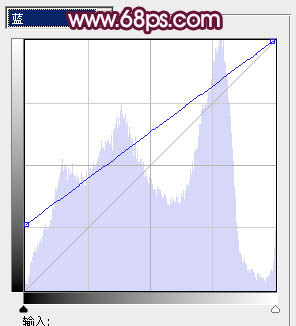
<图6>

<图7>
4、按Ctrl + Alt + ~ 调出高光选区,新建一个图层填充淡黄色:#F9F2B7,混合模式改为“滤色”,不透明度改为:20%,确定后按住Alt键添加图层蒙版,用白色画笔把顶部擦出来,效果如下图。这一步增加图片顶部亮度。

<图8>
5、新建一个图层,按Ctrl + Alt + Shift + E 盖印图层。简单给人物磨一下皮,大致效果如下图。

<图9>
6、创建可选颜色调整图层,对红、黄、白进行调整,参数设置如图10 - 12,确定后把蒙版填充黑色,用白色画笔把人物部分擦出来,效果如图13。这一步把人物肤色调红润。
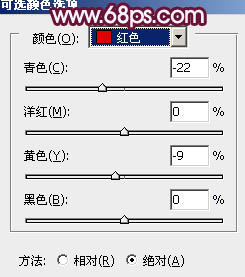
<图10>
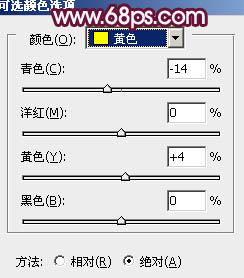
<图11>
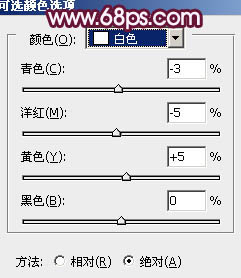
<图12>

<图13>
7、可以根据需要再微调一下人物肤色,大致效果如下图。

<图14>
8、新建一个图层,盖印图层。按Ctrl + Shift + U 去色,混合模式改为“正片叠底”,不透明度改为: 30%。按住Alt键添加图层蒙版,用白色画笔把底部擦出来,效果如下图。这一步给图片增加暗角。

<图15>
9、再创建曲线调整图层,对蓝色进行调整,参数设置如图16,效果如图17。这一步增加图片的蓝色。
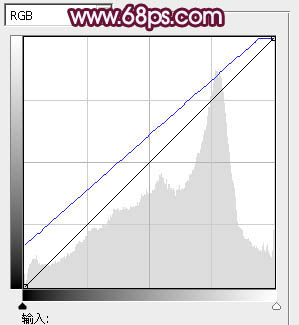
<图16>

<图17>
最后微调一下整体颜色,完成最终效果。

加载全部内容