Photoshop将公园美女图片调制出柔美的粉黄色
Sener 人气:0
原图

最终效果

1、打开原图素材,创建可选颜色调整图层,对红、黄、绿、黑进行调整,参数设置如图1 - 4,效果如图5。这一步把背景颜色转为橙红色。
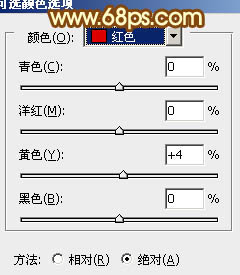
<图1>
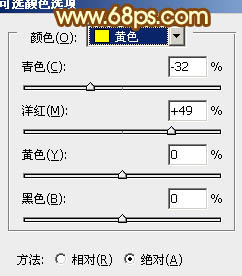
<图2>
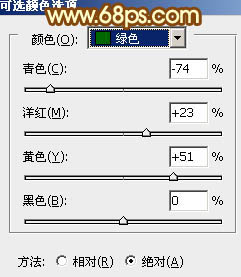
<图3>
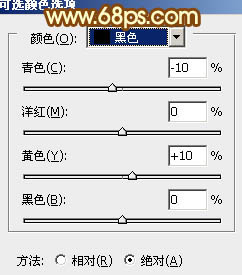
<图4>

<图5>
2、创建通道混合器调整图层,对红,蓝进行调整,参数设置如图6,7,确定后把图层不透明度改为:60%,效果如图8。这一步增加图片的橙黄色。
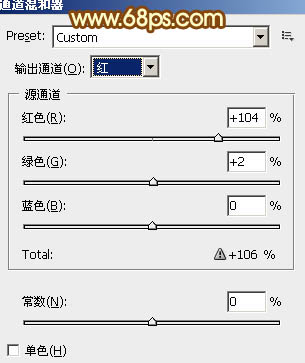
<图6>
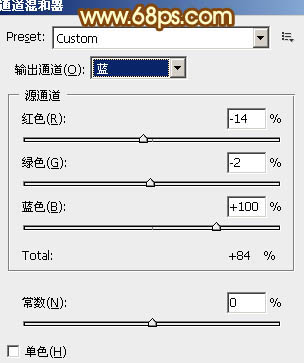
<图7>

<图8>
3、创建可选颜色调整图层,对红、黄、绿进行调整,参数设置如图9 - 11,确定后把图层不透明度改为:50%,效果如图12。这一步增加图片的橙红色。
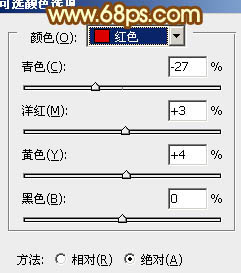
<图9>
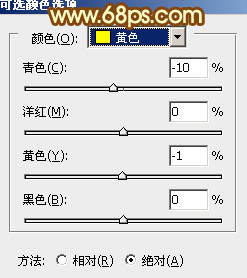
<图10>
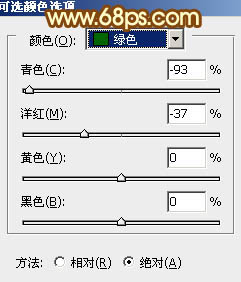
<图11>

<图12>
4、按Ctrl + Alt + 2 调出高光选区,新建一个图层填充暗灰色:#6A6A6A,混合模式改为“滤色”,不透明度改为:35%,效果如下图。这一步增加图片暗部的亮度。

<图13>
5、创建可选颜色调整图层,对黄、绿、白、中性色进行调整,参数设置如图14 - 17,确定后把图层不透明度改为:50%,效果如图18。这一步增加背景部分的青绿色。
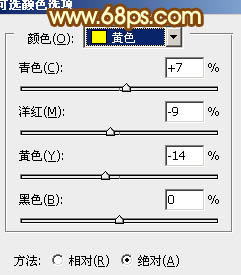
<图14>
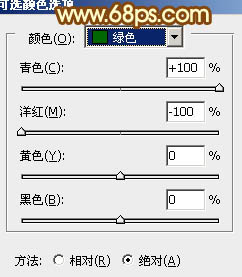
<图15>
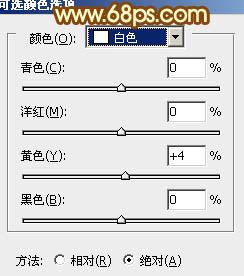
<图16>
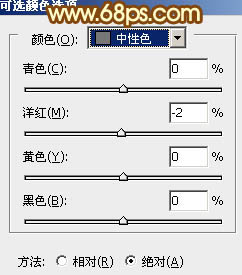
<图17>

<图18>
6、创建曲线调整图层,对红、绿、蓝进行调整,参数设置如图19 - 21,确定后把图层不透明度改为:80%,效果如图22。这一步增加图片的橙红色。
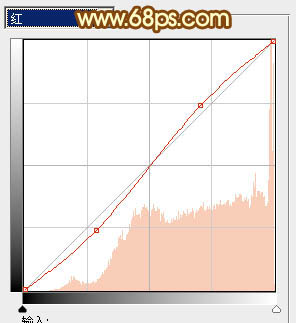
<图19>
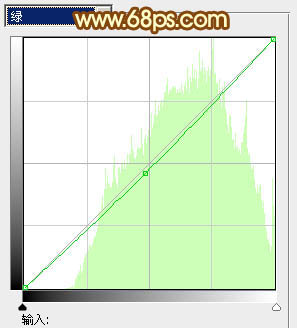
<图20>
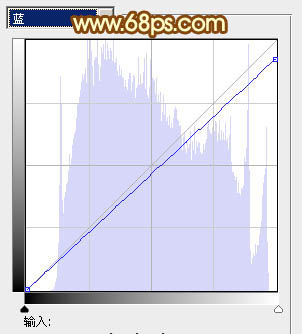
<图21>

<图22>
7、按Ctrl + Alt + 2 调出高光选区,新建一个图层填充淡黄色:#FCF495,不透明度改为:10%,效果如下图。这一步微调高光颜色。

<图23>
8、创建可选颜色调整图层,对红、黄、绿、黑进行调整,参数设置如图24 - 27,确定后把图层不透明度改为:50%,效果如图28。这一步增加图片的淡黄色。
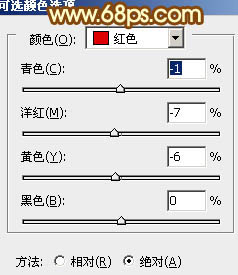
<图24>
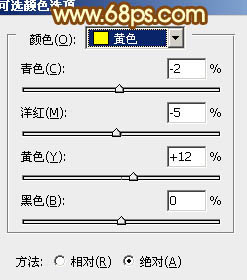
<图25>
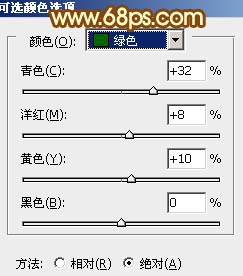
<图26>
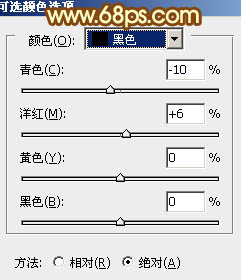
<图27>

<图28>
9、创建可选颜色调整图层,对红、黄进行调整,参数设置如图29 ,30,确定后把蒙版填充黑色,用白色画笔把人物部分擦出来,再适当降低图层不透明度,效果如图31。这一步微调人物部分的颜色。
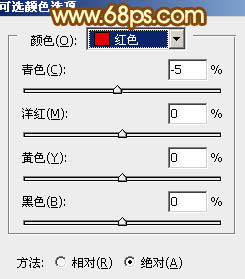
<图29>
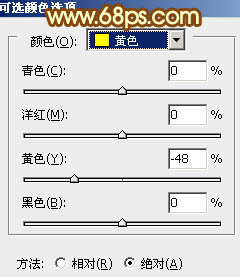
<图30>

<图31>
10、新建一个图层,按Ctrl + Alt + Shift + E 盖印图层。简单给人物磨一下皮,再加强一下暗角,效果如下图。

<图32>
11、新建一个图层,填充橙黄色:#F8C772,混合模式改为“滤色”,按住Alt键添加图层蒙版,用白色画笔把左上角部分擦出来,效果如下图。这一步增加图片的高光。

<图33>
最后微调一下颜色,完成最终效果。


最终效果

1、打开原图素材,创建可选颜色调整图层,对红、黄、绿、黑进行调整,参数设置如图1 - 4,效果如图5。这一步把背景颜色转为橙红色。
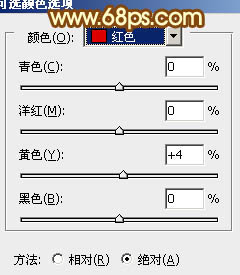
<图1>
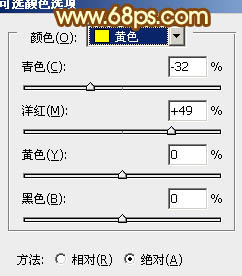
<图2>
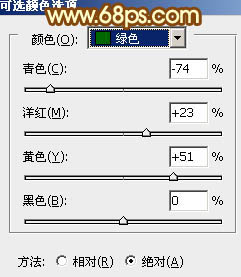
<图3>
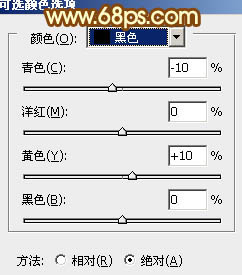
<图4>

<图5>
2、创建通道混合器调整图层,对红,蓝进行调整,参数设置如图6,7,确定后把图层不透明度改为:60%,效果如图8。这一步增加图片的橙黄色。
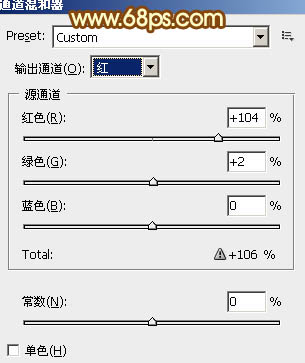
<图6>
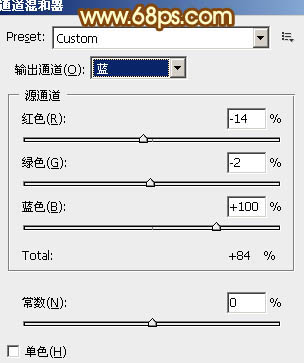
<图7>

<图8>
3、创建可选颜色调整图层,对红、黄、绿进行调整,参数设置如图9 - 11,确定后把图层不透明度改为:50%,效果如图12。这一步增加图片的橙红色。
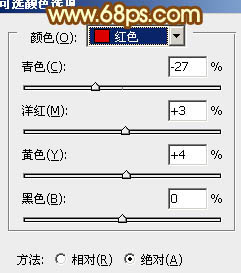
<图9>
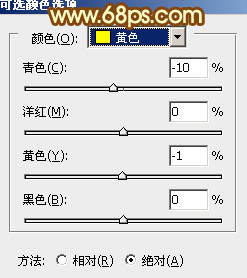
<图10>
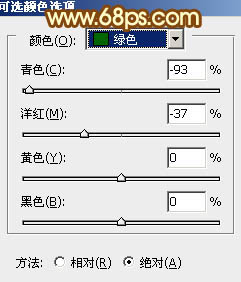
<图11>

<图12>
4、按Ctrl + Alt + 2 调出高光选区,新建一个图层填充暗灰色:#6A6A6A,混合模式改为“滤色”,不透明度改为:35%,效果如下图。这一步增加图片暗部的亮度。

<图13>
5、创建可选颜色调整图层,对黄、绿、白、中性色进行调整,参数设置如图14 - 17,确定后把图层不透明度改为:50%,效果如图18。这一步增加背景部分的青绿色。
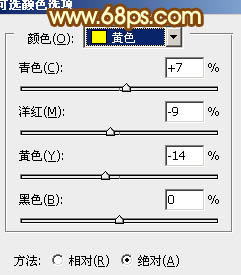
<图14>
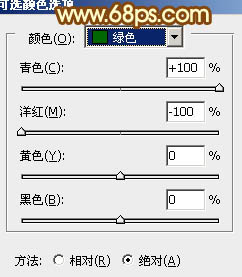
<图15>
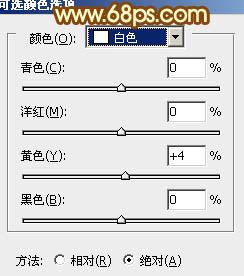
<图16>
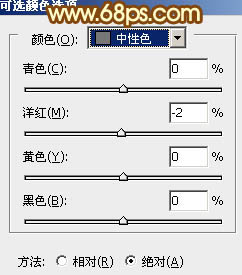
<图17>

<图18>
6、创建曲线调整图层,对红、绿、蓝进行调整,参数设置如图19 - 21,确定后把图层不透明度改为:80%,效果如图22。这一步增加图片的橙红色。
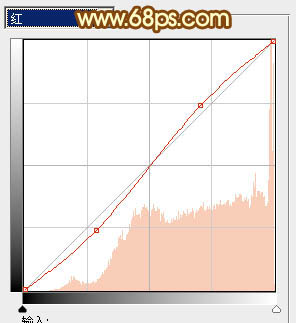
<图19>
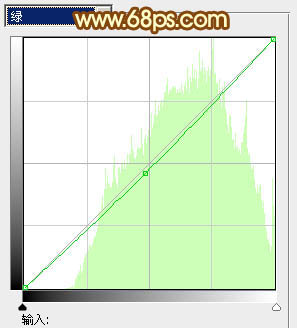
<图20>
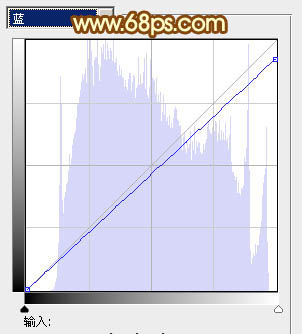
<图21>

<图22>
7、按Ctrl + Alt + 2 调出高光选区,新建一个图层填充淡黄色:#FCF495,不透明度改为:10%,效果如下图。这一步微调高光颜色。

<图23>
8、创建可选颜色调整图层,对红、黄、绿、黑进行调整,参数设置如图24 - 27,确定后把图层不透明度改为:50%,效果如图28。这一步增加图片的淡黄色。
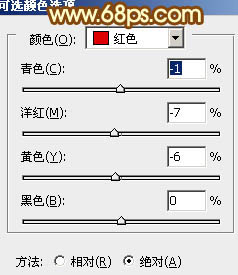
<图24>
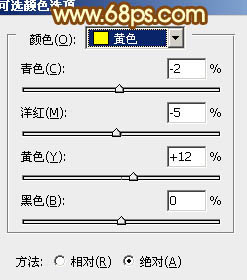
<图25>
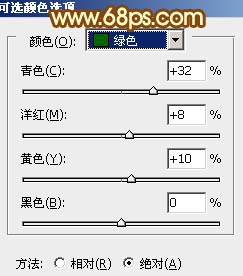
<图26>
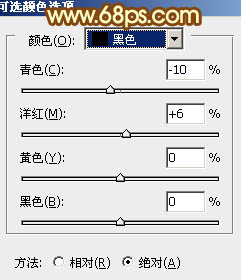
<图27>

<图28>
9、创建可选颜色调整图层,对红、黄进行调整,参数设置如图29 ,30,确定后把蒙版填充黑色,用白色画笔把人物部分擦出来,再适当降低图层不透明度,效果如图31。这一步微调人物部分的颜色。
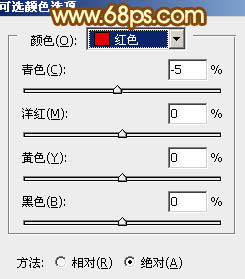
<图29>
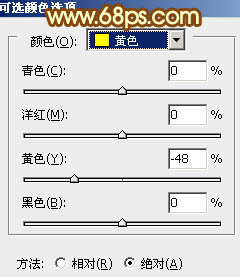
<图30>

<图31>
10、新建一个图层,按Ctrl + Alt + Shift + E 盖印图层。简单给人物磨一下皮,再加强一下暗角,效果如下图。

<图32>
11、新建一个图层,填充橙黄色:#F8C772,混合模式改为“滤色”,按住Alt键添加图层蒙版,用白色画笔把左上角部分擦出来,效果如下图。这一步增加图片的高光。

<图33>
最后微调一下颜色,完成最终效果。

加载全部内容