Photoshop将池塘边的人物图片调制成梦幻的蓝黄色效果
Sener 人气:0
原图

最终效果

1、打开原图素材,创建曲线调整图层,对红,蓝进行调整,参数设置如图1,2,效果如图3。这一步增加图片的蓝色。
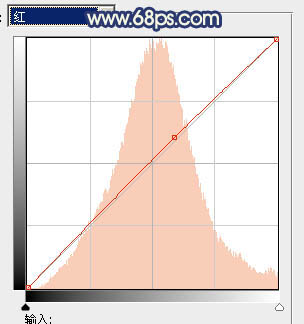
<图1>
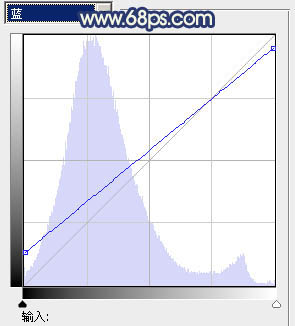
<图2>

<图3>
2、创建可选颜色调整图层,对黄、绿、黑进行调整,参数设置如图4 - 6,效果如图7。这一步把草地的绿色转为青绿色。
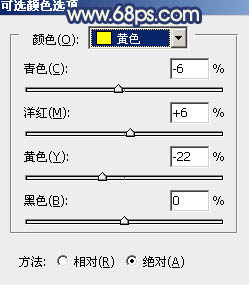
<图4>
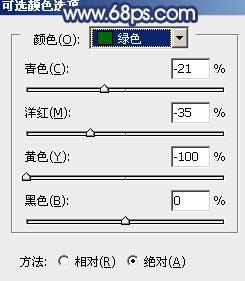
<图5>
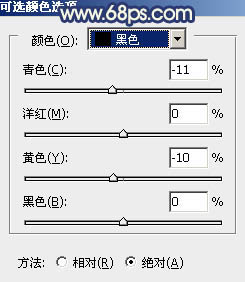
<图6>

<图7>
3、按Ctrl + J 把当前可选颜色调整图层复制一层,效果如下图。

<图8>
4、创建色彩平衡调整图层,对阴影、中间调、高光进行调整,参数设置如图9 - 11,确定后把图层不透明度改为:80%,效果如图12。
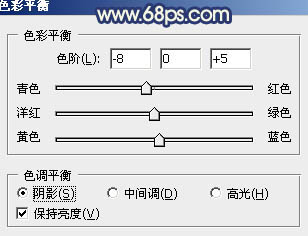
<图9>
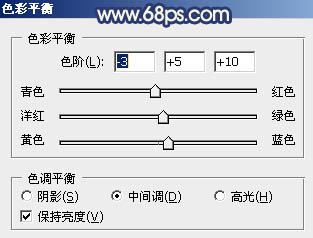
<图10>
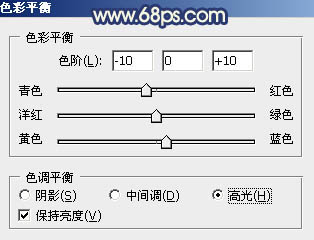
<图11>

<图12>
5、创建可选颜色调整图层,对黄、绿、白、黑进行调整,参数设置如图13 - 16,效果如图17。这一步把背景黄绿色转为黄色。
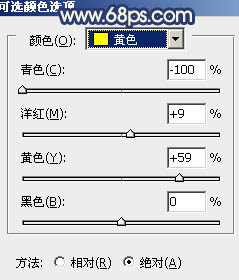
<图13>
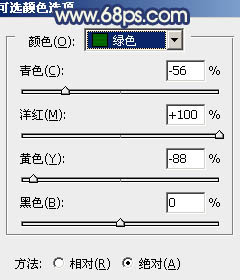
<图14>
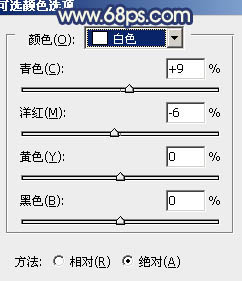
<图15>
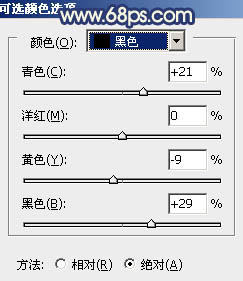
<图16>
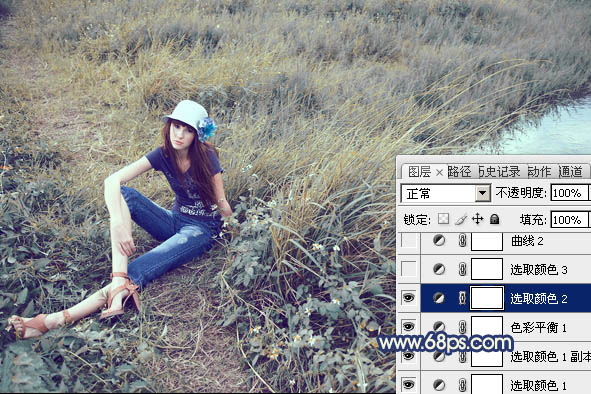
<图17>
6、创建可选颜色调整图层,对黄、青、黑进行调整,参数设置如图18 - 20,效果如图21。这一步把背景颜色转为蓝黄色。
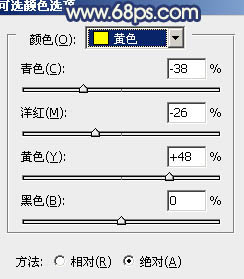
<图18>
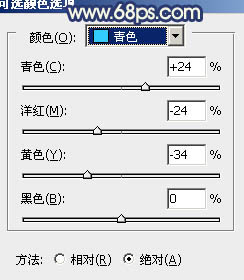
<图19>
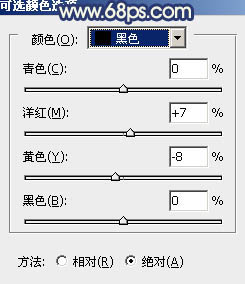
<图20>

<图21>
7、创建曲线调整图层,对蓝色进行调整,参数设置如图22,效果如图23。这一步增加图片的蓝色。
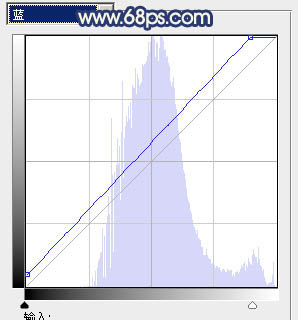
<图22>

<图23>
8、按Ctrl + J 把当前曲线调整图层复制一层,不透明度改为:40%,效果如下图。

<图24>
9、创建色彩平衡调整图层,对高光进行调整,参数设置如图25,效果如图26。这一步增加高光蓝色。
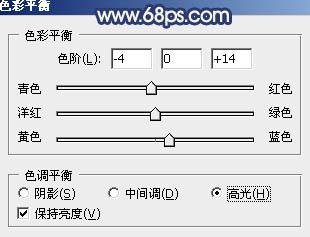
<图25>

<图26>
10、新建一个图层填充淡黄色:#F9E095,混合模式改为“滤色”,按住Alt键添加图层蒙版,用白色画笔把右上角部分擦出来,效果如下图。

<图27>
11、创建可选颜色调整图层,对白色进行调整,参数设置如图28,确定后把图层不透明度改为:60%,效果如图29。这一步微调高光颜色。
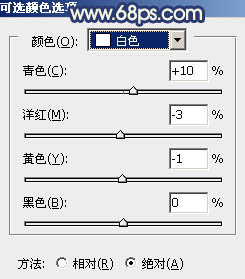
<图28>

<图29>
12、把背景图层复制一层,按Ctrl + Shift + ] 置顶,进入通道面板,选择绿色通道,按Ctrl + A 全选,按Ctrl + C 复制。选择蓝色通道,按Ctrl + V 粘贴,点RGB通道,返回图层面板,效果如图30。
按住ALt键添加图层蒙版,用白色画笔把人物的脸部及肤色部分擦出来,适当降低图层不透明度,效果如图31。

<图30>

<图31>
13、调出当前图层蒙版选区,创建可选颜色调整图层,调整一下人物肤色,数值自定,大致效果如下图。

<图32>
14、新建一个图层,按Ctrl + Alt + Shift + E 盖印图层,可跟进需要把图片柔化处理一下,增强一下底部的暗部,大致效果如下图。

<图33>
最后调整一下整体颜色,完成最终效果。


最终效果

1、打开原图素材,创建曲线调整图层,对红,蓝进行调整,参数设置如图1,2,效果如图3。这一步增加图片的蓝色。
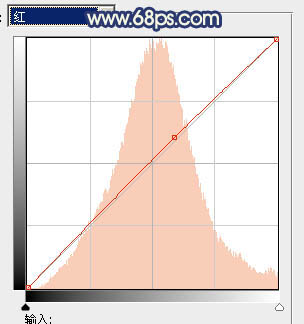
<图1>
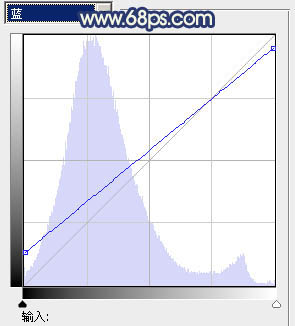
<图2>

<图3>
2、创建可选颜色调整图层,对黄、绿、黑进行调整,参数设置如图4 - 6,效果如图7。这一步把草地的绿色转为青绿色。
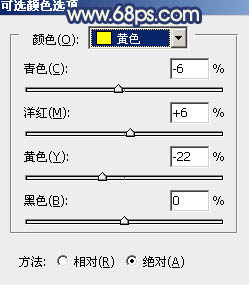
<图4>
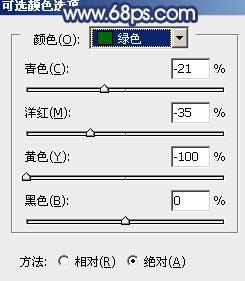
<图5>
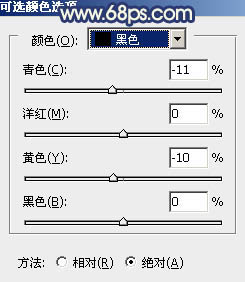
<图6>

<图7>
3、按Ctrl + J 把当前可选颜色调整图层复制一层,效果如下图。

<图8>
4、创建色彩平衡调整图层,对阴影、中间调、高光进行调整,参数设置如图9 - 11,确定后把图层不透明度改为:80%,效果如图12。
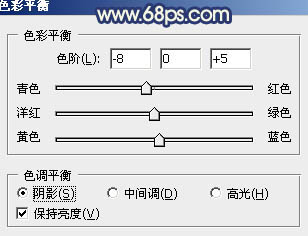
<图9>
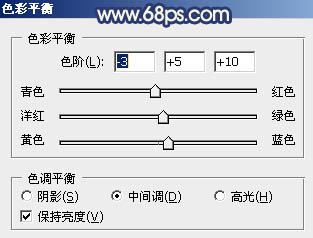
<图10>
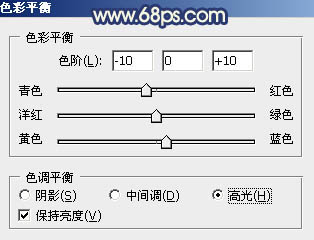
<图11>

<图12>
5、创建可选颜色调整图层,对黄、绿、白、黑进行调整,参数设置如图13 - 16,效果如图17。这一步把背景黄绿色转为黄色。
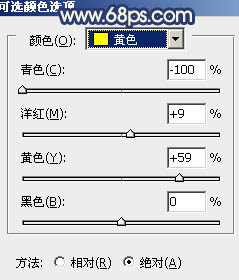
<图13>
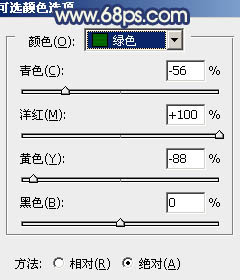
<图14>
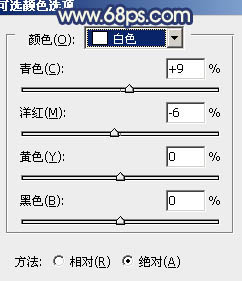
<图15>
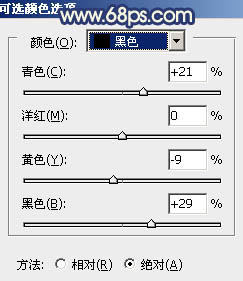
<图16>
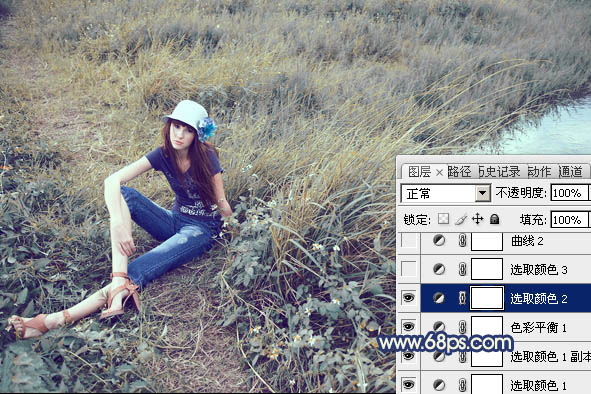
<图17>
6、创建可选颜色调整图层,对黄、青、黑进行调整,参数设置如图18 - 20,效果如图21。这一步把背景颜色转为蓝黄色。
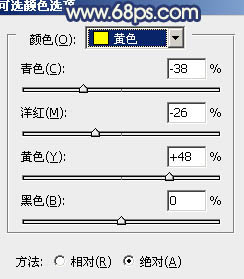
<图18>
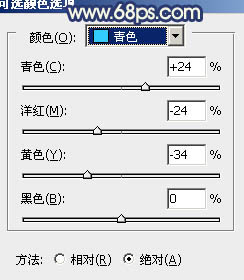
<图19>
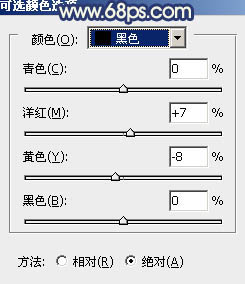
<图20>

<图21>
7、创建曲线调整图层,对蓝色进行调整,参数设置如图22,效果如图23。这一步增加图片的蓝色。
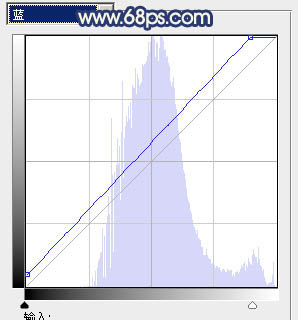
<图22>

<图23>
8、按Ctrl + J 把当前曲线调整图层复制一层,不透明度改为:40%,效果如下图。

<图24>
9、创建色彩平衡调整图层,对高光进行调整,参数设置如图25,效果如图26。这一步增加高光蓝色。
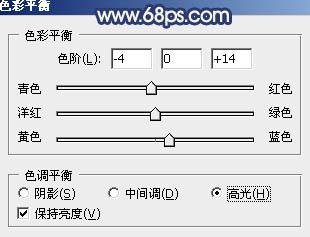
<图25>

<图26>
10、新建一个图层填充淡黄色:#F9E095,混合模式改为“滤色”,按住Alt键添加图层蒙版,用白色画笔把右上角部分擦出来,效果如下图。

<图27>
11、创建可选颜色调整图层,对白色进行调整,参数设置如图28,确定后把图层不透明度改为:60%,效果如图29。这一步微调高光颜色。
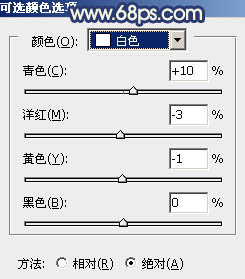
<图28>

<图29>
12、把背景图层复制一层,按Ctrl + Shift + ] 置顶,进入通道面板,选择绿色通道,按Ctrl + A 全选,按Ctrl + C 复制。选择蓝色通道,按Ctrl + V 粘贴,点RGB通道,返回图层面板,效果如图30。
按住ALt键添加图层蒙版,用白色画笔把人物的脸部及肤色部分擦出来,适当降低图层不透明度,效果如图31。

<图30>

<图31>
13、调出当前图层蒙版选区,创建可选颜色调整图层,调整一下人物肤色,数值自定,大致效果如下图。

<图32>
14、新建一个图层,按Ctrl + Alt + Shift + E 盖印图层,可跟进需要把图片柔化处理一下,增强一下底部的暗部,大致效果如下图。

<图33>
最后调整一下整体颜色,完成最终效果。

加载全部内容