Photoshop将外景美女婚片调成甜美的橙紫色
Sener 人气:0
原图

最终效果

1、打开原图素材,创建可选颜色调整图层,对黄、绿、青、蓝、白、黑进行调整,参数设置如图1 - 6,效果如图7。这一步把背景部分的黄绿色转为橙黄色,并增加暗部蓝紫色。
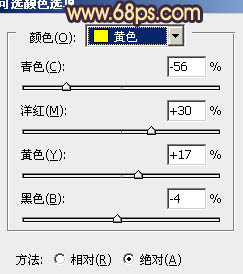
<图1>
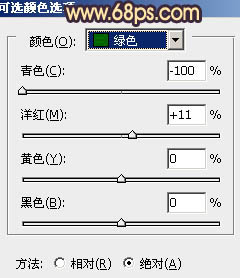
<图2>
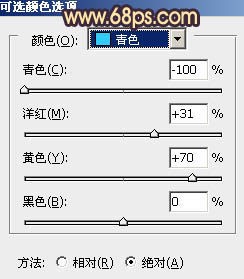
<图3>
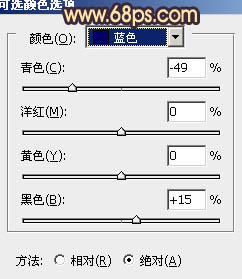
<图4>
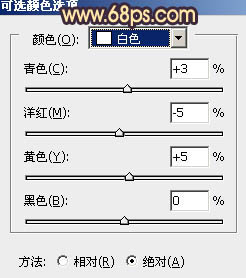
<图5>
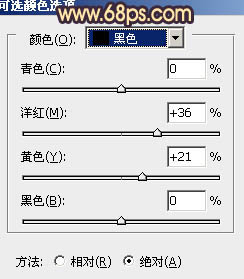
<图6>

<图7>
2、按Ctrl + J 把当前可选颜色调整图层复制一层,不透明度改为:30%,效果如下图。

<图8>
3、创建色彩平衡调整图层,对阴影、中间调、高光进行调整,参数设置如图9 - 11,效果如图12。这一步增加图片的蓝紫色。
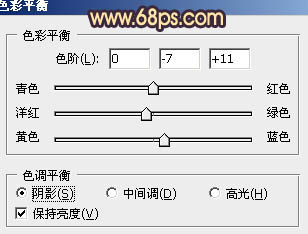
<图9>
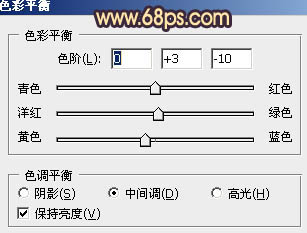
<图10>
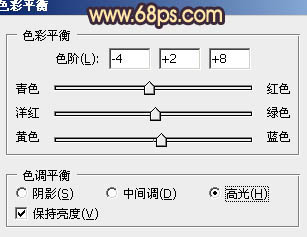
<图11>

<图12>
4、创建可选颜色调整图层,对黄、蓝、洋红、白进行调整,参数设置如图13 - 16,效果如图17。这一步增加图片的橙色和紫色。
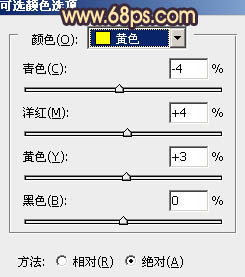
<图13>
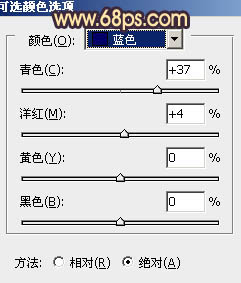
<图14>
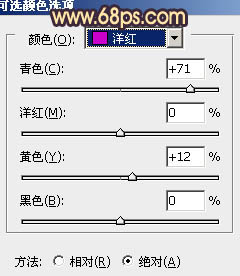
<图15>
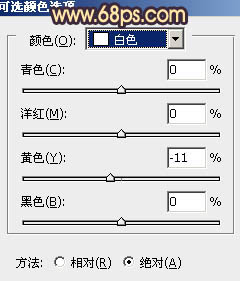
<图16>

<图17>
5、新建一个图层,填充橙黄色:#FFC99A,混合模式改为“滤色”,加上图层蒙版,用黑白渐变拉出下图所示的透明渐变。

<图18>
6、按Ctrl + J 把当前图层复制一层,混合模式改为“柔光”,效果如下图。

<图19>
7、创建可选颜色调整图层,对黄、白、黑进行调整,参数设置如图20 - 22,效果如图23。这一步微调高光及暗部颜色。
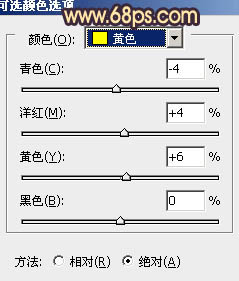
<图20>
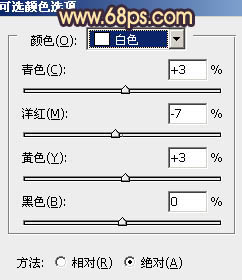
<图21>
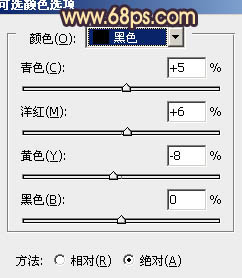
<图22>

<图23>
8、把背景图层复制一层,按Ctrl + Shift + ] 置顶。进入通道面板,选择绿色通道,按Ctrl + A 全选,按Ctrl + C 复制。选择蓝色通道,按Ctrl + V 粘贴。点RGB通道,返回图层面板。
按住Alt键添加图层蒙版,用白色画笔把人物脸部及肤色部分擦出来,效果如下图。

<图24>
9、调出当前图层蒙版选区,创建色彩平衡调整图层,对高光进行调整,参数设置如图25,效果如图26。这一步微调人物肤色。
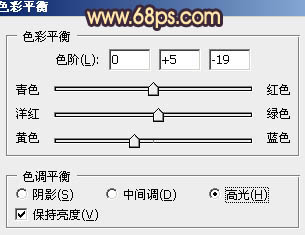
<图25>

<图26>
10、创建可选颜色调整图层,对黄、白、黑进行调整,参数设置如图27 - 29,效果如图30。这一步把图片中的橙黄色加浓一点。
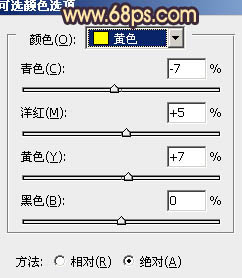
<图27>
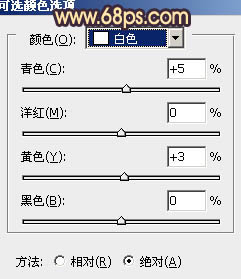
<图28>
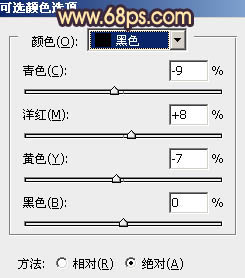
<图29>

<图30>
11、按Ctrl + Alt + ~ 调出高光选区,新建一个图层填充橙黄色:#FFC99A,混合模式改为“柔光”,不透明度改为:50%,效果如下图。这一步增加图片暖色。

<图31>
最后微调一下整体颜色和细节,完成最终效果。


最终效果

1、打开原图素材,创建可选颜色调整图层,对黄、绿、青、蓝、白、黑进行调整,参数设置如图1 - 6,效果如图7。这一步把背景部分的黄绿色转为橙黄色,并增加暗部蓝紫色。
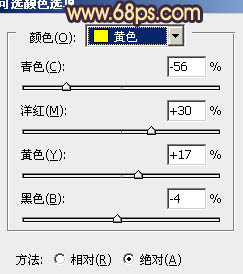
<图1>
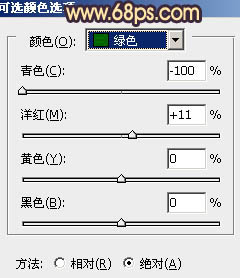
<图2>
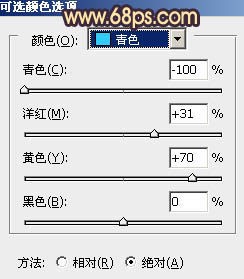
<图3>
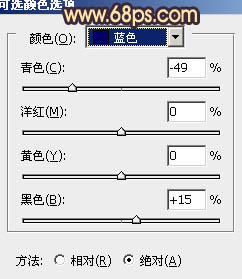
<图4>
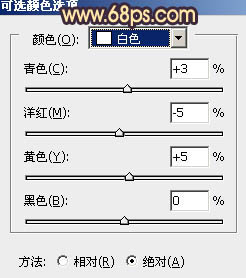
<图5>
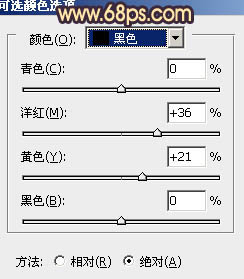
<图6>

<图7>
2、按Ctrl + J 把当前可选颜色调整图层复制一层,不透明度改为:30%,效果如下图。

<图8>
3、创建色彩平衡调整图层,对阴影、中间调、高光进行调整,参数设置如图9 - 11,效果如图12。这一步增加图片的蓝紫色。
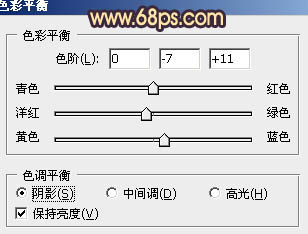
<图9>
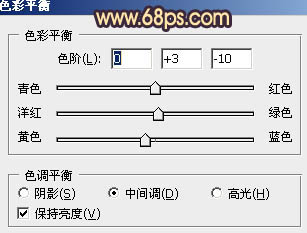
<图10>
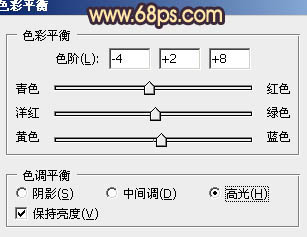
<图11>

<图12>
4、创建可选颜色调整图层,对黄、蓝、洋红、白进行调整,参数设置如图13 - 16,效果如图17。这一步增加图片的橙色和紫色。
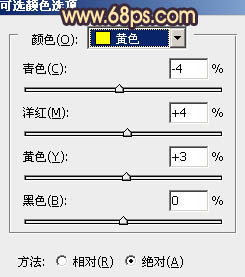
<图13>
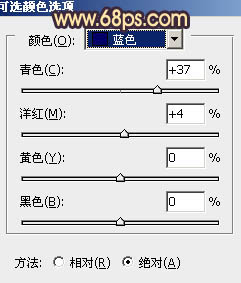
<图14>
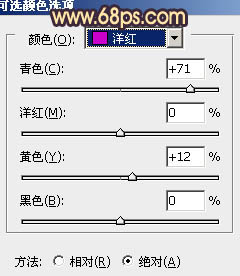
<图15>
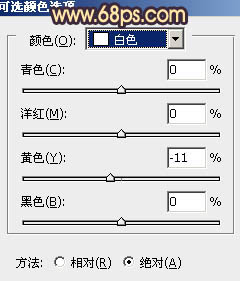
<图16>

<图17>
5、新建一个图层,填充橙黄色:#FFC99A,混合模式改为“滤色”,加上图层蒙版,用黑白渐变拉出下图所示的透明渐变。

<图18>
6、按Ctrl + J 把当前图层复制一层,混合模式改为“柔光”,效果如下图。

<图19>
7、创建可选颜色调整图层,对黄、白、黑进行调整,参数设置如图20 - 22,效果如图23。这一步微调高光及暗部颜色。
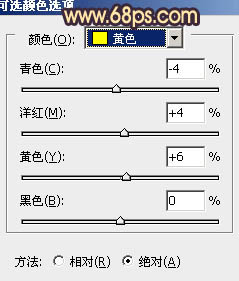
<图20>
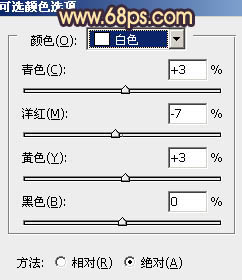
<图21>
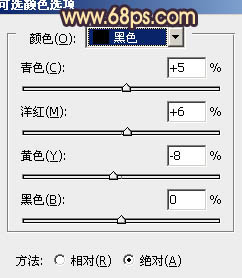
<图22>

<图23>
8、把背景图层复制一层,按Ctrl + Shift + ] 置顶。进入通道面板,选择绿色通道,按Ctrl + A 全选,按Ctrl + C 复制。选择蓝色通道,按Ctrl + V 粘贴。点RGB通道,返回图层面板。
按住Alt键添加图层蒙版,用白色画笔把人物脸部及肤色部分擦出来,效果如下图。

<图24>
9、调出当前图层蒙版选区,创建色彩平衡调整图层,对高光进行调整,参数设置如图25,效果如图26。这一步微调人物肤色。
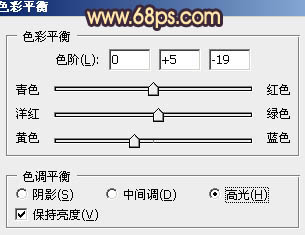
<图25>

<图26>
10、创建可选颜色调整图层,对黄、白、黑进行调整,参数设置如图27 - 29,效果如图30。这一步把图片中的橙黄色加浓一点。
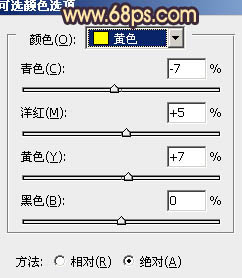
<图27>
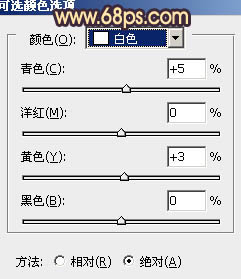
<图28>
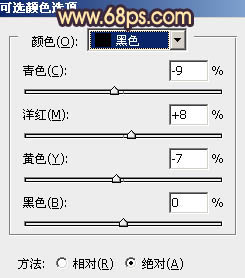
<图29>

<图30>
11、按Ctrl + Alt + ~ 调出高光选区,新建一个图层填充橙黄色:#FFC99A,混合模式改为“柔光”,不透明度改为:50%,效果如下图。这一步增加图片暖色。

<图31>
最后微调一下整体颜色和细节,完成最终效果。

加载全部内容