Photosho将公园婚片调制出漂亮的暗红色
Sener 人气:0
原图

最终效果

1、打开原图素材,创建可选颜色调整图层,对红、黄、绿、白、中性、黑色进行调整,参数设置如图1 - 6,效果如图7。这一步把背景部分的绿色转为暗青色,黄色及其它颜色转为暗红色。
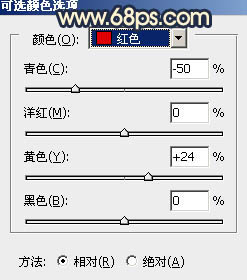
<图1>
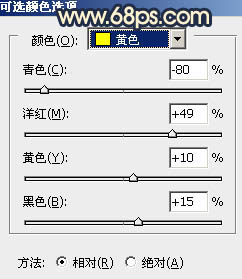
<图2>
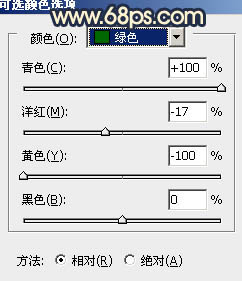
<图3>
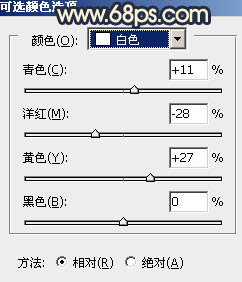
<图4>
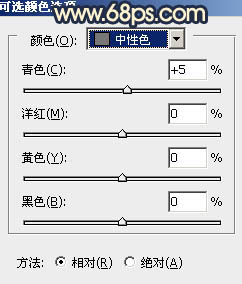
<图5>
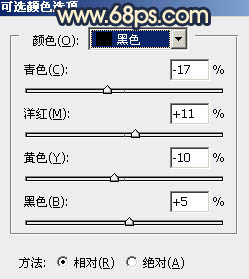
<图6>

<图7>
2、创建曲线调整图层,对蓝色进行调整,参数设置如图8,效果如图9。这一步给画面增加一些蓝色和黄色。
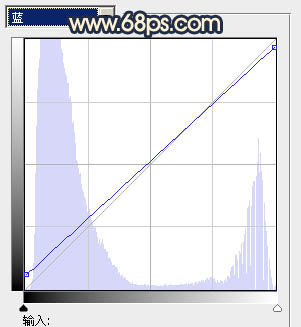
<图8>
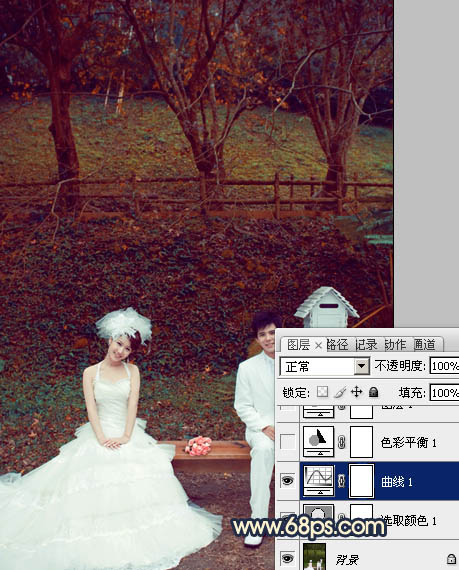
<图9>
3、创建色彩平衡调整图层,对阴影,高光进行调整,参数设置如图10,11,效果如图12。这一步微调暗部及高光颜色,加强图片质感。
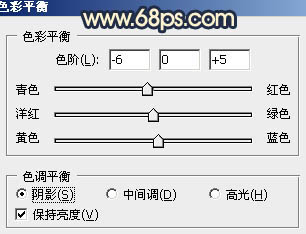
<图10>
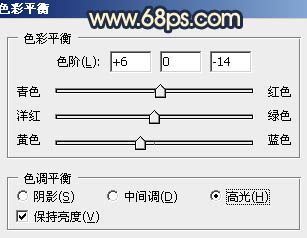
<图11>
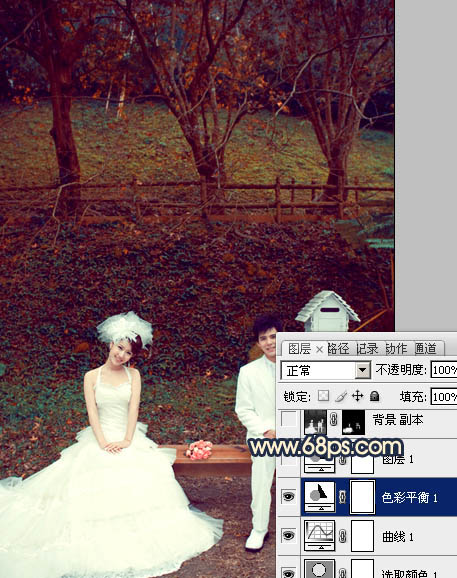
<图12>
4、按Ctrl + J 把当前色彩平衡调整图层复制一层,不透明度改为:20%,效果如下图。

<图13>
5、把背景图层复制一层,按Ctrl + Shift + ] 置顶,按Ctrl + Shift + U 去色,按住Alt键添加图层蒙版,用白色画笔把人物衣服部分缺少细节的部分擦出来,再适当降低图层不透明度,效果如图14。这一步增加衣服部分的细节。
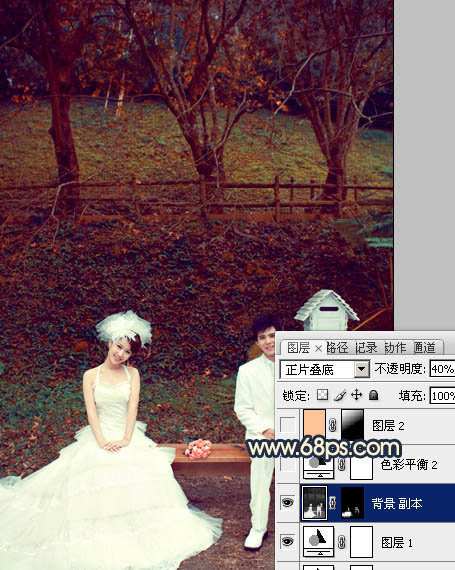
<图14>
6、创建色彩平衡调整图层,对阴影,高光进行调整,参数设置如图15,16,效果如图17。
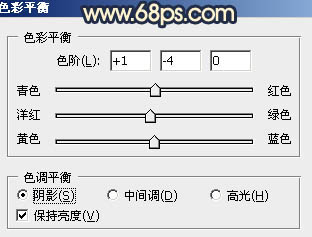
<图15>
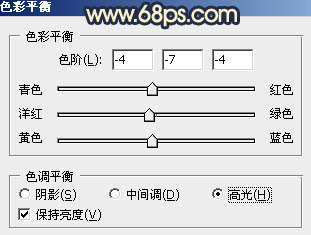
<图16>

<图17>
7、新建一个图层,按照自己的喜好,给图片增加一些高光,大致效果如下图。
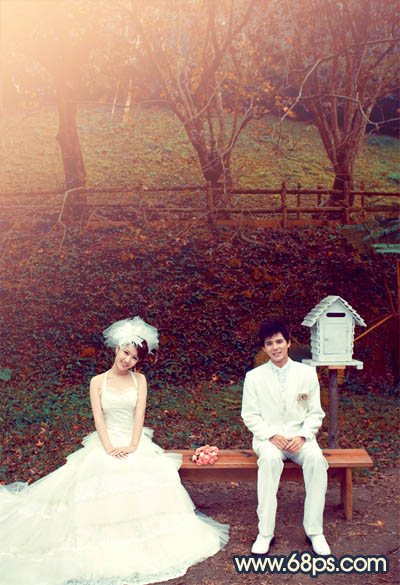
<图18>
8、创建可选颜色调整图层,对红色进行调整,参数设置如图19,效果如图20。这一步微调红色。
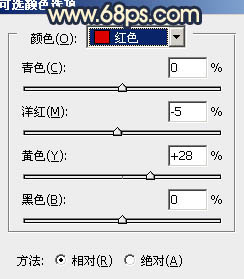
<图19>

<图20>
9、新建一个图层,按Ctrl + Alt + Shift + E 盖印图层。按Ctrl + Shift + U 去色,按住Alt键添加图层蒙版,用白色画笔把底部需要加深的部分擦出来,再适当降低图层不透明度,效果如下图。

<图21>
10、新建一个图层,盖印图层。执行:滤镜 > 模糊 > 高斯模糊,数值为5,确定后把图层混合模式改为“柔光”,不透明度改为:15%,效果如下图。

<图22>
11、创建色彩平衡调整图层,微调一下整体颜色,大致效果如下图。
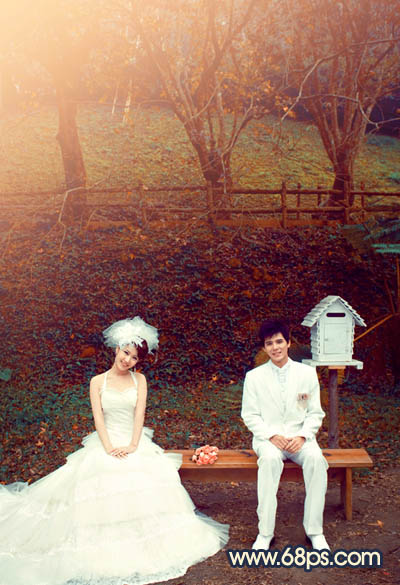
<图23>
最后修饰一下细节,完成最终效果。


最终效果

1、打开原图素材,创建可选颜色调整图层,对红、黄、绿、白、中性、黑色进行调整,参数设置如图1 - 6,效果如图7。这一步把背景部分的绿色转为暗青色,黄色及其它颜色转为暗红色。
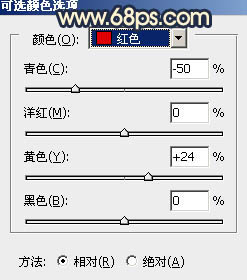
<图1>
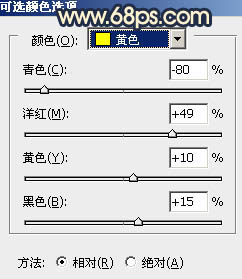
<图2>
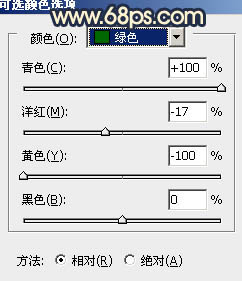
<图3>
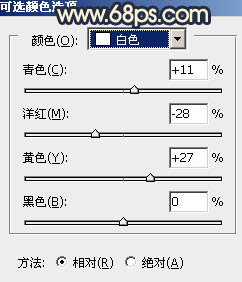
<图4>
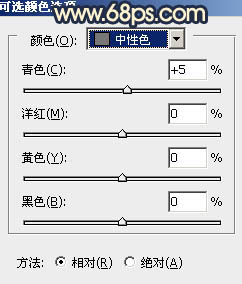
<图5>
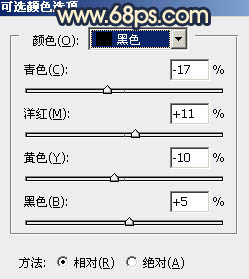
<图6>

<图7>
2、创建曲线调整图层,对蓝色进行调整,参数设置如图8,效果如图9。这一步给画面增加一些蓝色和黄色。
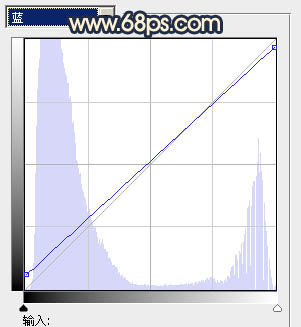
<图8>
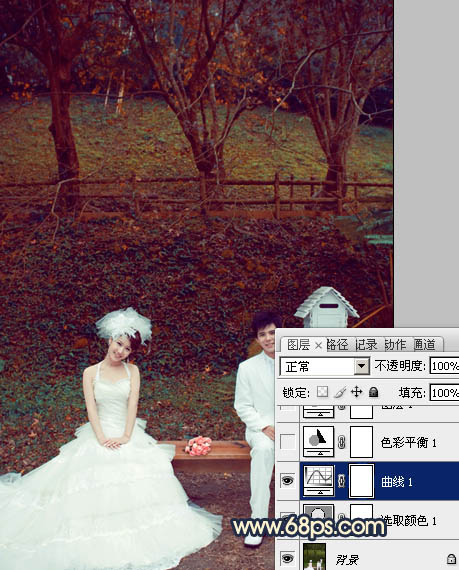
<图9>
3、创建色彩平衡调整图层,对阴影,高光进行调整,参数设置如图10,11,效果如图12。这一步微调暗部及高光颜色,加强图片质感。
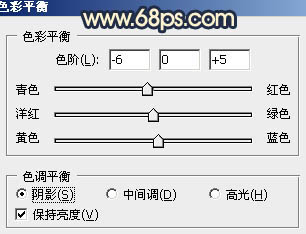
<图10>
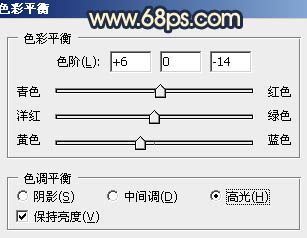
<图11>
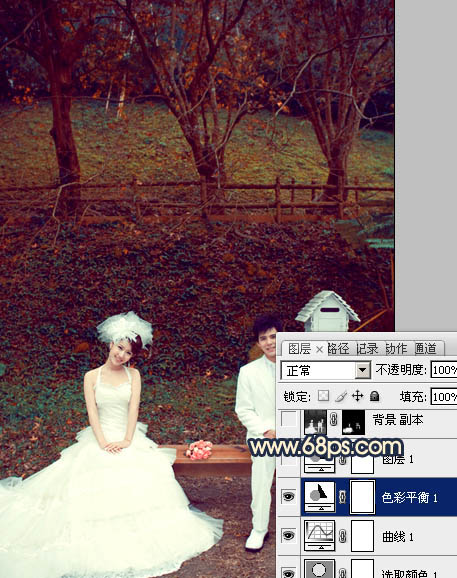
<图12>
4、按Ctrl + J 把当前色彩平衡调整图层复制一层,不透明度改为:20%,效果如下图。

<图13>
5、把背景图层复制一层,按Ctrl + Shift + ] 置顶,按Ctrl + Shift + U 去色,按住Alt键添加图层蒙版,用白色画笔把人物衣服部分缺少细节的部分擦出来,再适当降低图层不透明度,效果如图14。这一步增加衣服部分的细节。
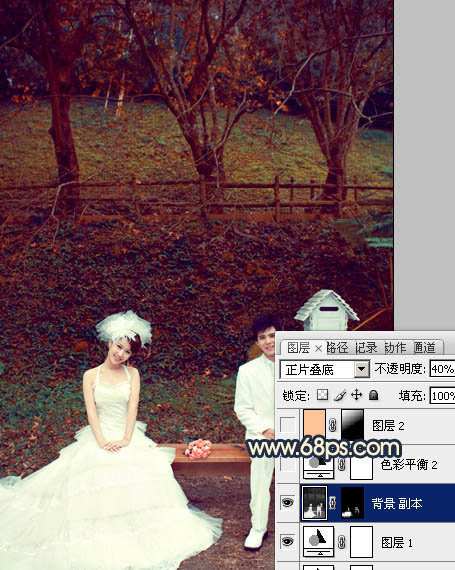
<图14>
6、创建色彩平衡调整图层,对阴影,高光进行调整,参数设置如图15,16,效果如图17。
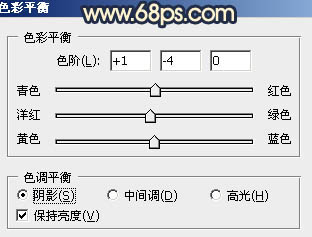
<图15>
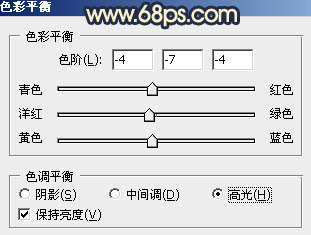
<图16>

<图17>
7、新建一个图层,按照自己的喜好,给图片增加一些高光,大致效果如下图。
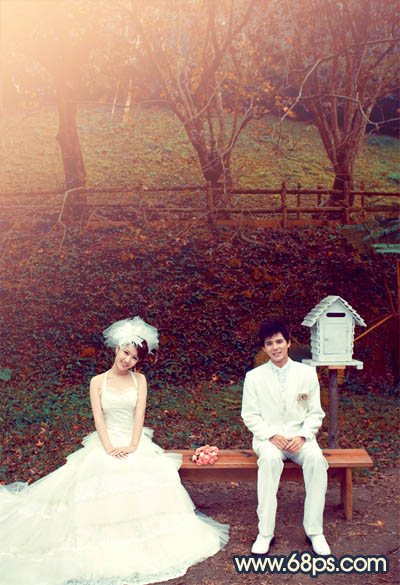
<图18>
8、创建可选颜色调整图层,对红色进行调整,参数设置如图19,效果如图20。这一步微调红色。
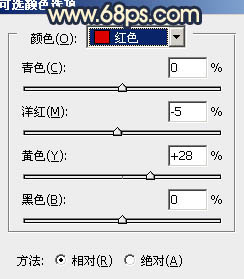
<图19>

<图20>
9、新建一个图层,按Ctrl + Alt + Shift + E 盖印图层。按Ctrl + Shift + U 去色,按住Alt键添加图层蒙版,用白色画笔把底部需要加深的部分擦出来,再适当降低图层不透明度,效果如下图。

<图21>
10、新建一个图层,盖印图层。执行:滤镜 > 模糊 > 高斯模糊,数值为5,确定后把图层混合模式改为“柔光”,不透明度改为:15%,效果如下图。

<图22>
11、创建色彩平衡调整图层,微调一下整体颜色,大致效果如下图。
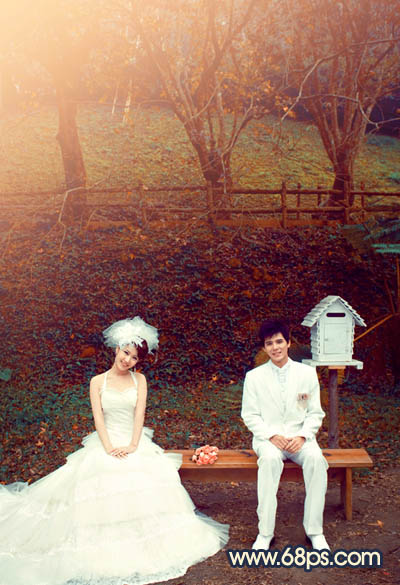
<图23>
最后修饰一下细节,完成最终效果。

加载全部内容